Samsung névjegyek helyreállítása: 2 módszer a Samsung névjegyek helyreállítására
2022. április 28. • Beküldve: Eszközadatok kezelése • Bevált megoldások
Az okostelefonos névjegyek elvesztése stresszes megpróbáltatás lehet. Még ha óvatosan és odafigyeléssel kezeli is telefonját, van néhány fő oka annak, hogy elveszítheti névjegyeit:
- • Android operációs rendszere sérült
- • Véletlenül törli a névjegyeit
- • Egy vírus megfertőzi okostelefonját vagy táblagépét
- • Szándékosan törli névjegyeit, majd később rájön, hogy szüksége volt rájuk
Szerencsére még akkor is visszaállíthatja a névjegyeket Samsung telefonjáról vagy táblagépéről, ha elvesztette névjegyeit. Íme két nagyszerű lehetőség, amelyek segítenek a Samsung névjegyek helyreállításában.
01. módszer: Olyan felhasználóknak, akiknek nincs biztonsági másolata – állítsa helyre a Samsung névjegyeket közvetlen beolvasással
A Dr.Fone – Data Recovery (Android) egy eszköztár-alkalmazás, amely segít a Samsung névjegyek gyors helyreállításában. Számunkra ez a legjobb megoldás, ha elvesztettünk egy értékes kapcsolatot, és nincs rá tartalékunk.

Dr.Fone – Adat-helyreállítás (Android)
A világ első androidos okostelefon- és táblagép-helyreállító szoftvere.
- Állítsa helyre az Android-adatokat Android-telefonja és -táblagépe közvetlen beolvasásával.
- Tekintse meg és szelektíven állítsa helyre, amit szeretne Android telefonjáról és táblagépéről.
- Támogatja a különféle fájltípusokat, beleértve a WhatsApp-ot, az üzeneteket és névjegyeket, valamint a fényképeket és videókat, valamint a hangokat és dokumentumokat.
- Csak az Android 8.0-nál régebbi vagy rootolt eszközöket támogatja a törölt névjegyek biztonsági mentés nélküli helyreállításakor.
Hogyan lehet visszaállítani a névjegyeket Samsung okostelefonon/táblagépen?
1. lépés. Töltse le és telepítse a Dr.Fone-t a számítógépére. Csatlakoztassa Samsung készülékét a számítógépéhez az eredeti adatkábellel, majd válassza a Helyreállítás lehetőséget az összes funkció közül.

2. lépés: Ha bármely más Samsung mobilkezelő automatikusan elindul, zárja be, és inicializálja a Dr.Fone - Android Data Recovery programot. Várjon néhány percet, amíg a Dr.Fone észleli az Ön Samsung készülékét. Ha nem engedélyezte az USB hibakeresést a Samsung telefonján, akkor emlékeztetni fogja, hogy engedélyezze, így a program csatlakoztatni tudja a telefonját.

3. lépés: A következő ablakban törölje a jelet a Samsung Android-eszköz jelölőnégyzetből. Kattintson a Névjegyek jelölőnégyzetre, majd kattintson a Tovább gombra.

A Dr.Fone most elemzi és átvizsgálja az eszközt, és megkezdi a Samsung névjegyek helyreállítási folyamatát.
Megjegyzés: Ezen a ponton meg kell győződnie arról, hogy Samsung készüléke rootolt. Ha nem, a Dr.Fone megpróbálja rootolni az eszközt, majd a helyreállítási folyamat befejeztével visszaállítja a rootolt eltávolítást. Ne aggódj. Ez a folyamat nem érvényteleníti a telefon garanciáját.
Amikor a rendszer kéri, adja meg a SuperUser engedélyeket a Dr.Fone számára, és várja meg, amíg megkeresi elveszett kapcsolatait.
4. lépés: A szkennelés befejezése után kattintson a Névjegyek kiválasztásához. A jobb oldali ablaktáblában jelölje be a helyreállítani kívánt névjegyeket jelölő jelölőnégyzeteket.

Kattintson a Helyreállítás gombra az ablak jobb alsó sarkában a kiválasztott névjegyek helyreállításához, és helyezze át őket a számítógép alapértelmezett helyére.
Megjegyzés: Opcionálisan a Tallózás gombra kattintva másik mappát is kiválaszthat a névjegyek megkereséséhez.
2. rész: Biztonsági másolatot használóknak – Samsung-névjegyek helyreállítása Google Fiókból
Előfeltételek:
A módszer használatához biztonsági másolatot kell készítenie a névjegyeiről a Google-fiókjával. Ha nincs biztonsági mentés, akkor nincs szerencséje, és ez a módszer nem fog működni. Ha ez a helyzet, akkor sokkal jobban jár a Dr.Fone opcióval.
Ha biztos abban, hogy Google-fiókja az összes névjegyét tartalmazza, kövesse az alábbi utasításokat Samsung-névjegyeinek helyreállításához:
Kapcsolja be Samsung készülékét. Az Alkalmazások ablakban érintse meg a Beállítások elemet.
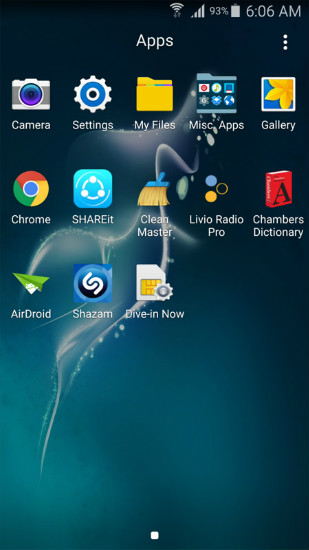
A Beállítások ablakban navigáljon a Testreszabás részhez, majd érintse meg a Fiókok elemet.

Koppintson a Google-ra a megnyílt Fiókok ablakban.
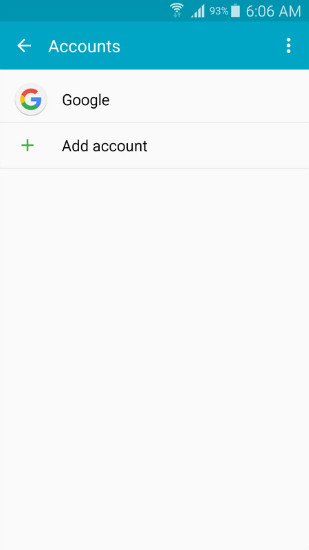
A következő ablakban kapcsolja ki a szinkronizálást a megfelelő jelölőnégyzetek bejelölésének törlésével.
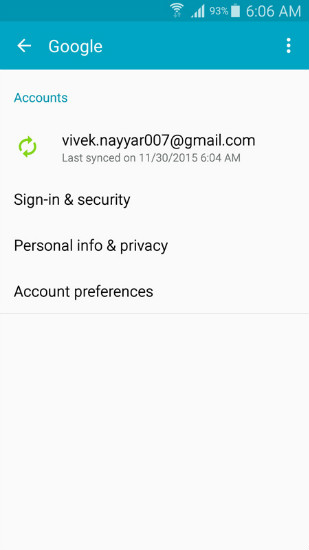
Az ablak jobb felső sarkában érintse meg a Továbbiak gombot (amelyet három függőlegesen elhelyezett pont képvisel).
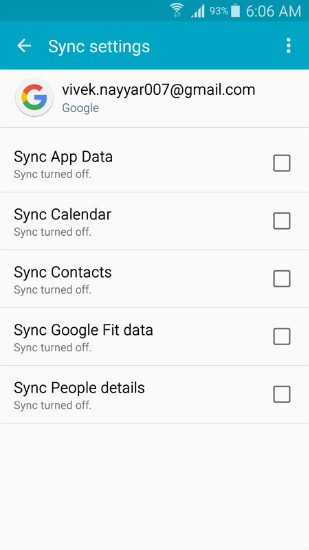
Érintse meg a Fiók eltávolítása lehetőséget a megjelenő menüben.
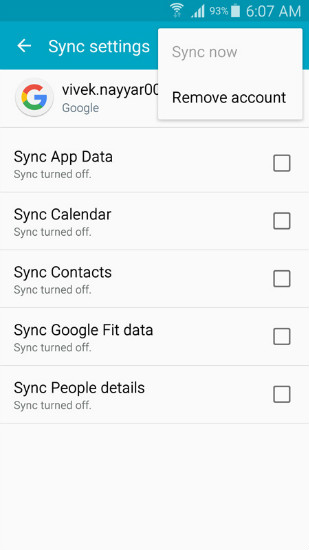
A Fiók megerősítése mezőben érintse meg a FIÓK ELTÁVOLÍTÁSA gombot a megerősítéshez.
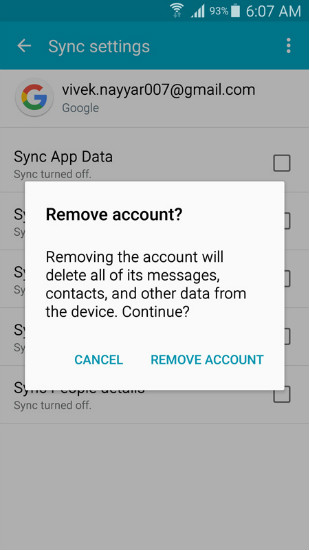
Visszatérve a Fiókok ablakba, érintse meg a Fiók hozzáadása elemet.
A Fiók hozzáadása ablakban a megjelenő lehetőségek közül érintse meg a Google elemet.
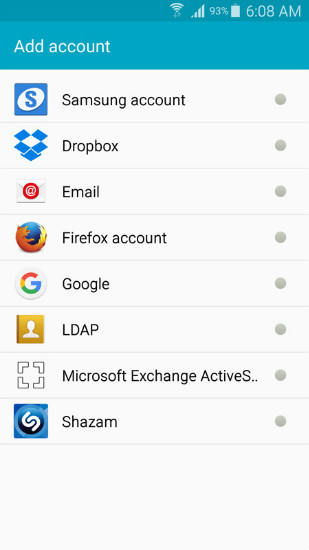
A fiók hozzáadása ablakban érintse meg az Adja meg e-mail címét mezőt.
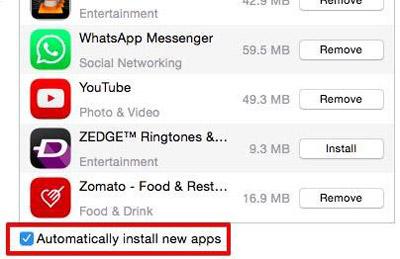
Írja be e-mail címét, és érintse meg a KÖVETKEZŐ gombot.
A következő ablak Jelszó mezőjébe írja be jelszavát, és érintse meg a KÖVETKEZŐ gombot.
Érintse meg az ELFOGADÁS gombot a következő ablak alján.
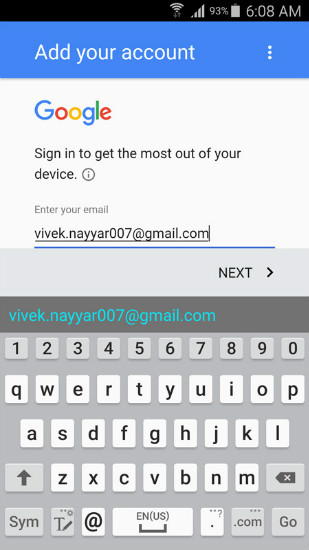
Várjon, amíg az adatok ellenőrzése folyamatban van.
A Google szolgáltatások ablakában szükség szerint jelölje be az elérhető jelölőnégyzetet, vagy törölje a jelölést, majd érintse meg a KÖVETKEZŐ gombot.
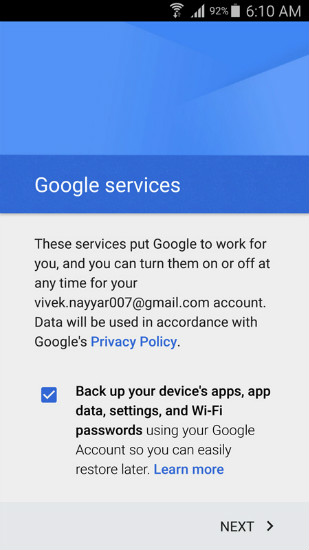
A Fizetési adatok beállítása ablakban válassza ki a kívánt fizetési módot, és érintse meg a FOLYTATÁS gombot.
Visszatérve a Fiókok ablakba, koppintson a Google elemre.
A Google ablakban érintse meg e-mail címét. (Figyelje meg, hogy a jelenlegi állapota Szinkronizálás).
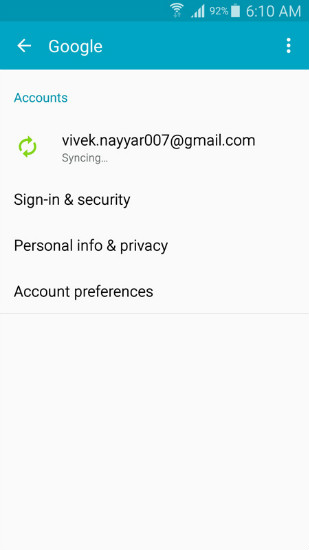
A következő ablakban várja meg, amíg a névjegyek szinkronizálódnak és visszaállnak a Samsung készülékre.
Ha végzett, zárja be az ablakot, és szükség esetén indítsa újra Samsung okostelefonját/táblagépét.
Hogyan lehet visszaállítani a törölt névjegyeket?
Bár aggódhat amiatt, hogy névjegyei örökre eltűntek, van néhány mód a helyreállításukra.
Ha biztonsági másolatot készített a névjegyeiről a Google-nak, a névjegyek másolata ott található. Ha elveszíti adatait, ezt a másolatot visszaállíthatja Samsung telefonjára, ha eltávolítja, majd újból hozzáadja Google-fiókját.
Ha nem készített biztonsági másolatot névjegyeiről a Google-on, akkor a névjegyek csak a telefonon lévő „˜contacts.db” fájlokban tárolódnak. Szerencsére a Wondershare Dr.Fone for Android használatakor ez a program megkeresi az adatbázisfájlt, majd újra hozzáadja a bejegyzését az Android operációs rendszerhez. A Samsung névjegyeinek helyreállítása lehetővé teszi a névjegyek ismételt megtekintését.
A névjegyek Google-fiókból való visszaállítása hosszú folyamat lehet, amely évekig tart. Másrészt, ha olyan hatékony eszközt használ, mint a Wondershare Dr.Fone for Android, akkor ez biztosítja, hogy a névjegyei továbbra is visszaállíthatók és visszaállíthatók Samsung készülékére.
Android névjegyek
- 1. Állítsa vissza az Android névjegyeket
- Samsung S7 névjegyek helyreállítása
- Samsung névjegyek helyreállítása
- A törölt Android-névjegyek helyreállítása
- Névjegyek helyreállítása az Android törött képernyőjéről
- 2. Mentse az Android névjegyeket
- 3. Android Contacts kezelése
- Android kapcsolati widgetek hozzáadása
- Android Contacts alkalmazások
- Google Névjegyek kezelése
- Névjegyek kezelése a Google Pixelben
- 4. Android-névjegyek átvitele






Selena Lee
főszerkesztő