Átvitel iPhone-ról Samsung Galaxy S20?
2022. április 27. • Beküldve: Tippek különböző Android-modellekhez • Bevált megoldások
Ha hajlandó lecserélni telefonját iOS-eszközről androidra , az elsődleges probléma, amely korlátozza, az adatvesztés és az egyik eszközről a másikra történő adatátvitel. Ebben a cikkben megtudjuk, hogyan vihetünk át adatokat az iPhone készülékről a Samsung Galaxy S20 készülékre, néhány egyszerű és legjobb technikával. A tárgyalt technikák biztosítják, hogy adatai ne vesszenek el.

1. rész: Közvetlen átvitel iPhone-ról Samsung Galaxy S20-ra (egyszerű és gyors)
A Dr.Fone - Phone Transfer program egy telefonátviteli eszköz, amellyel könnyedén átvihet minden típusú adatot, például fényképeket, zenéket, névjegyeket, üzeneteket, naptárat stb.
Nézzük meg, hogyan vihetünk át adatokat iPhone-ról Galaxy S20-ra
A Dr.Fone - Phone Transfer lehetővé teszi az adatok átvitelét a különböző telefonok között egyetlen kattintással, beleértve az Android, iOS, Symbian és WinPhone telefonokat. Használja ezt a programot az adatok átvitelére és továbbítására bármelyikük között.
Lent egy részletes, lépésről lépésre bemutatott folyamat ismerteti, hogyan viheti át az összes adatot egyik telefonról a másikra számítógép segítségével
1. lépés Csatlakoztassa mobiltelefonját a számítógéphez
Miután megnyitotta a Dr.Fone-t a számítógépén, válassza ki a „Telefon átvitel” elemet a modulok közül.

Győződjön meg arról, hogy mindkét eszközét csatlakoztatta hozzá. Vegyünk például egy iOS-t és egy Samsung Galaxy S20-at (bármely Android-eszközt).

A forráseszközről származó adatok továbbításra/átvitelre kerülnek a céleszközre. A pozíciójuk cseréjéhez használhatja a "Flip" gombot is.
2. lépés: Válassza ki a fájlt, és indítsa el az átvitelt
Válassza ki az áthelyezni kívánt fájltípusokat. A folyamat elindításához kattintson az Átvitel indítása elemre. Amíg a folyamat be nem fejeződik, kérjük, ne válassza le az eszközöket a maximális hatékonyság érdekében.

A két telefon közötti adatátviteli folyamat megkezdése előtt, ha törölni szeretné a céleszköz adatait, jelölje be az "Adatok törlése másolás előtt" négyzetet.
Az összes kiválasztott fájl néhány percen belül sikeresen átkerül a megcélzott telefonra.

2. rész: Átvitel az iCloud biztonsági mentésből a Samsung Galaxy S20 (vezeték nélküli és biztonságos) készülékre
1. Dr.Fone - Switch App
Ha nem rendelkezik számítógépes eszközzel, és adatokat szeretne átvinni iOS-eszközről Android-eszközre, itt található egy részletes, lépésről lépésre bemutatott folyamat, amely végigvezeti ennek módját.
Az iCloud-fiók adatainak szinkronizálása az Android rendszerrel
1. lépés: Érintse meg az „Importálás az iCloudból” elemet a Dr.Fone - Switch Android-verziójának telepítése után.
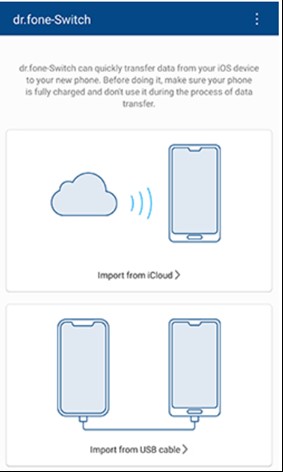
2. lépés : Apple ID-jával és jelszavával jelentkezzen be az iCloud-fiókba.
Ha engedélyezte a kéttényezős hitelesítést, írja be az ellenőrző kódot.
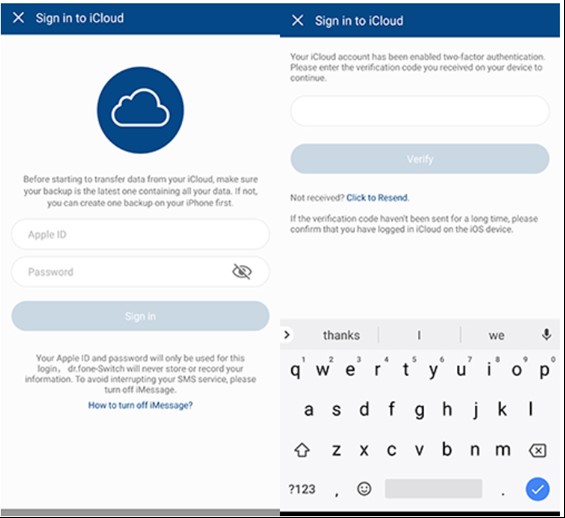
3. lépés : Az iCloud-fiókjában egy idő múlva minden típusú adat észlelhető.
Érintse meg az „Importálás indítása” gombot, miután kiválasztotta a kívánt adatokat vagy az összes adatot.
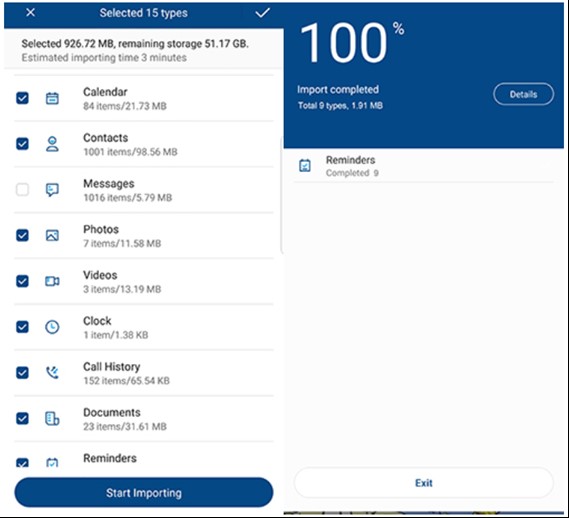
4. lépés: Dőljön hátra, amíg az adatok importálása teljesen be nem fejeződik. Ezután kiléphet ebből az alkalmazásból, és ellenőrizheti az iCloudból szinkronizált adatokat Android telefonján vagy táblagépén.
Prons:- Adatátvitel iPhone-ról Androidra számítógép nélkül.
- Támogassa a hagyományos Android telefonokat (beleértve a Xiaomit, a Huaweit, a Samsungot stb.)
- Közvetlen adatátvitelhez csatlakoztassa az iPhone-t az Androidhoz iOS-Android adapter segítségével.
2. Samsung Smart Switch alkalmazás
Exportáljon adatokat az iCloudból a Samsung S20-ba a Smart Switch segítségével
Ha használja a Samsung Smart Switch alkalmazást, az iTunes szinkronizálása a Samsunggal csak egy egyszerű feladat.
Egyszerűbbé vált az iCloud szinkronizálása a Samsung S20-zal, mivel kiterjeszti az iClouddal való kompatibilitást. Itt van, hogyan -
Adatok átvitele az iCloudból a Samsung S20-ba a Smart Switch segítségével
- Töltse le a Smart Switch-et a Google Play áruházból Samsung készülékére. Nyissa meg az alkalmazást, majd kattintson a „VEZETÉK NÉLKÜLI” elemre, ezután érintse meg a „FOGADÁS” elemet, és válassza az „iOS” lehetőséget.
- Jelentkezzen be Apple ID azonosítójával és jelszavával. Most válassza ki a kívánt tartalmat, amelyet át szeretne vinni az iCloudból a Samsung Galaxy S20-ba, és nyomja meg az „IMPORTÁLÁS” gombot.
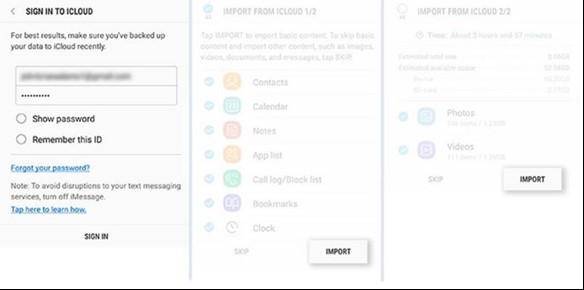
- Ha USB-kábelt használ, tartsa kéznél az iOS-kábelt, a Mirco USB-t és az USB-adaptert. Ezután töltse be a Smart Switch alkalmazást Samsung S20 modelljére, és kattintson az „USB-KÁBEL” lehetőségre.
- Ezenkívül csatlakoztassa a két eszközt az iPhone USB-kábelével és a Samsung S20 USB-OTG adapterével.
- A továbblépéshez kattintson a „Trust”, majd a „Next” gombra. Válassza ki a fájlt, és nyomja meg az „ÁTVITEL” gombot az iCloudról a Samsung S20-ra való átvitelhez/átvitelhez.
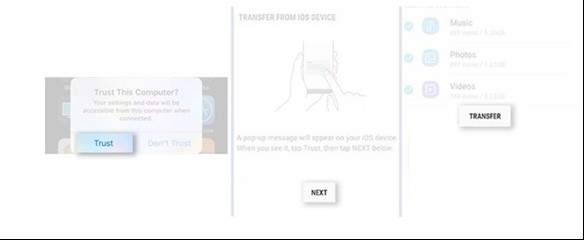
- Vezeték nélküli átvitel.
- Csak Samsung telefonokhoz.
Ha inkább asztali szoftvert szeretne futtatni az adatok átviteléhez, használja a Dr.Fone - Phone Transfer alkalmazást. Ez egy problémamentes megoldás. Csatlakoztassa mindkét telefont a számítógéphez, és egy kattintással kezdje meg az adatátvitelt.
3. rész: Átvitel az iTunes biztonsági másolatból a Samsung Galaxy S20 készülékre iTunes nélkül.
1. lépés Válassza ki a biztonsági mentési fájlt
Indítsa el a Dr.Fone programot, és válassza a Telefon biztonsági mentése lehetőséget. Csatlakoztassa Samsung S20 készülékét a számítógéphez. Kattintson a Visszaállítás gombra.
Megadja a Biztonsági mentési előzmények megtekintése opciót, ha korábban használta ezt a funkciót iOS-eszköz biztonsági mentésére. Kattintson a Biztonsági mentési előzmények megtekintése opcióra a biztonsági mentési fájl indexének megtekintéséhez.

Ezt követően a Dr.Fone megjeleníti a biztonsági mentési előzményeket. Csak válassza ki a kívánt biztonsági mentési fájlt, és kattintson a Tovább gombra a program alján vagy a megtekintés gombra a biztonsági másolat mellett.

2. lépés: Tekintse meg és állítsa vissza a biztonsági másolatot
A program néhány másodpercet vesz igénybe, hogy megvizsgálja a biztonsági mentési fájlt, és kategóriákban megjelenítse az összes adatot a mentési fájlban, miután rákattint a Nézet gombra.
Miután megtalálta a kívánt fájlokat, kiválaszthat néhány fájlt, vagy kiválaszthatja az összeset a következő lépéshez.

Jelenleg a Dr.Fone támogatja a zene, a Safari könyvjelzők, a híváselőzmények, a naptár, a hangjegyzetek, a jegyzetek, a névjegyek, az üzenetek, a fényképek és a videók visszaállítását az eszközre. Így ezeket az adatokat visszaállíthatja Samsung készülékére, vagy átviheti őket számítógépére.
Ha vissza szeretné állítani a fájlokat az eszközre, válassza ki a fájlokat, és kattintson a Visszaállítás az eszközre elemre. Néhány másodpercen belül megkapja ezeket a fájlokat Android modulján.
Ha a kiválasztott fájlokat a számítógépére szeretné exportálni, kattintson az Exportálás számítógépre gombra. Ezután válassza ki a mentési útvonalat az adatok átviteléhez.

Végső szavak
A fent tárgyalt technikák célja a probléma megoldása, és tudatni Önnel, hogyan vigye át az iPhone készüléket a Samsung Galaxy S20 készülékre. Ezek a technikák végigvezetik a fájl gyors és gyors átvitelén. Az itt tárgyalt módszer mind azokra a felhasználókra vonatkozik, akik hajlandóak számítógéppel és anélkül is átvinni adataikat. Tehát végül reméljük, hogy ez a cikk segít Önnek megoldani az adatátvitellel kapcsolatos problémáját.
Samsung S20
- Váltson Samsung S20-ra a régi telefonról
- Az iPhone SMS átvitele az S20-ra
- Vigye át az iPhone-t az S20-ra
- Adatátvitel Pixelről S20-ra
- SMS átvitel a régi Samsungról az S20-ra
- Fényképek átvitele a régi Samsungról az S20-ra
- A WhatsApp átvitele az S20-ra
- Váltson S20-ról PC-re
- Távolítsa el az S20 zárolási képernyőjét





Alice MJ
személyzeti szerkesztő