5 egyszerű módszer a névjegyek átvitelére iPhone-ról Androidra
2022. április 27. • Beküldve: iPhone Data Transfer Solutions • Bevált megoldások
Amikor egyik eszközről a másikra költözünk, az első dolog, amit meg akarunk tenni, a névjegyeink átvitele. Hiszen a névjegyzékünk nélkül nem tudunk kommunikálni senkivel. Meglepő módon sok ember számára nehéz a névjegyek átvitele iPhone-ról Androidra . Az igazat megvallva: számtalan módot találhatunk a névjegyek iPhone-ról Androidra való áthelyezésére. Nem kell sokat aggódnia a különböző rendszerek kompatibilitási problémái miatt, és tetszés szerint lecserélheti a régi telefonokat, amikor új telefonkiadás érkezik, mint például a közelgő Samsung Galaxy S22 sorozat. Használhat harmadik féltől származó alkalmazást, felhőszolgáltatást (például iCloud) és iTunes-t. Olvasson tovább, hogy megtudja, hogyan viheti át a névjegyeket iPhone-ról Androidra 5 különböző módon.
- 1. rész: Az összes névjegy átvitele iPhone-ról Androidra egyetlen kattintással
- 2. rész: Névjegyek áthelyezése iPhone-ról Androidra Google-fiókkal
- 3. rész: Névjegyek importálása iPhone-ról Androidra az iCloud segítségével
- 4. rész: Névjegyek másolása iPhone-ról Androidra az iTunes használatával
- 5. rész: Névjegyek váltása iPhone-ról Androidra számítógép nélkül
1. rész: Az összes névjegy átvitele iPhone-ról Androidra egyetlen kattintással
Az összes iPhone-névjegy átvitelének legegyszerűbb módja a Dr.Fone - Phone Transfer használatával . A Dr.Fone eszköztár egy része egyetlen kattintással könnyedén átviheti az összes adatot egyik eszközről a másikra. Az alkalmazás minden vezető Android és iPhone modellel kompatibilis. Adatait átviheti iPhone-ról Androidra és fordítva. A platformok közötti adatátvitel mellett az iPhone-ról iPhone-ra és az Androidról az Androidra való átvitel is támogatott.
Az alkalmazás támogatja az összes vezető adattípus, például videók, zenék, fényképek, üzenetek és még sok más átvitelét is. Rendkívül egyszerűen használható, minden okostelefon-felhasználó számára kötelező eszköz. Ha meg szeretné tudni, hogyan helyezhet át névjegyeket iPhone-ról Androidra, kövesse az alábbi lépéseket:
1. lépés. Először is indítsa el a Dr.Fone eszközkészletet Mac vagy Windows PC-jén, és az üdvözlőképernyőről nyissa meg a „Telefonátvitel” modult.

2. lépés : Csatlakoztassa Android és iOS eszközeit a rendszerhez, és hagyja, hogy az alkalmazás automatikusan észlelje őket. Mivel iPhone-névjegyeket szeretne exportálni Androidra, az iPhone legyen a forrás, míg az Android legyen a céleszköz. A Flip gombbal felcserélheti pozícióikat.
3. lépés : válassza ki az átvinni kívánt adatok kategóriáját. Miután bejelölte a "Kapcsolatok" opciót, kattintson az "Átvitel indítása" gombra a folyamat elindításához.

4. lépés: Dőljön hátra, és várjon néhány percet, amíg az alkalmazás szinkronizálja a névjegyeket iPhone-ról Androidra. Győződjön meg arról, hogy mindkét eszköz csatlakoztatva van a rendszerhez, amíg a folyamat be nem fejeződik.

5. lépés: Az átvitel befejezése után üzenet jelenik meg. Végül biztonságosan eltávolíthatja a 2 eszközt a rendszeréből.

2. rész: Névjegyek áthelyezése iPhone-ról Androidra Google-fiókkal
A névjegyek iPhone és Android közötti szinkronizálásának másik gyors és problémamentes módja a Google-fiók használata. Mivel hozzáadhatja Google-fiókját az iPhone-on, a névjegyek szinkronizálására is használhatja. Az Android beállítása során ugyanazt a Google-fiókot használhatja. Ha meg szeretné tudni, hogyan importálhat névjegyeket iPhone-ról Androidra a Google-fiókjával, hajtsa végre ezeket a gyors lépéseket.
1. lépés: Oldja fel iPhone készülékét, és lépjen a Beállítások > Levelezés, Névjegyek, Naptárak > Fiók hozzáadása menüpontba , majd érintse meg a „Google” elemet.
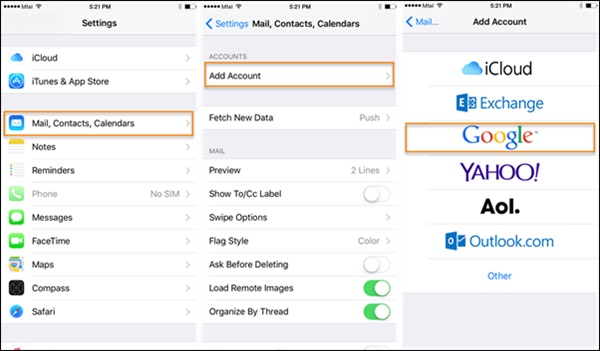
2. lépés : Jelentkezzen be Google-fiókja hitelesítő adataival, és adja meg telefonjának a szükséges engedélyeket a Gmail-adatainak eléréséhez.
3. lépés. Most innen visszaléphet Google-fiókjába, és bekapcsolhatja a szinkronizálási lehetőséget a " Névjegyek " elemnél .
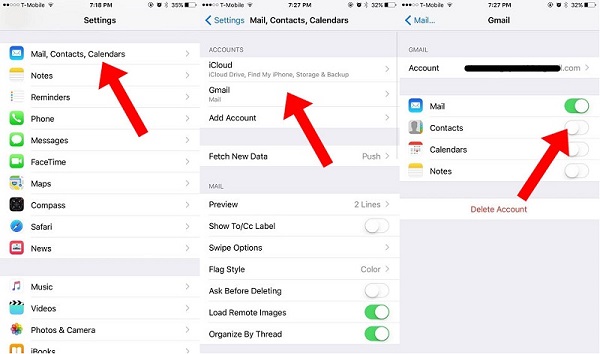
4. lépés: Miután a névjegyeket szinkronizálta Google-fiókjával, könnyedén elérheti őket bármely Android-eszközön. Használhatja a Google Névjegyek alkalmazást vagy ugyanazt a fiókot, hogy beállítsa eszközét a névjegyek automatikus szinkronizálására.
3. rész: Névjegyek importálása iPhone-ról Androidra az iCloud segítségével
A névjegyek iPhone és Android közötti szinkronizálásának másik egyszerű módja az iCloud használata. Először is szinkronizálnia kell az iPhone névjegyeit az iClouddal, majd később exportálhatja őket VCF-fájlba. Ebből a célból a vCard importálható a Google Névjegyek közé. Igen – kissé bonyolultan hangzik. Végül is a Dr.Fone eszközök olyan problémamentes módot biztosítanak a névjegyek iPhone-ról Androidra való áthelyezésére ehhez a technikához képest. Ez azonban egy ingyenes megoldás, és lehet az Ön B terve. Ha meg szeretné tudni, hogyan viheti át a névjegyeket iPhone-ról Androidra az iCloudon keresztül, kövesse az alábbi lépéseket.
1. Mielőtt folytatná, győződjön meg arról, hogy iPhone névjegyei szinkronizálva vannak az iCloud szolgáltatással . Ehhez nyissa meg az iCloud beállításait, és kapcsolja be a szinkronizálást a 1.Contacts számára.
2. Remek! Miután szinkronizálta névjegyeit az iClouddal, könnyedén elérheti őket távolról. Nyissa meg az iCloud.com webhelyet, és jelentkezzen be Apple ID-jával.
3. Miután bejelentkezett iCloud-fiókjába, lépjen a "Kapcsolatok" lehetőségre a kezdőképernyőn.
4. Ez megjeleníti az összes szinkronizált névjegy listáját. Válassza ki az áthelyezni kívánt névjegyeket. Az összes névjegy kiválasztásához kattintson a fogaskerék ikonra (beállítások) a jobb alsó sarokban.
5. Miután elvégezte a kívánt beállításokat, lépjen újra a beállításokhoz (a fogaskerék ikonra), és válassza a " VCard exportálása " lehetőséget. Ezzel elmenti az összes elérhetőséget tartalmazó VCF-fájlt.
6. Most lépjen be a Gmailbe, és jelentkezzen be fiókja adataival. Válassza a Névjegyek lehetőséget. Alternatív megoldásként felkeresheti a Google Névjegyek hivatalos webhelyét is.
7. Itt kiválaszthatja a fájl importálását. Kattintson a vCard lehetőségre, és tallózzon az iCloudból éppen exportált mentett VCF-fájlban.
8. Miután ezeket a névjegyeket importálta Google-fiókjába, könnyedén elérheti őket a csatlakoztatott eszközön is.
4. rész: Névjegyek másolása iPhone-ról Androidra az iTunes használatával
Ha Ön az iTunes lelkes felhasználója, kipróbálhatja ezt a technikát az iPhone névjegyek Androidra való exportálásához. Korábban az iTunes rendelkezik a névjegyek szinkronizálásával a Google, az Outlook és a Windows fiókkal. Most a Google funkciót eltávolították az iTunesból. Ezért először szinkronizálnia kell névjegyeit Windows-fiókjával, és később exportálhatja őket egy kártyára. Mondanom sem kell, a technika is lehet egy kicsit bonyolult. Azonban ezeket a lépéseket végrehajthatja a névjegyek iPhone-ról Androidra másolásához az iTunes használatával.
1. Indítsa el az iTunes legújabb verzióját a rendszeréről, és csatlakoztassa iPhone-ját egy kábellel.
2. Válassza ki a csatlakoztatott eszközt, és lépjen az Info fülre. Engedélyezze a „ Névjegyek szinkronizálása ” opciót, és válassza a szinkronizálást a Windows névjegyekkel.
3. Mielőtt az " Alkalmaz" gombra kattintana, győződjön meg arról, hogy az "Összes névjegy" szinkronizálását választotta .
4. Remek! Miután szinkronizálta iPhone névjegyeit Windows-fiókjával, biztonságosan eltávolíthatja az eszközt. Nyissa meg a Fiókja > Névjegyek menüpontot, és kattintson az „Exportálás” gombra az eszköztáron.
5. Válassza ki a névjegyek vCard kártyára történő exportálását, és válassza ki a VCF-fájl mentési helyét.
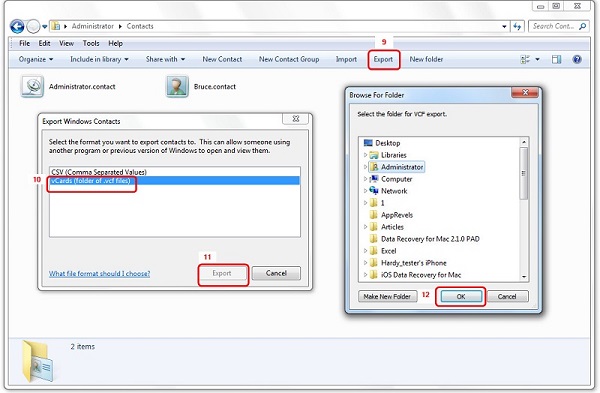
6. Végül manuálisan átmásolhatja a VCF-fájlt Android-eszközére, vagy importálhatja a Google Névjegyekbe is.
5. rész: Névjegyek váltása iPhone-ról Androidra számítógép nélkül
A felhasználók gyakran nem akarnak számítógépet használni az iPhone-névjegyek Android rendszerbe való exportálásához. Ha ugyanazok a követelmények, akkor használhat egy adatátviteli alkalmazást. Bár sok olyan alkalmazás létezik, amelyek segíthetnek a névjegyek iPhone-ról Androidra való áthelyezésében, javaslom a Saját névjegyek biztonsági mentését. Ennek az az oka, hogy az alkalmazás elérhető az iOS App Store és a Google Play Store áruházban is . Ha ezzel az alkalmazással szeretne névjegyeket átvinni iPhone-ról Androidra, kövesse az alábbi lépéseket.
1. Először töltse le a My Contacts alkalmazást iPhone-jára, és indítsa el. Adja meg az alkalmazásnak a névjegyek eléréséhez szükséges engedélyeket.
2. Az alkalmazás automatikusan felismeri az eszközére mentett összes névjegyet, és lehetőséget ad arra, hogy elküldje e-mailben, vagy elmentse a szerverére.
3. Dönthet úgy, hogy a névjegyeket a saját Gmail-fiókjába is elküldi e-mailben. A rendszer egy VCF-fájlt küld a fiókjába, amelyet később letölthet és szinkronizálhat.
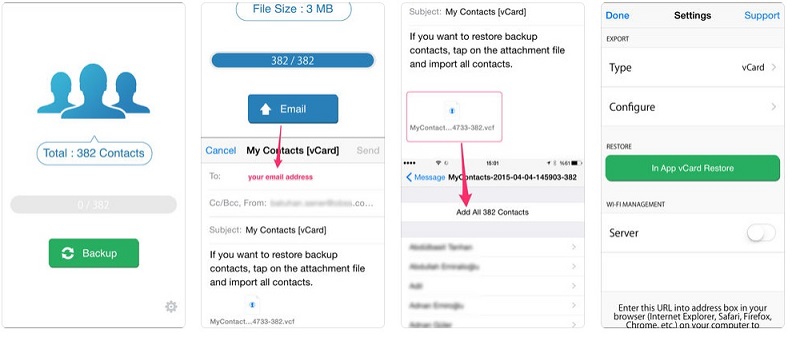
4. Ezenkívül feltöltheti a névjegyeket a szerverére.
5. Most telepítenie kell a My Contacts Backup alkalmazást Android-eszközére és a Google Play Áruházra.
6. Indítsa el az alkalmazást, és válassza a névjegyek visszaállítását egy alkalmazáson belüli vCard használatával. Ily módon az összes mentett névjegy exportálásra kerül Android-eszközére.
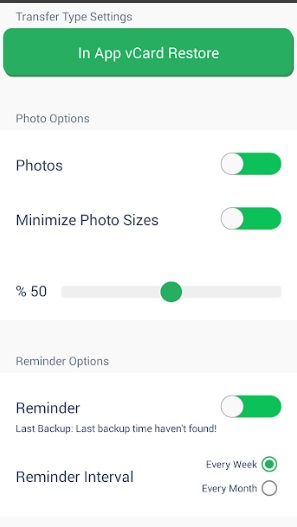
Most, hogy megtanulta a névjegyek iPhone-ról Androidra való áthelyezésének 7 különböző módját, könnyedén teljesítheti igényeit. A 8 rendelkezésre álló lehetőség közül a Dr.Fone - Phone Transfer a leggyorsabb és legkényelmesebb lehetőség az összes névjegy egyidejű mozgatására.
iPhone névjegyátvitel
- Az iPhone névjegyeinek átvitele más médiára
- Az iPhone névjegyek átvitele a Gmailbe
- Névjegyek másolása iPhone-ról SIM-re
- Szinkronizálja a névjegyeket iPhone-ról iPadre
- Exportálja a névjegyeket iPhone-ról Excelbe
- Szinkronizálja a névjegyeket iPhone-ról Mac-re
- Névjegyek átvitele iPhone-ról számítógépre
- Névjegyek átvitele iPhone-ról Androidra
- Névjegyek átvitele iPhone-ra
- Névjegyek átvitele iPhone-ról iPhone-ra
- Névjegyek átvitele iPhone-ról iPhone-ra iTunes nélkül
- Szinkronizálja az Outlook névjegyeket az iPhone készülékkel
- Névjegyek átvitele iPhone-ról iPhone-ra iCloud nélkül
- Névjegyek importálása a Gmailből iPhone-ra
- Névjegyek importálása iPhone-ra
- A legjobb iPhone névjegyátviteli alkalmazások
- Szinkronizálja az iPhone névjegyeit az alkalmazásokkal
- Android-iPhone névjegyátviteli alkalmazások
- iPhone Contacts Transfer App
- További iPhone-kapcsolati trükkök





Alice MJ
személyzeti szerkesztő