Névjegyek átvitele Androidról Android-eszközökre?
2022. március 7. • Beküldve: Adatátviteli megoldások • Bevált megoldások
A Google által fejlesztett Android nagyon erős mobil operációs rendszerrel rendelkezik. Teljesen a Linux kernelen alapul, és kifejezetten érintőképernyős mobileszközökhöz, például okostelefonokhoz és táblagépekhez tervezték. És ezeket az Android mobilokat emberek milliói használják. A felhasználók egy része úgy érzi, hogy át kell vinnie névjegyeit egyik Android-eszközről a másikra a fokozatváltás vagy a mobilváltás miatt. Számos módszer segíthet a névjegyek átvitelében Androidról Androidra.
Tehát mindazok számára, akik szeretnék tudni, hogyan vihetik át névjegyeiket Androidról Androidra, olvassa tovább, hogy többet megtudjon.
- 1. rész: Névjegyek átvitele Androidról Androidra a Dr.Fone toolkit segítségével?
- 2. rész: Névjegyek átvitele Androidról Androidra SIM-kártya használatával?
- 3. rész: Névjegyek átvitele Androidról Androidra Bluetooth vagy Wi-Fi Direct segítségével?
- 4. rész: Névjegyek átvitele Androidról Androidra a Samsung Smart Switch segítségével?
1. rész: Névjegyek átvitele Androidról Androidra a Dr.Fone toolkit segítségével?
Az egyik legnépszerűbb eszközkészlet a névjegyek Androidról Androidra történő átvitelére a Dr.Fone eszköztár - Phone Transfer . Ez egy forradalmian új alkalmazás a teljes biztonsági mentéshez és visszaállítja a megoldásokat. Ez az alkalmazás több mint 8000 Android-eszközt támogat világszerte, és fejlett funkcióival az alkalmazás lehetővé teszi a felhasználó számára, hogy biztonsági másolatot készítsen és visszaállítsa igényeinek és követelményeinek kiválasztásával.

Dr.Fone - Telefon átadás
Vigyen át mindent Android/iPhone készülékről új iPhone készülékre 1 kattintással.
- Támogatja az összes vezető iOS-eszközt , beleértve az iOS 11-et futtató eszközöket is.
- Az eszköz átviheti fényképeit, videóit, névjegyeit, üzeneteit, zenéit, hívásnaplóit, jegyzeteit, könyvjelzőit és még sok mást.
- Átviheti az összes adatot, vagy kiválaszthatja az áthelyezni kívánt tartalom típusát.
- Androidos készülékekkel is kompatibilis. Ez azt jelenti, hogy könnyen végrehajthat többplatformos átvitelt (pl. iOS-ről Androidra).
- Rendkívül felhasználóbarát és gyors, egy kattintással megoldható
Győződjön meg arról, hogy jó számítógépe van, amelyre letöltheti és telepítheti a Dr.Fone szoftvert. A szoftver telepítése után lépjen az asztal kezdőképernyőjére, és kattintson duplán az ikonra. A fájlátvitel elindításához kövesse az alábbi lépéseket.
1. lépés: Kattintson a „Telefon átvitel” modulra, miután megnyitotta a Dr.Fone eszköztárat

2. lépés : Csatlakoztassa mindkét telefont a számítógéphez, és válassza a "Fotók" lehetőséget.
Egy jó USB-kábellel csatlakoztassa a régi és az új eszközöket a számítógépéhez. Ha ez megtörtént, megjelenik az átvihető adatok listája. Válassza a „Fotók” lehetőséget, és ezzel áthelyezi a fényképeket a forráseszközről a céleszközre. A „Flip” gombbal mindkét eszközt módosíthatja a „forrás” és a „cél” között.

3. lépés: Kattintson az „Átvitel indítása” gombra
Kattintson az „Átvitel indítása” gombra. Tartsa csatlakoztatva a telefonokat. A Dr.Fone elkezdi a fényképek átvitelét. Lépjen az átvitt fényképek megtekintéséhez a céltelefonon, amíg be nem fejeződik.

A Near Field Communication (NFC) egy olyan technológia, amely támogatja az Android Beam funkciót, és ideális az Android-eszközök közötti adatátvitelhez, mindössze a hátuk összenyomásával. Ez egy gyors és egyszerű program, amelyhez mindkét eszköz NFC-képesnek kell lennie. Ez azt jelenti, hogy képesek kommunikálni egymással, amikor a mezőik közel vannak. Ez a kommunikáció rádiófrekvenciákon keresztül lehetséges. A legtöbb eszköz panelje alá integrált NFC-hardver van.
Az NFC szinte minden Android-eszközben megtalálható. Korábban könnyű volt azonosítani az NFC-vel rendelkező eszközöket, mivel az ilyen eszközökön általában valahol az eszközök hátuljára nyomtatták az NFC-t, a legtöbb fogat az akkumulátorcsomagon. De mivel a legtöbb Android-eszköznek nincs eltávolítható hátlapja, van egy alternatíva annak ellenőrzésére, hogy az eszközön engedélyezve van-e az NFC.
- Android-eszközén érintse meg a „Beállítások”, majd a „Vezeték nélküli és hálózatok” alatt található „Továbbiak” elemet.

- Ez egy képernyőre vezet, ahol meg kell találnia az NFC és az Android sugárzási lehetőségeket az alábbi képen látható módon. Ebben a szakaszban engedélyezze mindkét lehetőséget, ha valamelyik vagy mindkettő le van tiltva. Ha az NFC opció nem jelenik meg, az azt jelenti, hogy eszköze nem rendelkezik Near Field Communication (NFC) funkcióval.

- Az ellenőrzés másik módja a beállítások menü megnyitása és a keresés ikon megérintése. Írja be, hogy „NFC”. Ha a telefon képes rá, akkor megjelenik. Az NFC funkció kéz a kézben működik az Android sugárral. Előfordulhat, hogy az NFC nem működik optimális szinten, ha az Android sugár ki van kapcsolva.
Ha fényképeket szeretne átvinni régi Android-eszközéről egy új Android-eszközre, győződjön meg arról, hogy mindkét eszköz támogatja az NFC-t a fent ismertetett módszerrel. Ha ezt megerősítette, használja az Android sugarat az új Android-eszközre átvinni kívánt fényképek eléréséhez.
Több fénykép kiválasztásához nyomja meg hosszan a fényképet. Ezután válassza ki az új Android-eszközre átvinni kívánt fényképeket. Ha végzett a kijelöléssel, megkezdheti a sugárzási folyamatot.
Ezután helyezze a két eszközt egymáshoz, hátul egymásnak.

Ebben a szakaszban hang- és vizuális üzenet is megjelenik, megerősítve, hogy mindkét eszköz megtalálta egymás rádióhullámait.
Mostantól régi Android-eszközén a képernyő bélyegképre csökken, és a „Touch to beam” üzenet jelenik meg a tetején.

A sugárzás megkezdéséhez meg kell érintenie a képernyőt régi Android-eszközén, ahonnan a fényképeket küldték. Hangjelzés figyelmezteti Önt, hogy a sugárzás megkezdődött.
A sikeres átvitel érdekében győződjön meg arról, hogy az eszközök nincsenek zárolva, és a képernyőt sem kell kikapcsolni. Ezenkívül mindkét eszközt egymás mellett kell tartani az átvitel teljes időtartama alatt.
Végül, amikor a sugárzás befejeződött, hangot fog hallani. Ez megerősíti a folyamat befejezését. Alternatív megoldásként hangos megerősítés helyett az új Android-eszközön lévő alkalmazás, amelyre a fényképeket elküldte, automatikusan elindul, és megjeleníti a sugárzott tartalmat.
Most megvitatjuk, hogyan vihetünk át névjegyeket egyik Androidról a másikra SIM-kártya segítségével.
2. rész: Névjegyek átvitele Androidról Androidra SIM-kártya használatával?
Itt vannak a lépések, amelyek segítenek.
- A névjegyek SIM-kártyára másolásához kövesse a következő sorrendet:
- Nyissa meg a „Kapcsolat” menüpontot régi eszközén.
- Ezután érintse meg a „Továbbiak” elemet, majd válassza a „Beállítások” lehetőséget.
- Itt találja az „import / export” opciót. Koppintson rá, majd válassza az „Exportálás” lehetőséget.
- Most kattintson az „Exportálás SIM-kártyára” opcióra. Ha ezt a lépést választja, az összes névjegye néhány percen belül átmásolódik a SIM-kártyára. Ez a SIM-kártya kapacitásától függ.
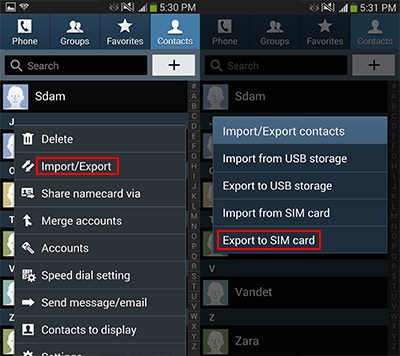
Most húzza ki a SIM-kártyát, és helyezze be az új készülékbe.
• Itt kövesse a fenti lépéseket, és az „Importálás / Exportálás” opciónál válassza az „Importálás” lehetőséget. Ezután kérni fogja az importálás lehetőségét. Itt válassza a „SIM-kártya” lehetőséget. Most az összes névjegy importálásra kerül a telefon memóriájába a SIM-kártyáról.
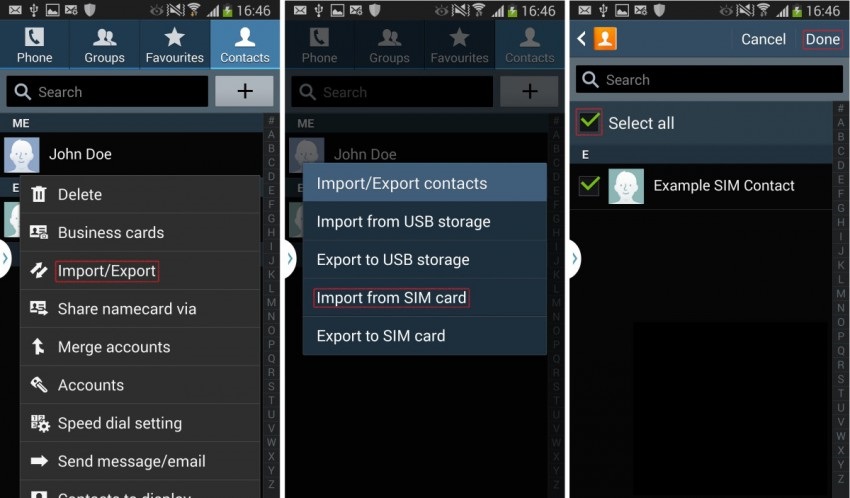
Előnyök: Ez a folyamat könnyen használható, és PC nélkül is elvégezhető.
Hátránya: Egyszerre csak a 200-250 SIM kapacitásig tudja átvinni a névjegyeket. Ha sok kapcsolatod van, lehetetlen az átvitel ezzel a módszerrel.
3. rész: Névjegyek átvitele Androidról Androidra Bluetooth vagy Wi-Fi Direct segítségével?
A névjegyek átvitele Androidról Androidra Bluetooth vagy Wi-Fi Direct használatával az egyik legegyszerűbb módszer. Ehhez a módszerhez győződjön meg arról, hogy mindkét Android-eszközön engedélyeznie kell a „Bluetooth” vagy a „Wi-Fi Direct” funkciót.
A lépések:
1. Nyissa meg a „Kapcsolatok” menüt régi Android-eszközén.
2. Most keresse meg az „Importálás / Exportálás” lehetőséget. Lehet, hogy a „Továbbiak” > „Beállítások” menüben található. Koppintson rá.
3. Most lépjen a „Névjegykártya megosztása” opcióra a menüből, és válassza ki az összes névjegyet az átvitelhez.
4. Most két lehetőség közül választhat. Megosztás „Bluetooth” vagy „Wi-Fi Direct” segítségével. Válassza ki a kívánt opciót, és fogadja el a másik eszközről.
5. A sikeres csatlakozás után a régi Android-eszközökről származó összes névjegy átkerül az új Android-eszközre.
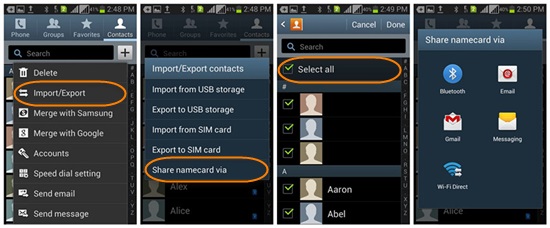
Ez a módszer egyszerű és könnyen használható.
Van még egy módszer a névjegyek átvitelére Androidról Androidra a Samsung saját „Smart Switch” alkalmazásával.
Előny: Ez egy nagyon gyors folyamat.
Hátrány: Néha a névjegyek mentése nem történik meg automatikusan. A névjegykártya fájlt egyenként kell megnyitni a mentésükhöz. Ha sok kapcsolatod van, ez a folyamat nagyon hektikus és hosszadalmas.
4. rész: Névjegyek átvitele Androidról Androidra a Samsung Smart Switch segítségével?
A Samsung elindított egy új „Smart Switch” alkalmazást, amely lehetővé teszi a tartalom átvitelét az Android készülékek között. Bár nem támogatja az összes Android-eszközt.
Ha névjegyeket szeretne Androidról Androidra átvinni ezen az alkalmazáson keresztül, kövesse az alábbi módszert lépésről lépésre.
1. Először is töltse le az alkalmazást mindkét mobilra.
2. Ezután nyissa meg ezt az alkalmazást az új Android-eszközön, és indítsa el a folyamatot a „Start” gomb megérintésével.
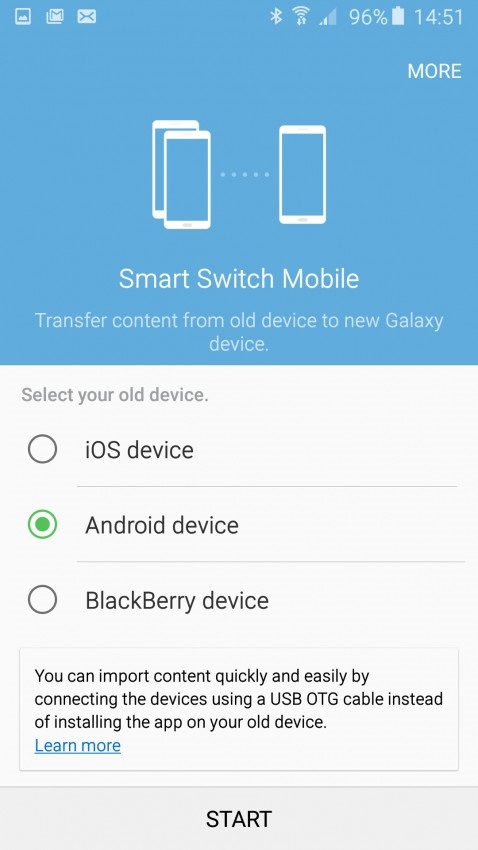
3. Most válassza ki az új eszközt „Vételi eszköz”-ként.
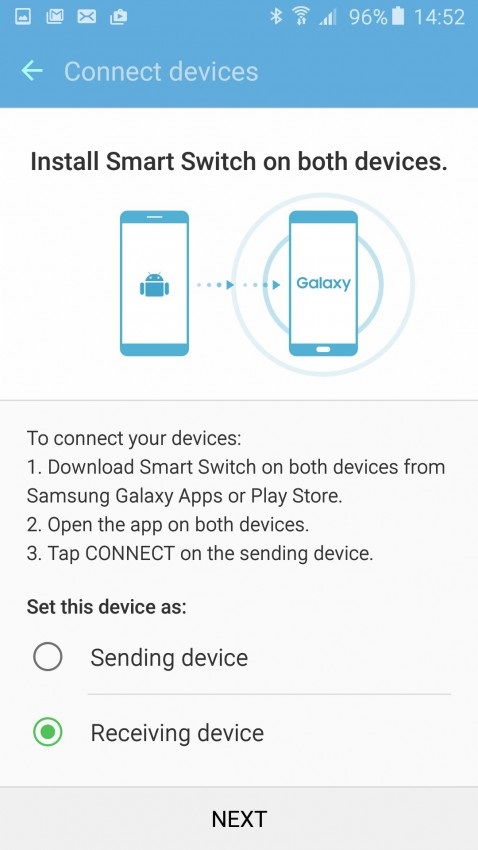
4. Most csatlakozzon régi eszközéhez az alkalmazás megnyitásával régi Android-mobilján. Ez kérni fogja a PIN-kód megadását a megjelenített módon. Írja be ugyanazt, és nyomja meg a „Csatlakozás” gombot a folyamat elindításához.
5. Most válassza ki a „Kapcsolat” lehetőséget a régi készülékén, és érintse meg a „Küldés” gombot.
6. Meg kell jelennie egy üzenetnek az új eszközén, amely arra kéri, hogy erősítse meg a kapcsolat „fogadását”. Érintse meg a „Fogadás” elemet, és néhány percen belül átmásolja a régi készülék összes névjegyét az új Android-eszközére.
Előnyök: A folyamat nagyon gyors, és az összes névjegyet egyszerre tudja átvinni.
Hátrányok: Ez az alkalmazás nem támogatott minden Android-eszközön. Ezenkívül a folyamat hosszadalmas, és bizonyos technikai ismereteket igényel.
Így ez volt a négy legjobb lehetőség, amellyel névjegyeket vihet át Androidról Androidra. Tapasztalataink szerint azonban az első módszer, a Dr.Fone eszközkészlet – Android adatmentés és visszaállítás – messze a legjobb és legbiztonságosabb megoldás a névjegyek Androidról Androidra való átvitelére. Tehát, ha nem szeretné elveszíteni az adatokat az átvitel során, vagy aggódnia a biztonság miatt, használja a Dr.Fone eszközkészletet a legjobb eredmény érdekében.
Samsung Transfer
- Átvitel a Samsung modellek között
- Átvitel csúcskategóriás Samsung modellekre
- Átvitel iPhone-ról Samsungra
- Átvitel iPhone-ról Samsung S-re
- Névjegyek átvitele iPhone-ról Samsungra
- Üzenetek átvitele iPhone készülékről Samsung S készülékre
- Váltson iPhone-ról Samsung Note 8-ra
- Átvitel a közös Androidról a Samsungra
- Androidról Samsung S8-ra
- A WhatsApp átvitele Androidról Samsungra
- Hogyan vigyünk át Androidról Samsung S-re
- Átadás más márkáktól a Samsunghoz







Alice MJ
személyzeti szerkesztő