2022 թ. ապրիլի 27 • Ներկայացված է․ շտկել Android բջջային հեռախոսի խնդիրները • Ապացուցված լուծումներ
Samsung Galaxy սարքերը շուկայում առկա լավագույն Android սարքերից են, և դրանց օգտատերերը միշտ գոհ են իրենց հնարավորություններից: Այնուամենայնիվ, վերջին դիտարկումն է, որ Samsung-ի շատ օգտատերեր բողոքում են Samsung-ի տեսախցիկի ձախողման սխալի մասին՝ սարքի վրա տեսախցիկի հավելվածն օգտագործելիս: Դա տարօրինակ սխալ է և հանկարծակի հայտնվում է միայն մեկ տարբերակով, որի վրա կարելի է սեղմել, այսինքն՝ «OK»
Սխալի հաղորդագրությունը գրված է հետևյալ կերպ. «Զգուշացում. Տեսախցիկը ձախողվեց»:
«Լավ» սեղմելուց հետո հավելվածը կտրուկ անջատվում է, և Samsung-ի տեսախցիկը խափանում է: Մենք հասկանում ենք, որ սա այնքան էլ հաճելի իրավիճակ չէ, հետևաբար, ահա տեսախցիկի ձախողված Samsung-ի խնդիրը լուծելու ուղիներ: Այժմ եկեք առաջ շարժվենք և պարզենք, թե ինչու եք բախվում «Զգուշացում. խափանման խափանման» սխալը և ինչպես շտկել այն:
- Մաս 1. Ինչու՞ Samsung հեռախոսն ունի Զգուշացում. Խցիկի ձախողման սխալ:
- Մաս 2. Ինչպե՞ս շտկել Samsung Camera-ի ձախողումը մեկ սեղմումով:
- Մաս 3. Ինչպե՞ս շտկել Camera Failed սխալը՝ ջնջելով տեսախցիկի տվյալները:
- Մաս 4. Ինչպե՞ս շտկել Camera Failed-ի սխալը՝ հեռացնելով երրորդ կողմի հավելվածները:
- Մաս 5. Ինչպե՞ս շտկել Camera Failed-ի սխալը՝ սրբելով քեշի միջնորմը:
- Մաս 6. Ինչպե՞ս շտկել Camera Failed սխալը Reset Settings-ով:
- Մաս 7. Ինչպե՞ս շտկել Camera Failed սխալը գործարանային վերակայմամբ:
Մաս 1. Ինչու՞ Samsung հեռախոսն ունի Զգուշացում. Խցիկի ձախողման սխալ:
Մենք բոլորս գիտենք, որ ոչ մի սարք չի աշխատում սահուն, առանց որևէ անսարքության: Մենք նաև գիտենք, որ յուրաքանչյուր խնդրի հետևում կա պատճառ: Ստորև թվարկված են տեսախցիկի ձախողման մի քանի պատճառ, հատկապես Samsung սարքերում.
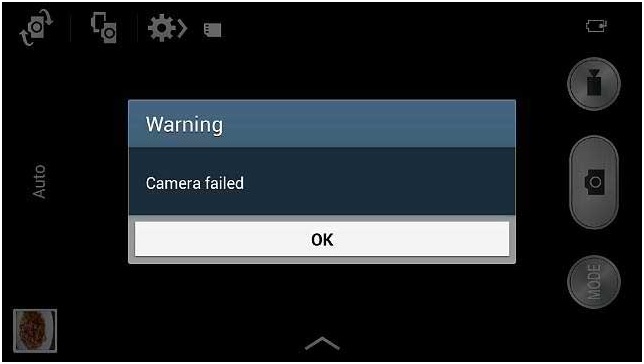
- Եթե վերջերս թարմացրել եք ձեր ՕՀ-ի տարբերակը, ապա հավանական է, որ որոշ վրիպակներ խանգարում են տեսախցիկի հավելվածի բնականոն աշխատանքին: Բացի այդ, եթե թարմացումն ընդհատվի և ամբողջությամբ չներբեռնվի, որոշ հավելվածներ կարող են տուժել:
- Հնարավոր է, որ ձեր ներքին հիշողությունը լցվի անցանկալի հավելվածներով և ֆայլերով, որպեսզի տեսախցիկի հավելվածին տեղ չթողնեն՝ իր տվյալները պահելու և սահուն աշխատելու համար:
- Եթե դուք չեք մաքրել տեսախցիկի քեշը և տվյալները, ապա հավելվածի խցանման հավանականությունը ահռելիորեն մեծանում է, ինչը խաթարում է դրա աշխատանքը:
- Զգուշացում. Camera Failed-ի սխալը կարող է նաև լինել համակարգի կարգավորումների կամ սարքի ներքին կարգավորումների փոփոխության ուղղակի հետևանք:
- Ի վերջո, եթե դուք շատ եք խախտում տեսախցիկի կարգավորումները և չթարմացնեք հավելվածը, երբ այն հասանելի լինի, Samsung Camera հավելվածը արդյունավետ չի լինի:
Տեսախցիկի ձախողման սխալի շատ ավելի շատ պատճառներ կարող են լինել, բայց սրանք ամենաակնառուներն են: Այժմ եկեք անցնենք խնդրի լուծմանը:
Մաս 2. Ինչպե՞ս շտկել Samsung Camera-ի ձախողումը մեկ սեղմումով:
Եթե ձեր Android սարքերում ինչ-որ խնդիրներ եք ունենում, ինչպիսիք են Samsung-ի տեսախցիկը ձախողվել է, սարքը դադարել է աշխատել, սև էկրանը, Play Store-ը չի աշխատում և այլն: Android սարքերում նման խնդիրների համար նախատեսված է հատուկ ծրագրակազմ, այսինքն. դոկտ. fone. Գործիքը հնարավորություն է տալիս օգտվողներին շտկել տարբեր տեսակի խնդիրներ Samsung սարքերում և կատարել համակարգի ամբողջական վերանորոգում, որպեսզի սարքը սկսի նորմալ աշխատել:

Dr.Fone - Համակարգի վերանորոգում (Android)
Տեսախցիկը շտկելու մեկ սեղմումով լուծումը ձախողվեց Samsung Galaxy սարքերում
- Գործիքը ունի մեկ սեղմումով գործողություն, որը դարձնում է շատ հեշտ օգտագործման համար:
- Ծրագրաշարը գործարկելու համար ձեզ հարկավոր չէ որևէ տեխնիկական հմտությունների փորձաքննություն:
- Ծրագիրը աջակցում է Samsung-ի բոլոր սարքերին, ներառյալ վերջին և ավելի հին սարքերը:
- Ծրագրաշարը կարող է շտկել «նախազգուշացնող տեսախցիկը ձախողվել է», հավելվածը խափանում է, ձախողված թարմացում և այլն:
Նշում. Պետք է հիշել, որ համակարգի վերանորոգումը կարող է ջնջել սարքի բոլոր տվյալները: Այսպիսով, նախ ստեղծեք ձեր Samsung տվյալների կրկնօրինակը, այնուհետև փորձեք շտկել Samsung հեռախոսը:
Հետևեք ստորև տրված քայլերին և ուղղեք խցիկի ձախողման սխալը.
Քայլ 1. Ներբեռնեք ծրագիրը ձեր համակարգչում և գործարկեք այն: Միացրեք ձեր սարքը և հիմնական ինտերֆեյսից ընտրեք System Repair տարբերակը: Հաջորդ էկրանում ընտրեք Android Repair մոդուլը:

Քայլ 2. Դուք պետք է ճշգրտորեն ներկայացնեք սարքի մանրամասները՝ համոզվելու համար, որ ծրագրաշարն ապահովում է ներբեռնվող ծրագրակազմի ճշգրիտ փաթեթ: Մուտքագրեք ձեր սարքի ապրանքանիշը, անունը, մոդելը, երկիրը և օպերատորը և համաձայնեք պայմաններին:

Քայլ 3 . Այժմ ձեր սարքը դրեք ներբեռնման ռեժիմում: Ծրագիրը ձեզ ուղեցույց կտա հեռախոսը ներբեռնման ռեժիմի մեջ դնելու համար՝ ներբեռնման գործընթացը սկսելու համար:

Քայլ 4. Հենց որոնվածը ներբեռնվի, ծրագրաշարն ավտոմատ կերպով կսկսի վերանորոգման գործընթացը: Դուք կկարողանաք տեսնել ընթացիկ վերանորոգումը:

Երբ ծրագրային ապահովումն ավարտի համակարգի վերանորոգումը, դուք կտեղեկացվեք: Այսպիսով, Camera-ի ձախողված Samsung-ի սխալը ձեր հեռախոսում կուղղվի:
Մաս 3. Ինչպե՞ս շտկել Camera Failed սխալը՝ ջնջելով տեսախցիկի տվյալները:
Որևէ մեկը ձեզ երբևէ տեղեկացրել է, որ անհրաժեշտ է պարբերաբար մաքրել տեսախցիկի տվյալները: Այո, քանի որ այն ջնջում է Հավելվածի նկատմամբ պահվող բոլոր ավելորդ տվյալները, և ոչ, դա չի նշանակում, որ ձեր բոլոր լուսանկարներն ու տեսանյութերը կջնջվեն: Պարզապես հետևեք ստորև տրված քայլերին՝ խցիկի տվյալները մաքրելու համար.
1. Նախ այցելեք «Կարգավորումներ» ձեր Samsung Galaxy սարքի վրա և ընտրեք «Հավելվածներ» կամ «Հավելվածների կառավարիչ»:
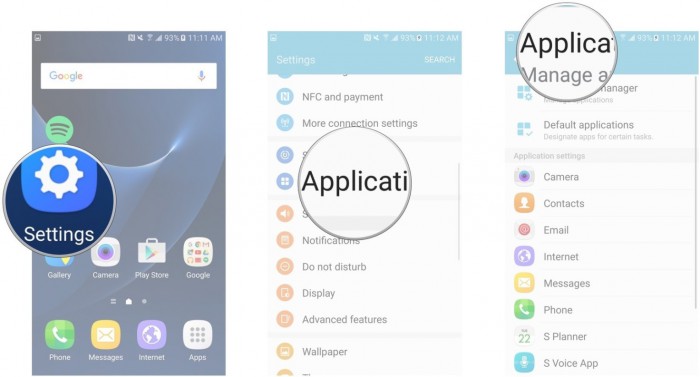
2. Այժմ ձեր առջև կհայտնվի բոլոր Ծրագրերի ցանկը: Շարունակեք ոլորել ներքև, մինչև գտնեք «Տեսախցիկը»:
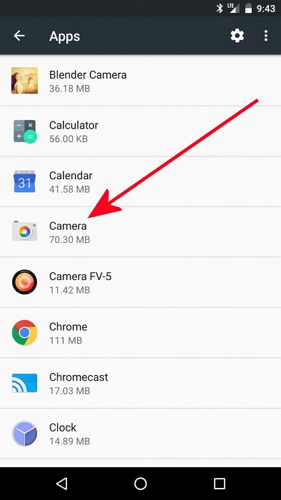
Հպեք «Տեսախցիկի» վրա՝ «Camera Info» էկրանը բացելու համար և այնտեղ գտնվելուց հետո սեղմեք «Clear Data» տարբերակը, ինչպես ցույց է տրված ստորև:
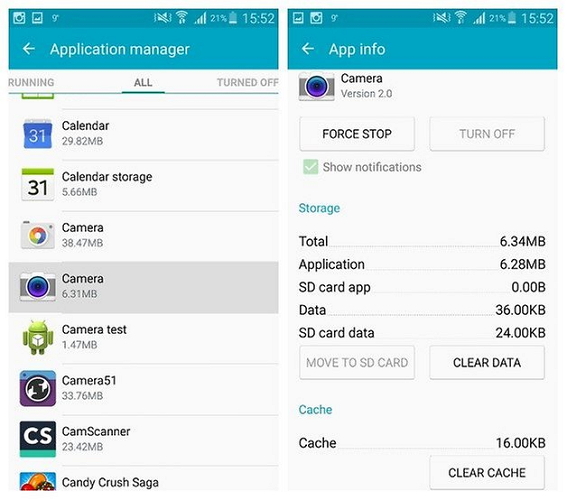
Այսքանը, այժմ վերադարձեք Հիմնական էկրան և նորից մուտք գործեք տեսախցիկ: Հուսանք՝ հիմա կաշխատի։
Մաս 4. Ինչպե՞ս շտկել Camera Failed-ի սխալը՝ հեռացնելով երրորդ կողմի հավելվածները:
Samsung-ի տեսախցիկի ձախողման սխալը շտկելու ևս մեկ հուշում է ջնջել երրորդ կողմի մի քանի անցանկալի հավելվածներ (վերջերս տեղադրված)՝ սարքի ներքին պահեստում որոշ տարածք ազատելու համար: Կարևոր է ստեղծել և պահպանել պահեստային տարածք, որպեսզի տեսախցիկի հավելվածը սահուն գործի և թույլ տա, որ այն նաև պահպանի իր տվյալները: Բացի այդ, եթե այս խնդիրը միայն վերջերս է տեղի ունեցել, դա կարող է լինել որոշ նոր տեղադրված հավելվածներ, որոնք որոշ խափանումներ են առաջացնում տեսախցիկի հետ:
Պարզապես հետևեք ստորև տրված հրահանգներին՝ հավելվածները Samsung Galaxy սարքերից հեռացնելու համար.
1. Կտտացրեք «Կարգավորումներ» պատկերակին Գլխավոր էկրանին և ձեր առջև եղած ընտրանքներից ընտրեք «Հավելվածներ»/ «Հավելվածների կառավարիչ»:
2. Դուք կտեսնեք, որ ձեր առջև կբացվի ներբեռնված և ներկառուցված հավելվածների ցանկը հետևյալ կերպ.
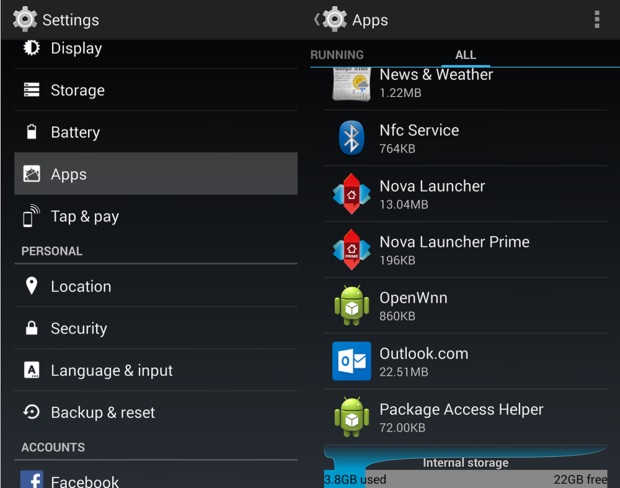
3. Այժմ, երբ ընտրեք այն հավելվածը, որը ցանկանում եք հեռացնել, կհայտնվի App Info էկրանը: Կտտացրեք «Տեղահանել» տարբերակը, այնուհետև բացվող հաղորդագրության վրա կրկին կտտացրեք «Տեղահանել»:
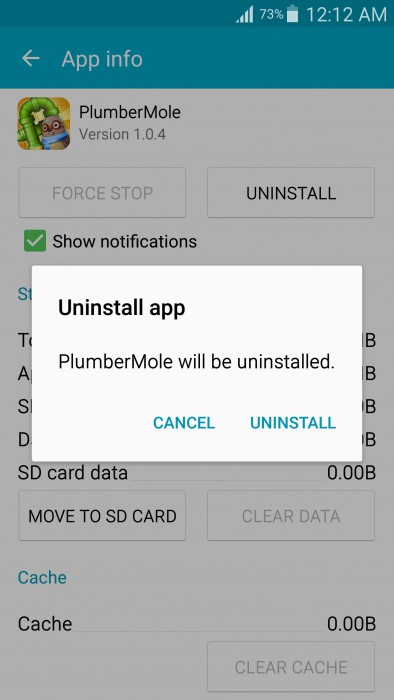
Հավելվածն անմիջապես կհեռացվի, և դրա պատկերակը կվերանա Հիմնական էկրանից, և դուք կնկատեք ձեր սարքի պահեստային հզորության ավելացում:
Մաս 5. Ինչպե՞ս շտկել Camera Failed-ի սխալը՝ սրբելով քեշի միջնորմը:
Այս մեթոդը կարող է թվալ հոգնեցուցիչ և ժամանակատար, և դուք կարող եք նաև կորցնել ձեր տվյալները և հիմնական կարգավորումները: Այնուամենայնիվ, քեշի միջնորմը մաքրելը միայն ներքին կարգով մաքրում է ձեր սարքի համակարգը և կազատվի ցանկացած անցանկալի և դժվարություն առաջացնող տարրերից, որոնք առաջացնում են Զգուշացում․ խցիկի ձախողման սխալ: Հետևեք ստորև տրված քայլ առ քայլ ուղեցույցին՝ քեշի միջնորմը սահուն մաքրելու համար.
1. Նախ, անջատեք սարքը՝ սեղմելով հոսանքի կոճակը և սեղմելով «Անջատել» կոճակը, ինչպես ցույց է տրված ստորև ներկայացված սքրինշոթում: Այնուհետև սպասեք, որ լուսավորված էկրանն ամբողջությամբ անջատվի՝ շարունակելուց առաջ:
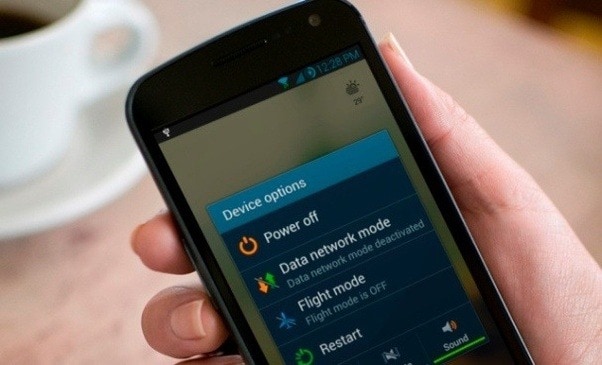
2. Այժմ սեղմեք և պահեք միացման/անջատման, տան և ձայնի բարձրացման կոճակը միաժամանակ: Ձեր սարքն այժմ թրթռում է: Սա ազդանշան է միացման կոճակը բաց թողնելու համար (միայն):
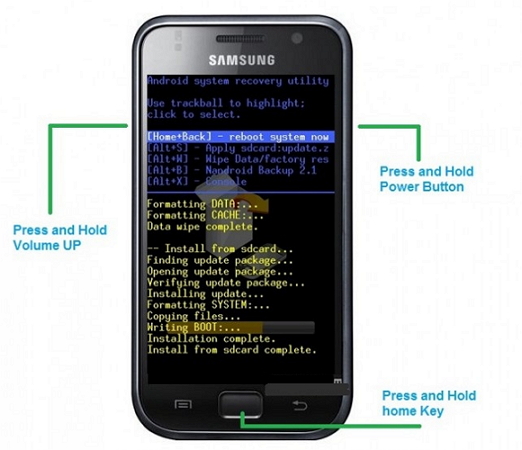
3. Վերականգնման էկրանը հայտնվելուց հետո թողեք բոլոր կոճակները և օգտագործեք ձայնի իջեցման ստեղնը, մինչև հասնեք «Wipe Cache Partition»:

4. Այժմ ընտրեք միացման/անջատման կոճակը օգտագործելու տարբերակը և սպասեք, որ գործընթացը ավարտվի: Երբ դա արվի, կտտացրեք «Վերագործարկեք համակարգը հիմա» և տեսեք, որ ձեր սարքը նորմալ վերագործարկվում է:
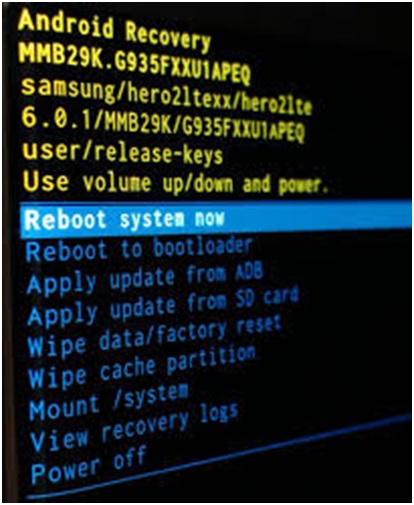
Գործընթացի ավարտից հետո կարող եք փորձել օգտագործել տեսախցիկի հավելվածը:
Մաս 6. Ինչպե՞ս շտկել Camera Failed սխալը Reset Settings-ով:
Տեսախցիկի կարգավորումների վերականգնումը լուծում է խնդիրը 10 անգամից 9-ը և, հետևաբար, արժե փորձել:
1. Վերակայելու համար նախ գործարկեք Camera հավելվածը՝ կտտացնելով դրա պատկերակին:
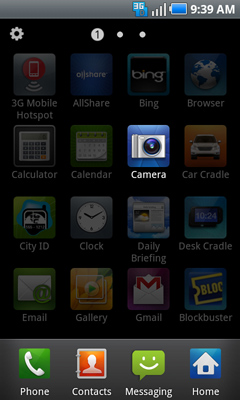
2. Այնուհետև անցեք Տեսախցիկի «Կարգավորումներ»՝ կտտացնելով շրջանաձև հանդերձում պատկերակի նման:
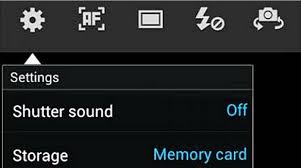
3. Այժմ փնտրեք «Վերականգնել կարգավորումները» ընտրանքները և սեղմեք դրա վրա:
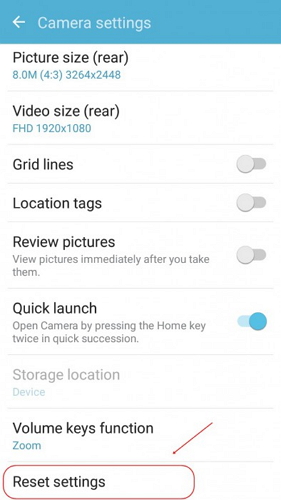
Ավարտելուց հետո վերադարձեք Գլխավոր էկրան և նորից գործարկեք տեսախցիկի հավելվածը՝ այն օգտագործելու համար:
Մաս 7. Ինչպե՞ս շտկել Camera Failed սխալը գործարանային վերակայմամբ:
Ի վերջո, եթե վերը նշված տեխնիկան չի օգնում ձեզ շտկելու խցիկի ձախողման սխալը, կարող եք հաշվի առնել գործարանային վերակայումը: Նշում. Այս մեթոդը կջնջի ձեր բոլոր պահպանված տվյալները, ուստի խորհուրդ է տրվում կրկնօրինակել նախքան գործընթացը սկսելը:
Ահա ձեր սարքի գործարանային վերակայման քայլերը՝ «Զգուշացում. տեսախցիկը ձախողվեց» սխալը շտկելու համար.
1. Սկսեք այցելելով «Կարգավորումներ» ձեր Samsung Galaxy սարքի վրա, որի տեսախցիկը խափանվել է:
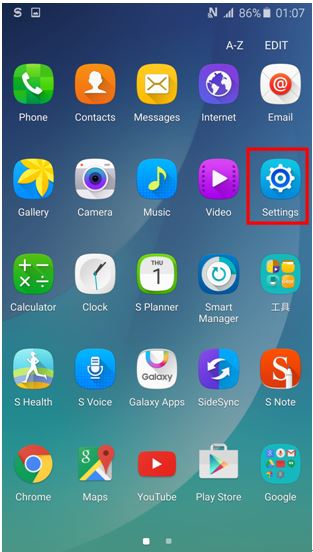
2. Այժմ ձեր առջև եղած ընտրանքների ցանկից ընտրեք «Պահուստավորում և վերակայում» և շարժվեք առաջ:
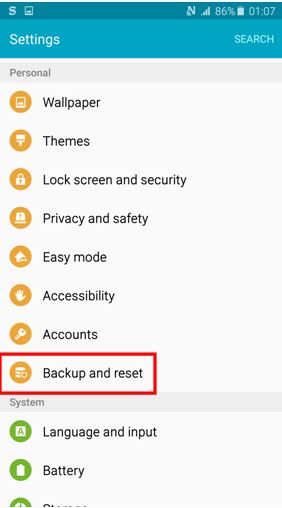
3. Այժմ դուք պետք է նախ ընտրեք «Գործարանային տվյալների վերականգնում» և այնուհետև կտտացրեք «Վերականգնել սարքը», ինչպես ցույց է տրված ստորև ներկայացված սքրինշոթում:
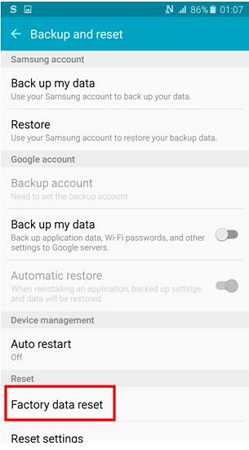
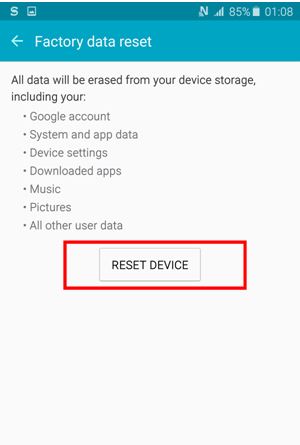
4. Ի վերջո, դուք պետք է սեղմեք «Ջնջել ամեն ինչ» և սպասեք, որ սարքն ինքն իրեն վերագործարկվի:
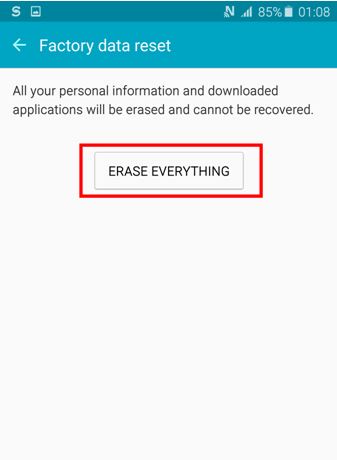
Նշում. Դուք ստիպված կլինեք զրոյից կարգավորել ձեր Samsung Galaxy սարքը, երբ այն զրոյացվի, սակայն դա փոքր գին է, որը պետք է վճարեք՝ ձեր Camera հավելվածը շտկելու համար:
Զգուշացում. Camera Failed-ի սխալը հազվագյուտ երևույթ չէ, և շատ օգտատերեր ամեն օր դա զգում են: Այսպիսով, խուճապի մատնվելու կարիք չկա, Ձեզ անհրաժեշտ է միայն ուշադիր հետևել վերը նշված հրահանգներին և ինքներդ վերանորոգել ձեր Camera հավելվածը: Ձեզ անհրաժեշտ չէ որևէ տեխնիկական օգնություն փնտրել, քանի որ տեսախցիկի ձախողման խնդիրը դժվար չէ լուծել: Այսպիսով, շարունակեք և փորձեք այս հնարքները՝ վայելելու Camera հավելվածի օգտագործումը ձեր Samsung Galaxy սարքերում:
Android համակարգի վերականգնում
- Android սարքի հետ կապված խնդիրներ
- Գործընթացի համակարգը չի արձագանքում
- Իմ հեռախոսը չի լիցքավորվի
- Play Store-ը չի աշխատում
- Android համակարգի միջերեսը դադարեցվել է
- Փաթեթի վերլուծության խնդիր
- Android գաղտնագրումը անհաջող է
- Հավելվածը չի բացվի
- Ցավոք, հավելվածը դադարեցվել է
- Վավերացման սխալ
- Տեղահանել Google Play ծառայությունը
- Android-ի խափանում
- Android Phone Slow
- Android հավելվածները շարունակում են խափանվել
- HTC Սպիտակ էկրան
- Android հավելվածը տեղադրված չէ
- Տեսախցիկը ձախողվեց
- Samsung պլանշետների հետ կապված խնդիրներ
- Android-ի վերանորոգման ծրագիր
- Android-ի վերագործարկման հավելվածները
- Ցավոք, Process.com.android.phone-ը դադարեցրել է
- Android.Process.Media-ն դադարեցրել է
- Android.Process.Acore-ը դադարեց
- Խրված է Android համակարգի վերականգնման վրա
- Huawei-ի խնդիրներ
- Huawei մարտկոցի հետ կապված խնդիրներ
- Android-ի սխալի կոդերը
- Android-ի խորհուրդներ






Ալիս Մ.Ջ
անձնակազմի խմբագիր
Ընդհանուր գնահատականը 4.5 ( մասնակցել է 105 -ը )