Android Safe Mode. Ինչպե՞ս անջատել անվտանգ ռեժիմը Android-ում:
Մարտ 07, 2022 • Ներկայացված է․ շտկել Android բջջային հեռախոսի խնդիրները • Ապացուցված լուծումներ
Անվտանգ ռեժիմը Android-ում շատ օգտակար է վտանգավոր հավելվածներից և չարամիտ ծրագրերից ազատվելու համար: Սա թույլ է տալիս օգտվողին հեռացնել վթարված կամ վնասակար հավելվածները՝ տեղադրելով անվտանգ ռեժիմ Android-ում: Այժմ հարցն այն է, թե ինչպես հեռացնել անվտանգ ռեժիմը: Այս հոդվածում մենք մանրամասն քննարկել ենք, թե ինչպես դուրս գալ անվտանգ ռեժիմից, ինչպես նաև քննարկել ենք հաճախակի տրվող հարցեր: Շարունակեք կարդալ այս հոդվածը:
Մաս 1. Ինչպե՞ս անջատել անվտանգ ռեժիմը Android-ում:
Սա շատ կարևոր է Android-ում անվտանգ ռեժիմը դնելուց հետո անվտանգ ռեժիմն անջատելու համար: Այս ռեժիմում ձեր բջջային կատարումը սահմանափակ է: Այսպիսով, դուք պետք է անջատեք անվտանգ ռեժիմը: Դա անելու համար կան որոշ մեթոդներ. Փորձեք հերթով դիմել։ Եթե հաջողվի, կանգ առեք այնտեղ: Հակառակ դեպքում անցեք հաջորդ մեթոդին:
Սա Android-ում անվտանգ ռեժիմն անջատելու ամենահեշտ մեթոդն է: Այս մեթոդն օգտագործելու համար հետևեք ստորև նշված քայլերին:
Քայլ 1 –
Հպեք և պահեք ձեր Android սարքի միացման կոճակը:
Քայլ 2 –
Դուք կարող եք գտնել «Վերագործարկեք» տարբերակը: Հպեք դրա վրա: (Եթե ունեք միայն մեկ տարբերակ, անցեք թիվ 2 քայլին)
Քայլ 3 –
Այժմ ձեր հեռախոսը որոշ ժամանակ անց կբեռնվի, և դուք կարող եք տեսնել, որ սարքն այլևս անվտանգ ռեժիմում չէ:
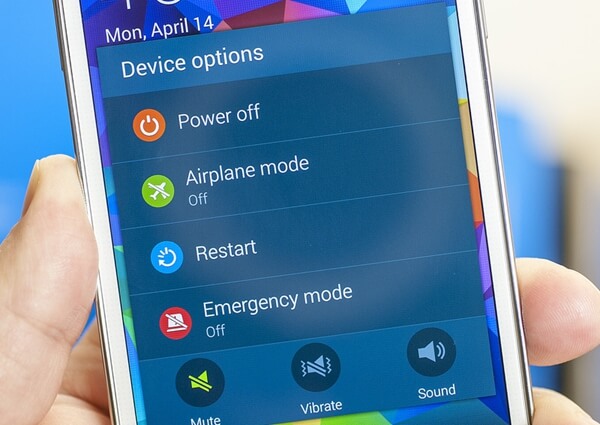
Եթե այս մեթոդը լավ անցնի, ձեր սարքից կանջատի անվտանգ ռեժիմը Android-ում: ԵԹԵ ոչ, փոխարենը անցեք հաջորդ մեթոդին:
Մեթոդ 2. Կատարեք փափուկ վերականգնում.
Փափուկ վերականգնումը շատ հեշտ է կատարել: Այն չի ջնջի ձեր անձնական ֆայլերից որևէ մեկը և այլն: Բացի այդ, այն մաքրում է բոլոր ժամանակավոր ֆայլերը և ավելորդ տվյալները և վերջին հավելվածները, որպեսզի դուք առողջ սարք ստանաք: Այս մեթոդը շատ լավ է Android-ում անվտանգ ռեժիմն անջատելու համար:
Քայլ 1 –
Հպեք և պահեք միացման կոճակը:
Քայլ 2 –
Այժմ ընտրեք «Անջատել» տվյալ տարբերակից: Սա ձեր սարքն անջատելու է:
Քայլ 3 –
Սպասեք մի քանի վայրկյան և նորից միացրեք այն:
Այս անգամ դուք կարող եք տեսնել, որ ձեր հեռախոսն այլևս անվտանգ ռեժիմում չէ: Բացի այդ, ձեր անպիտան ֆայլերը նույնպես հեռացվել են: Եթե դուք դեռ գտնում եք, որ սարքը անվտանգ ռեժիմ է, հետևեք հաջորդ մեթոդին:
Մեթոդ 3. Կոտրեք ամբողջ ուժը
Այս մեթոդը երբեմն շատ օգտակար է Android-ում անվտանգ ռեժիմն անջատելու համար՝ անջատելով ամբողջ հոսանքը, ինչպես նաև զրոյացնելով SIM քարտը:
Քայլ 1 –
Հեռացրեք սարքի հետևի կափարիչը և հանեք մարտկոցը: (Ոչ բոլոր սարքերը կտան ձեզ այս հնարավորությունը)
Քայլ 2 –
Հանեք SIM քարտը:
Քայլ 3 –
Կրկին տեղադրեք SIM քարտը և նորից տեղադրեք մարտկոցը:
Քայլ 4 –
Միացրեք սարքը՝ սեղմելով և պահելով միացման կոճակը:
Այժմ դուք կարող եք տեսնել, որ ձեր սարքը անվտանգ ռեժիմից դուրս է: Եթե դուք դեռ գտնում եք ձեր սարքը անվտանգ ռեժիմում, տես հաջորդ մեթոդը:
Մեթոդ 4. Մաքրել սարքի քեշը:
Սարքի քեշը երբեմն խոչընդոտ է ստեղծում Android-ի անվտանգ ռեժիմը հաղթահարելու համար։ Այս խնդիրը լուծելու համար հետևեք ստորև նշված քայլերին:
Քայլ 1 –
Միացրեք ձեր սարքը անվտանգ ռեժիմում: Դա, ընդհանուր առմամբ, կարելի է անել՝ սեղմելով «Տուն», միացման և ձայնի բարձրացման կոճակը Android սարքում: Եթե այս համակցությունը ձեզ մոտ չի աշխատում, որոնեք ինտերնետում՝ ձեր սարքի մոդելի համարով:
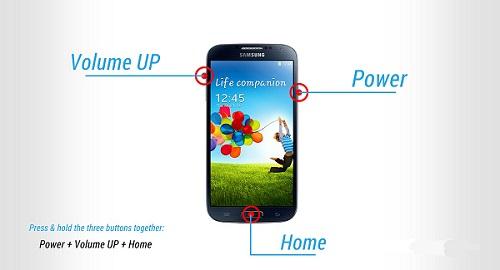
Քայլ 2 –
Այժմ դուք կարող եք գտնել վերականգնման ռեժիմի էկրանը: Ձայնի բարձրացման և իջեցման կոճակով նավարկեք դեպի «Wipe cache» տարբերակը և ընտրեք տարբերակը՝ հպելով միացման կոճակին:
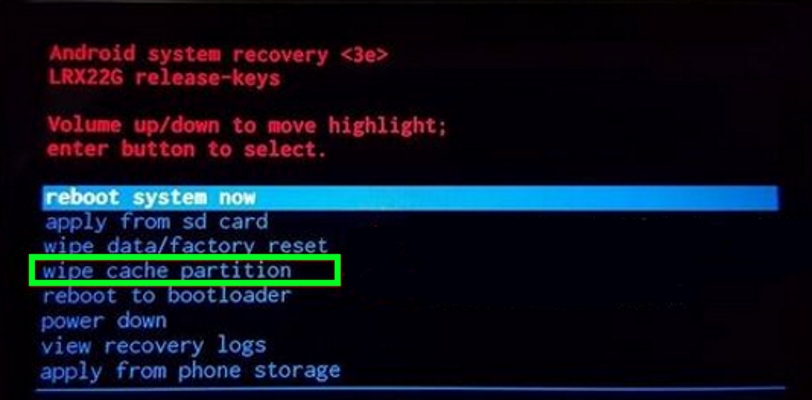
Քայլ 3 –
Այժմ հետևեք էկրանի հրահանգներին և ձեր սարքը կվերագործարկվի:
Այս մեթոդի հաջող ավարտից հետո ձեր սարքն այլևս չպետք է ապահով ռեժիմում լինի: Եթե խնդիրը դեռ շարունակվում է, միակ լուծումը գործարանային վերակայումն է: Սա կջնջի ձեր սարքի բոլոր տվյալները: Այսպիսով, կրկնօրինակեք ձեր ներքին հիշողությունը:
Մեթոդ 5. Գործարանային տվյալների վերականգնում
Գործարանային տվյալները վերականգնելու համար դուք պետք է հետևեք հետևյալ քայլերին.
Քայլ 1 –
Մուտք գործեք վերականգնման ռեժիմ՝ հետևելով վերը նշված քայլերին:
Քայլ 2 –
Այժմ ընտրեք «Գործարանային տվյալների վերականգնում» տրված տարբերակներից:
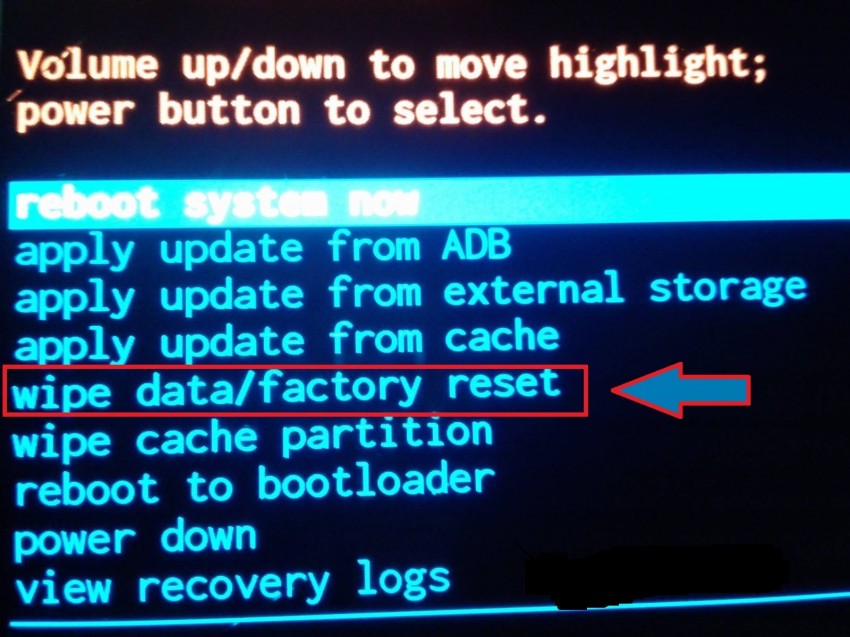
Քայլ 3 –
Այժմ հետևեք էկրանի հրահանգներին, և ձեր սարքը կվերակայվի գործարանային կարգավորումների վրա:
Այս մեթոդից հետո դուք կարող եք հաջողությամբ ազատվել Android-ի անվտանգ ռեժիմից։ Վերականգնեք ձեր տվյալները ձեր ստեղծած կրկնօրինակից:
Մաս 2. Ինչպե՞ս հեռախոսը դնել անվտանգ ռեժիմի:
Եթե որոշ հավելվածներ կամ ծրագրեր ձեր սարքում խնդիր են ստեղծում, լուծումը անվտանգ ռեժիմն է: Անվտանգ ռեժիմը թույլ է տալիս ապահով կերպով հեռացնել հավելվածը կամ ծրագիրը ձեր սարքից: Այսպիսով, անվտանգ ռեժիմը Android-ում երբեմն բավականին օգտակար է: Եկեք տեսնենք, թե ինչպես միացնել անվտանգ ռեժիմը Android-ում:
Մինչ այս, հիշեք ձեր Android սարքի կրկնօրինակում: Խորհուրդ ենք տալիս օգտագործել Dr.Fone Android տվյալների կրկնօրինակման և վերականգնման գործիքակազմը: Այս գործիքը լավագույնն է իր դասում՝ օգտվողներին տրամադրելու շատ հեշտ օգտագործվող միջերես, բայց հզոր լուծում:

Dr.Fone գործիքակազմ՝ Android տվյալների կրկնօրինակում և վերականգնում
Ճկուն կրկնօրինակեք և վերականգնեք Android-ի տվյալները
- Ընտրովի կրկնօրինակեք Android-ի տվյալները համակարգչում մեկ սեղմումով:
- Նախադիտեք և վերականգնեք պահուստավորումը ցանկացած Android սարքում:
- Աջակցում է 8000+ Android սարքերին:
- Պահուստավորման, արտահանման կամ վերականգնման ընթացքում տվյալներ չկան:
Միշտ հիշեք, որ օգտագործեք այս գործիքը նախքան անվտանգ ռեժիմ մտնելը, քանի որ դուք երբեք չգիտեք, թե ինչ կլինի հետո, և դուք կարող եք ավարտվել գործարանային վերակայմամբ: Սա, արդյունքում, կջնջի ձեր բոլոր արժեքավոր տվյալները: Այսպիսով, նախքան շարունակելը, միշտ կատարեք տվյալների կրկնօրինակում:
Սեյֆում ավելի շատ մուտք գործելու համար հետևեք ստորև ներկայացված հրահանգներին:
Քայլ 1 –
Նախևառաջ, երկար սեղմեք միացման կոճակը և թողեք, որ Power Options-ը հայտնվի:
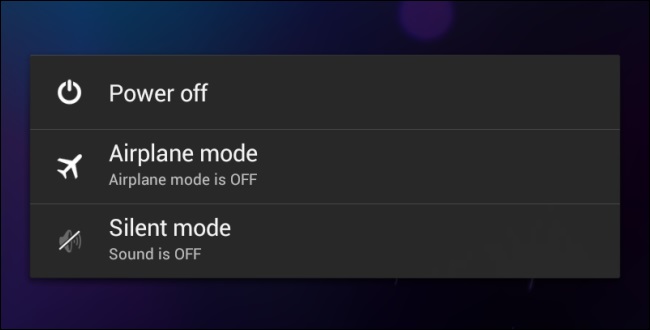
Քայլ 2 –
Այժմ երկար սեղմեք «Անջատել» տարբերակը: Սա անմիջապես կհարցնի ձեզ, արդյոք ցանկանում եք վերագործարկել անվտանգ ռեժիմը: Ընտրեք տարբերակը և ձեր սարքը կվերագործարկվի անվտանգ ռեժիմով:
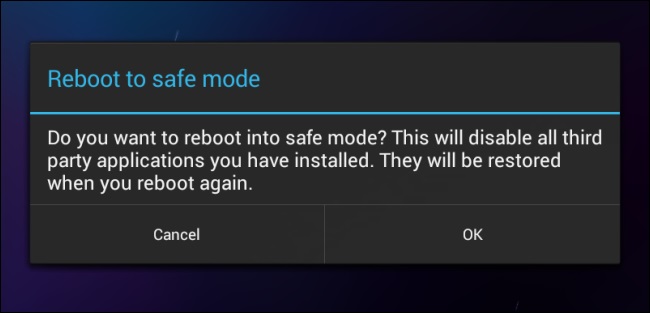
Եթե դուք օգտագործում եք Android 4.2 կամ ավելի վաղ տարբերակը, անջատեք սարքը և միացրեք այն հետևի կողմում՝ սեղմելով միացման կոճակը: Երբ պատկերանշանը հայտնվի, սեղմեք և պահեք ձայնի իջեցման կոճակը: Սա թույլ կտա սարքը բեռնել անվտանգ ռեժիմով:
Ուշադիր հետևեք այս քայլերին և այժմ կարող եք տեսնել «Ապահով ռեժիմ» գրված ձեր սարքի անկյունում: Սա կհաստատի ձեզ, որ դուք հաջողությամբ մուտք եք գործել Android-ի անվտանգ ռեժիմ:
Մաս 3. Անվտանգ ռեժիմ Android ՀՏՀ-ում
Այս բաժնում մենք կքննարկենք անվտանգ ռեժիմի վերաբերյալ հաճախակի տրվող հարցերը: Որոշ օգտվողներ շատ հարցեր ունեն անվտանգ ռեժիմի վերաբերյալ: Այստեղ մենք կփորձենք լուսաբանել դրանցից մի քանիսը:
Ինչու՞ է իմ հեռախոսը անվտանգ ռեժիմում:
Սա շատ տարածված հարց է ամբողջ աշխարհում: Android սարքերի շատ օգտատերերի համար բավականին սովորական է տեսնել, որ ձեր հեռախոսը հանկարծակի ապահով ռեժիմում է: Android-ը անվտանգ հարթակ է, և եթե ձեր սարքը տեսնում է որևէ սպառնալիք ձեր վերջերս տեղադրված հավելվածներից կամ որևէ ծրագիր ցանկանում է վնասել ձեր սարքին. այն ինքնաբերաբար կմտնի անվտանգ ռեժիմ: Երբեմն դուք կարող եք պատահաբար կատարել 2-րդ մասում քննարկված քայլերը և բեռնել սարքը անվտանգ ռեժիմով:
Անվտանգ ռեժիմը չի անջատվի իմ հեռախոսում
Որպեսզի լուծումը հեռացնի անվտանգ ռեժիմը ձեր սարքից, դուք պետք է հետևեք քայլ առ քայլ մեթոդներին, ինչպես նշված է մաս 1-ում: Սա, անկասկած, ձեր սարքը դուրս կբերի անվտանգ ռեժիմից:
Անվտանգ ռեժիմը շատ օգտակար ծրագիր է ցանկացած Android սարքի համար: Բայց դա սահմանափակում է Android-ի ծրագրերը, և դուք պետք է հեռացնեք անվտանգ ռեժիմը վնասակար հավելվածը հեռացնելուց հետո: Այս հոդվածը ցույց տվեց ձեզ, թե ինչպես հեշտությամբ անջատել անվտանգ ռեժիմը:
Android համակարգի վերականգնում
- Android սարքի հետ կապված խնդիրներ
- Գործընթացի համակարգը չի արձագանքում
- Իմ հեռախոսը չի լիցքավորվի
- Play Store-ը չի աշխատում
- Android համակարգի միջերեսը դադարեցվել է
- Փաթեթի վերլուծության խնդիր
- Android գաղտնագրումը անհաջող է
- Հավելվածը չի բացվի
- Ցավոք, հավելվածը դադարեցվել է
- Վավերացման սխալ
- Տեղահանել Google Play ծառայությունը
- Android-ի խափանում
- Android Phone Slow
- Android հավելվածները շարունակում են խափանվել
- HTC Սպիտակ էկրան
- Android հավելվածը տեղադրված չէ
- Տեսախցիկը ձախողվեց
- Samsung պլանշետների հետ կապված խնդիրներ
- Android-ի վերանորոգման ծրագիր
- Android-ի վերագործարկման հավելվածները
- Ցավոք, Process.com.android.phone-ը դադարեցրել է
- Android.Process.Media-ն դադարեցրել է
- Android.Process.Acore-ը դադարեց
- Խրված է Android համակարգի վերականգնման վրա
- Huawei-ի խնդիրներ
- Huawei մարտկոցի հետ կապված խնդիրներ
- Android-ի սխալի կոդերը
- Android-ի խորհուրդներ






Ջեյմս Դևիս
անձնակազմի խմբագիր