iPhone-ի ավտոմատ կողպումը չաշխատելու 7 եղանակ [2022]
2022 թ. ապրիլի 27 • Ներկայացվել է՝ շտկել iOS բջջային սարքերի խնդիրները • Ապացուցված լուծումներ
Շատ սարքերով օժտված են ավտոմատ կողպման գործառույթով, որը թույլ է տալիս ձեր հեռախոսին ինքնակողպվել, ինչպես նաև քնել որոշակի կարճ ժամանակահատվածից հետո, երբ ձեր սարքը մնում է անգործուն: Ավտոկողպման այս հատկությունը սովորաբար խնայում է ձեր սարքի մարտկոցի կյանքը: Բացի դրանից, երբեմն, երբ օգտատերերը մոռանում են կողպել իրենց սարքի էկրանները, ավտոմատ կողպման այս ֆունկցիան ավտոմատ կերպով աշխատում է, որն ի վերջո պաշտպանում է ձեր iPhone-ի տվյալները: Այնուամենայնիվ, կան շատ օգտատերեր, ովքեր բողոքում են iOS 15-ի թարմացումից հետո ավտոմատ կողպման գործառույթից: Այսպիսով, եթե դուք նրանցից մեկն եք, ապա դուք, անշուշտ, հասել եք ճիշտ տեղում, որտեղ մենք պատրաստվում ենք լուծումների տարբեր եղանակներ տրամադրել ձեր iPhone սարքի ավտոմատ կողպման գործառույթը շտկելու համար:
- Մաս 1 - Հաստատեք ավտոմատ կողպման կանխադրված կարգավորումները
- Մաս 2 - Անջատեք ցածր էներգիայի ռեժիմը
- Մաս 3 - Վերագործարկեք ձեր iPhone-ը
- Մաս 4 - Անջատեք օժանդակ հպումը
- Մաս 5 - Վերանայել գաղտնաբառի կողպման կարգավորումները
- Մաս 6 - Վերանայեք բոլոր կարգավորումները iPhone-ում
- Մաս 7 - Լուծել iOS համակարգի խնդիրը առանց տվյալների կորստի (Dr.Fone - System Repair)
Լուծում 1. Հաստատեք Auto-Lock Default Settings
Հասկանալի է, որ ձեր iPhone սարքը ինքնակողպված չի լինի: Այսպիսով, երբ հասկանում եք, որ ձեր iPhone-ի ավտոմատ կողպման գործառույթը չի աշխատում, առաջին հերթին դուք պետք է խաչաձև ստուգեք ձեր սարքի ավտոմատ կողպման կարգավորումները՝ արդյոք դրված է երբեք, թե անջատված է այս պահին:
Ձեր iPhone սարքի ավտոմատ կողպման կարգավորումները ստուգելու համար կարող եք անցնել հետևյալ քայլերը.
- Նախևառաջ գնացեք «Կարգավորումներ»:
- Այնուհետև ընտրեք «Ցուցադրում և պայծառություն» տարբերակը:
- Այնուհետև սեղմեք «Auto-Lock»:
«Auto-Lock» տարբերակի ներքո այստեղ դուք կգտնեք տարբեր ժամանակի տևողության տարբերակներ, որոնք կարող եք ընտրել ձեր iPhone սարքի ավտոմատ կողպման տարբերակը միացնելու համար: Այսպիսով, դուք կարող եք ընտրել ձեր սարքի համար լավագույն հարմար տարբերակը, այնուհետև կտեսնեք, որ ձեր iPhone սարքը կողպված է ձեր ընտրած տարբերակի համաձայն:
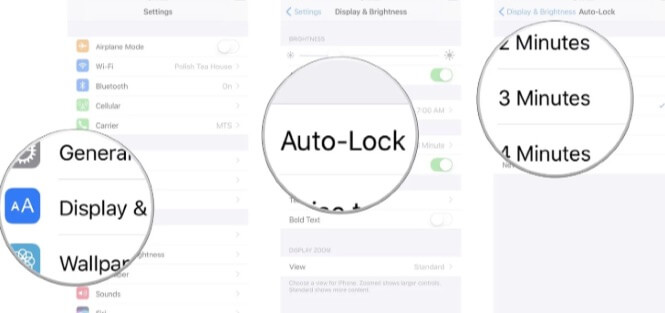
Լուծում 2. Անջատեք ցածր էներգիայի ռեժիմը
Այստեղ, եթե պարզել եք, որ ձեր iPhone սարքն աշխատում է ցածր էներգիայի ռեժիմում, ապա դա կարող է հանգեցնել iPhone 11-ի ավտոմատ կողպման գործառույթի չաշխատելուն: Այսպիսով, այս խնդիրը լուծելու համար կարող եք փորձել անջատել ցածր էներգիայի ռեժիմի գործառույթը հետևյալ քայլերի օգնությամբ.
- Առաջին հերթին, գնացեք ձեր սարքի «Կարգավորումներ» ներդիրը:
- Այստեղ ընտրում է «Մարտկոց» տարբերակը ձեր էկրանին հայտնված բացվող ընտրացանկից:
- Այնուհետև դուք կգտնեք «Մարտկոցի տոկոսը», ինչպես նաև «Ցածր էներգիայի ռեժիմը» ընտրանքները «Մարտկոց» ներդիրում:
- Այժմ պարզապես տեղափոխեք կոճակի սլայդը դեպի ձախ կողմ, որը տեղադրված է «Ցածր էներգիայի ռեժիմ» տարբերակի աջ կողմում:
Սա թույլ կտա անջատել «Ցածր էներգիայի ռեժիմ» գործառույթը ձեր սարքում, որն ի վերջո թույլ կտա iPhone-ի ավտոմատ կողպման տարբերակը:
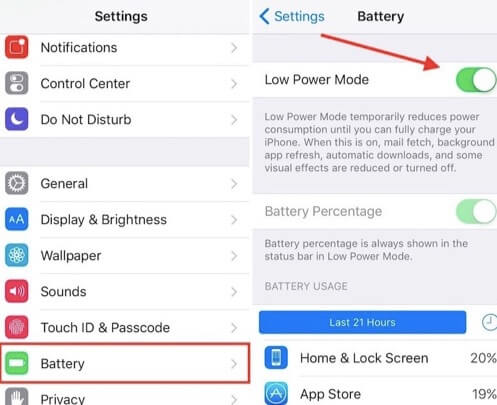
Լուծում 3. Վերագործարկեք ձեր iPhone-ը
IPhone-ի հետ կապված չաշխատող ավտոմատ կողպեքը շտկելու երրորդ արագ մեթոդը սարքն անջատելն ու նորից վերագործարկելն է: Այս տեխնիկան սովորաբար աշխատում է տարբեր իրավիճակներում նաև տարբեր սարքերի վրա: Այժմ ձեր iPhone սարքը վերագործարկելու համար կարող եք պարզապես հետևել տրված քայլերին.
- Եթե ունեք iPhone x, iPhone 11 կամ iPhone սարքի այլ վերջին մոդել, ապա կարող եք պարզապես երկար սեղմել երկու կոճակները միասին, այսինքն՝ կողային կոճակը, ինչպես նաև ձայնի ձայնի կոճակներից մեկը, մինչև iPhone-ի էկրանը չարտացոլի «սլայդը»: անջատել» հաղորդագրությունը: Դրանից հետո շարժեք սահիկը դեպի աջ կողմը, ինչպես ցույց է տրված ձեր էկրանին: Այս գործընթացը ի վերջո կանջատի ձեր սարքը:
- Այժմ, եթե ունեք iPhone 8 կամ նախորդ մոդել, ապա պարզապես երկար սեղմեք կողային կոճակը, մինչև ձեր սարքի էկրանը չարտացոլի «սահեցրեք անջատելու համար» հաղորդագրությունը: Դրանից հետո շարժեք սահիչը դեպի էկրանի աջ կողմը, ինչպես ցույց է տրված ձեր սարքում, որն ի վերջո կանջատի ձեր iPhone բջջային հեռախոսը:
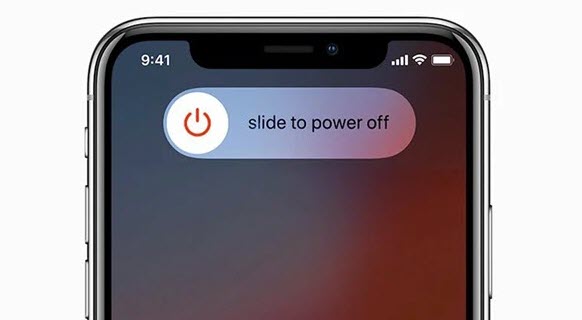
Այժմ, եթե պարզել եք, որ փափուկ վերագործարկման գործընթացը այստեղ չի աշխատում iPhone-ի ավտոմատ կողպման խնդիրը շտկելու համար, ապա կարող եք բացարձակապես փորձել կոշտ վերագործարկման գործընթացը՝ ձեր խնդիրը լուծելու համար հետևյալ կերպ.
- Այստեղ առաջին հերթին ստուգեք ձեր iPhone սարքի տարբերակը:
- Այժմ, եթե դուք օգտագործում եք iPhone 8 մոդելը կամ որևէ այլ վերջին մոդել, ապա արագ սեղմեք ձայնի բարձրացման, ինչպես նաև ձայնի իջեցման կոճակը մեկ առ մեկ:
- Դրանից հետո երկար սեղմեք կողային կոճակը, մինչև ձեր iPhone-ի էկրանը չարտացոլի խնձորի պատկերանշանը:
- Բացի դրանից, եթե ունեք iPhone 7 կամ iPhone 7 plus, ապա այստեղ կարող եք պարզապես երկար սեղմել կողային կոճակը, ինչպես նաև ձայնի իջեցման կոճակը միաժամանակ, մինչև Apple-ի պատկերանշանը չհայտնվի:
- Ավելին, iPhone 6-ի և այլ նախորդ մոդելների կոշտ վերագործարկման համար անհրաժեշտ է միաժամանակ երկար սեղմել կողային կոճակը, ինչպես նաև Home կոճակը, մինչև Apple-ի պատկերանշանը չհայտնվի:
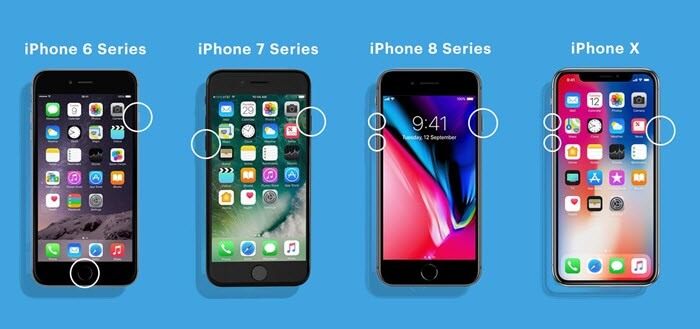
Լուծում 4. Անջատեք Assistive Touch-ը
Ճիշտ այնպես, ինչպես մենք անջատել ենք «Ցածր էներգիայի ռեժիմ» գործառույթը՝ ձեր iPhone սարքի ավտոմատ կողպումն ակտիվացնելու համար: Նույն ձևով մենք պետք է անջատենք iPhone-ի օժանդակ հպումը նույն նպատակով:
Այժմ ձեր սարքում այս գործառույթն անջատելու համար պարզապես արագ հետևեք տրված քայլերին.
- Նախ, անցեք «Կարգավորումներ» ներդիր:
- Այնուհետև ընտրեք «Ընդհանուր»:
- Այնուհետև ընտրեք «Մատչելիություն»:
- Այնուհետև «Assistive Touch»:
- Այստեղ պարզապես անջատեք «Assistive Touch» գործառույթը:
Այժմ դուք կարող եք ստուգել, արդյոք ավտոմատ կողպումը սկսել է նորմալ աշխատել, թե ոչ:
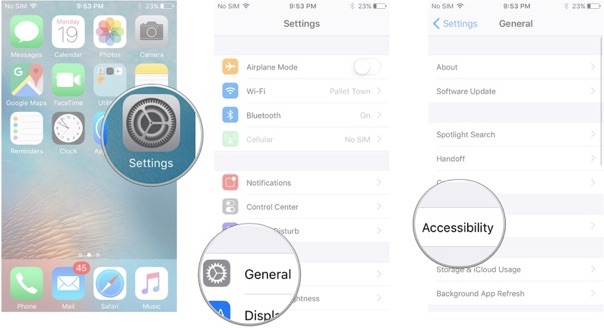
Լուծում 5. Վերանայել գաղտնաբառի կողպման կարգավորումները
Շատ օգտատերեր կան, ովքեր հայտնել են, որ երբ սովորաբար վերականգնում են իրենց iPhone սարքի գաղտնաբառի կողպման կարգավորումը, ապա նրանցից շատերը կարողանում են շտկել իրենց ավտոմատ կողպման խնդիրը: Այսպիսով, դուք կարող եք նաև սա լավ փորձել հետևյալ կերպ.
- Նախ, անցեք «Կարգավորումներ» ներդիրին:
- Այնուհետև ընտրեք «Touch ID և գաղտնաբառ»:
- Այժմ տրամադրեք էկրանի կողպման օրինակը կամ անցակոդը, երբ դա կպահանջվի:
- Դրանից հետո սրբեք կողպեքի կոճակը՝ ծածկագիրը անջատելու համար:
- Այնուհետև անջատեք ձեր սարքը և նորից միացրեք այն:
- Այժմ ետ միացրեք սարքի անցակոդը:
Այս գործընթացը ի վերջո կլուծի ձեր iPhone-ի ավտոմատ կողպման խնդիրը:
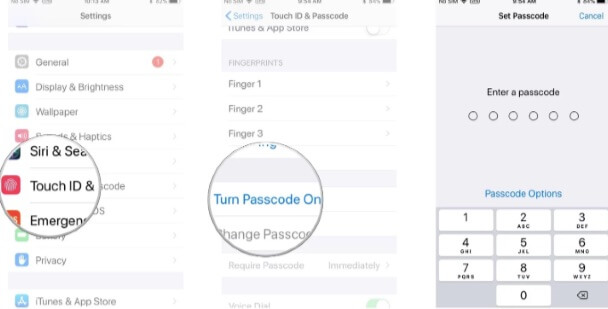
Լուծում 6. Վերանայեք iPhone-ի բոլոր կարգավորումները
Եթե դուք չեք կարողանում շտկել ձեր iPhone-ի ավտոմատ կողպման խնդիրը վերը նշված մեթոդներով, ապա կարող եք փորձել վերականգնել ձեր iPhone սարքի բոլոր կարգավորումները՝ այս խնդիրը շտկելու համար: Այժմ, երբ դուք դա անեք, ձեր iPhone սարքի կարգավորումները կվերակայվեն լռելյայն կարգավորումներին: Բայց այստեղ դուք կարիք չունեք անհանգստանալու ձեր սարքի տվյալների մասին, քանի որ դրանք չեն լինի նույնը, ինչ նախքան սարքը վերակայելը:
Այստեղ ձեր սարքը վերականգնելու համար հետևեք հետևյալ քայլերին.
- Գնացեք «Կարգավորումներ» ներդիր:
- Ընտրեք «Ընդհանուր»:
- Այնուհետև ընտրեք «Վերականգնել» տարբերակը:
- Եվ վերջապես, «Վերականգնել բոլոր կարգավորումները»:
- Այստեղ ձեզանից կպահանջվի հաստատել ընտրությունը՝ մուտքագրելով ձեր անցակոդը:
Դրանից հետո ձեր սարքը կվերագործարկվի, և այն կվերակայվի լռելյայն կարգավորումներին:
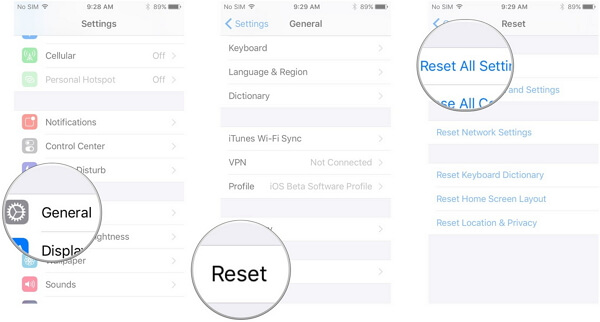
Լուծում 7. Լուծել iOS համակարգի խնդիրը առանց տվյալների կորստի (Dr.Fone - System Repair)

Dr.Fone - Համակարգի վերանորոգում
Ուղղեք iPhone-ի խրվածությունը Apple-ի լոգոյի վրա՝ առանց տվյալների կորստի:
- Ուղղեք ձեր iOS-ը միայն նորմալ, առանց տվյալների կորստի:
- Վերականգնման ռեժիմում խրված iOS համակարգի տարբեր խնդիրներ , Apple-ի սպիտակ լոգոտիպ , սև էկրան , պտտվող միացում և այլն:
- Ուղղում է iPhone-ի այլ սխալները և iTunes-ի սխալները, ինչպիսիք են iTunes-ի սխալ 4013 , սխալ 14 , iTunes-ի սխալ 27 , iTunes-ի սխալ 9 և այլն:
- Աշխատում է iPhone-ի, iPad-ի և iPod touch-ի բոլոր մոդելների համար:
- Լիովին համատեղելի է iOS-ի վերջին տարբերակի հետ:

Եթե դեռ չեք գտել ձեր լուծումը, ապա կարող եք օգտագործել Dr. Fone -System վերանորոգման ծրագրակազմը ձեր սարքի բոլոր խնդիրները շտկելու համար:
Այս ծրագրաշարն օգտագործելու համար նախևառաջ անհրաժեշտ է այն գործարկել ձեր համակարգչային համակարգում հիմնական պատուհանից:

Այժմ ձեր iPhone սարքը միացրեք ձեր համակարգչային համակարգին, որտեղ գործարկել եք Dr. Fone - System Repair ծրագիրը իր կայծակնային մալուխով: Երբ ձեր iPhone-ը միացնում եք ձեր համակարգին, ծրագրաշարն ավտոմատ կերպով կսկսի հայտնաբերել ձեր սարքի մոդելը: Դրանից հետո ընտրեք ձեր սարքի տարբերակը և սեղմեք «Սկսել» կոճակը:

Այստեղ, երբ սեղմեք մեկնարկի կոճակը, iOS որոնվածը ի վերջո կներբեռնվի ձեր սարքում: Ներբեռնումն ավարտելուց հետո ծրագրաշարը կհաստատի ձեր ներբեռնման ֆայլը: Այնուհետև պարզապես սեղմեք «Fix Now» կոճակը՝ ձեր iPhone-ի բոլոր խնդիրները շտկելու համար:

Մի քանի րոպե անց դուք կտեսնեք, որ ձեր սարքի բոլոր խնդիրներն այժմ շտկվել են, և սարքն այժմ նորմալ աշխատում է:
Եզրակացություն:
Այստեղ, այս բովանդակության մեջ, մենք տրամադրել ենք տարբեր լուծումներ՝ ձեր iPhone-ի ավտոմատ կողպման խնդիրը շտկելու համար: Այս լուծման մեթոդները անպայման կօգնեն ձեզ շտկել ձեր սարքի խնդիրները: Յուրաքանչյուր լուծման համար դուք կգտնեք մանրամասն քայլեր, որոնք անպայման կօգնեն ձեզ շտկել ձեր iPhone-ի ավտոմատ կողպման չաշխատող խնդիրը:
iPhone-ի խնդիրներ
- iPhone-ի ապարատային խնդիրներ
- iPhone Home կոճակի հետ կապված խնդիրներ
- iPhone-ի ստեղնաշարի խնդիրներ
- iPhone-ի ականջակալների հետ կապված խնդիրներ
- iPhone Touch ID-ն չի աշխատում
- iPhone-ի գերտաքացում
- iPhone-ի լապտերը չի աշխատում
- iPhone-ի լուռ անջատիչը չի աշխատում
- iPhone Sim-ը չի ապահովվում
- iPhone-ի ծրագրային ապահովման խնդիրներ
- iPhone-ի ծածկագիրը չի աշխատում
- Google Քարտեզները չեն աշխատում
- iPhone-ի սքրինշոթը չի աշխատում
- iPhone-ի թրթռումը չի աշխատում
- Հավելվածները անհետացել են iPhone-ից
- iPhone-ի արտակարգ ահազանգերը չեն աշխատում
- iPhone-ի մարտկոցի տոկոսը չի ցուցադրվում
- iPhone հավելվածը չի թարմացվում
- Google Օրացույցը չի համաժամացվում
- Առողջապահական հավելվածը չի հետևում քայլերին
- iPhone-ի ավտոմատ կողպումը չի աշխատում
- iPhone մարտկոցի հետ կապված խնդիրներ
- iPhone-ի մեդիա խնդիրներ
- iPhone Echo-ի խնդիր
- iPhone տեսախցիկ սև
- iPhone-ը երաժշտություն չի նվագարկի
- iOS վիդեո սխալ
- iPhone զանգի խնդիր
- iPhone-ի զանգի խնդիր
- iPhone տեսախցիկի խնդիր
- iPhone-ի առջեւի տեսախցիկի խնդիր
- iPhone-ը չի զանգում
- iPhone-ը չի հնչում
- iPhone փոստի խնդիրներ
- Վերականգնել ձայնային փոստի գաղտնաբառը
- iPhone էլփոստի խնդիրներ
- iPhone-ի էլ.փոստն անհետացել է
- iPhone ձայնային փոստը չի աշխատում
- iPhone ձայնային փոստը չի նվագարկի
- iPhone-ը չի կարողանում փոստի միացում ստանալ
- Gmail-ը չի աշխատում
- Yahoo Mail-ը չի աշխատում
- iPhone-ի թարմացման խնդիրներ
- iPhone-ը խրված է Apple-ի լոգոյի վրա
- Ծրագրաշարի թարմացումը ձախողվեց
- iPhone-ի ստուգման թարմացում
- Ծրագրային ապահովման թարմացման սերվերին չհաջողվեց կապ հաստատել
- iOS-ի թարմացման խնդիր
- iPhone-ի միացման/ցանցային խնդիրներ
- iPhone-ի համաժամացման խնդիրներ
- iPhone-ն անջատված է Միացեք iTunes-ին
- iPhone-ը սպասարկում չկա
- iPhone ինտերնետը չի աշխատում
- iPhone WiFi-ը չի աշխատում
- iPhone Airdrop-ը չի աշխատում
- iPhone-ի թեժ կետը չի աշխատում
- Airpods-ը չի միանա iPhone-ին
- Apple Watch-ը չի զուգակցվում iPhone-ի հետ
- iPhone-ի հաղորդագրությունները չեն համաժամացվում Mac-ի հետ






Ալիս Մ.Ջ
անձնակազմի խմբագիր
Ընդհանուր գնահատականը 4.5 ( մասնակցել է 105 -ը )