Ինչպես շտկել iPhone-ի չաշխատող ծածկագիրը?
մայիսի 07, 2022 • Ներկայացված է. Հեռացնել սարքի կողպման էկրանը • Ապացուցված լուծումներ
Apple-ը միշտ եղել է ամենահաջողակ ընկերություններից մեկը։ Նրա հաջողության պատճառը պարզորոշ կարելի է տեսնել բարձրակարգ ապրանքների առաջխաղացման մեջ նրա ջանքերով: Այն ոչ միայն ջանքեր է գործադրում սարքի կատարյալ աշխատանքն ապահովելու համար, այլև օգտագործողին տրամադրում է անվտանգության հիմնական միջոցներ՝ սարքի տվյալները չարտոնված մուտքից պաշտպանելու համար:
Սա միակ պատճառն է, որ Apple-ն այդքան կենտրոնանում է գաղտնիության վրա՝ անցակոդերի միջոցով: Բայց երբեմն այս գաղտնաբառերը կարող են խոչընդոտ հանդիսանալ iPhone-ի աշխատանքին:
Եթե դուք բախվում եք այս խնդրին, ուրեմն ճիշտ տեղում եք եկել: Այս հոդվածը կներառի ձեր հարցումները՝ կապված iPhone-ի չաշխատող գաղտնաբառի շտկման և ձեր հեշտության համար լիարժեք մանրամասների տրամադրման հետ:
Մաս 1. Ինչու է iPhone-ն ասում, որ գաղտնաբառը սխալ է?
Եթե մուտքագրեք սխալ գաղտնաբառ, ձեր iPhone-ը չի ընդունի այն և չի բացի ձեր հեռախոսը: Եթե դուք բազմիցս մուտքագրեք սխալ գաղտնաբառ, այն կանջատի ձեր հեռախոսը հիմնականում անվտանգության նկատառումներից ելնելով: Այնուամենայնիվ, երբեմն դուք իսկապես փորձում եք մուտքագրել ճիշտ գաղտնաբառը, բայց ձեր սարքը չի ընդունում այն: Սա սովորական չէ, բայց կան մի քանի պատճառ, թե ինչու iPhone-ն ասում է, որ ձեր անցակոդը սխալ է:
Երբեմն խնդիրը աննշան է, կարծես դուք շտապում եք սխալ ստեղներ մուտքագրել, ինչի պատճառով այն չի ընդունում ձեր անցակոդը: Այլ դեպքերում, դեմքի ճանաչումը կարող է չճանաչել ձեր դեմքը, եթե դուք որևէ դիմակ եք կրում:
Այնուամենայնիվ, երբեմն խնդիրը տեխնիկական է: Երբեմն, ձեր iPhone-ը կարող է վնասվել: Սա կարող է խնդիրներ առաջացնել ձեր սարքի համար՝ հայտնաբերելու անվտանգության ֆայլը, որտեղ պահված է ձեր անցակոդը: Այլ դեպքերում, օպերացիոն համակարգը կարող է պատշաճ կերպով չտեղադրվել iOS-ի նոր տարբերակի թարմացումից հետո:
Մաս 2. Հեռացրեք iPhone-ի ծածկագիրը Dr.Fone-ի միջոցով՝ առանց տվյալների կորստի
Տեխնիկայի ոլորտում բոլորը ծանոթ են Wondershare-ին, քանի որ այն շուկայում ամենանորարար և բազմակողմանի ծրագրաշարն է: Dr.Fone-ը Wondershare-ի կողմից ներկայացված տվյալների վերականգնում, հեռախոսի կառավարիչ ծրագրակազմ և այլն պարունակող գործիքակազմ է: Նրա հաջողության բազմաթիվ պատճառներից մեկը ինտուիտիվ ինտերֆեյսն է, որն այն հարմար է դարձրել ինչպես պրոֆեսիոնալների, այնպես էլ սիրողականների համար:
Ինչ վերաբերում է ձեր iPhone-ի չաշխատող ծածկագիրը շտկելուն, Wondershare Dr.Fone - Screen Unlock- ը հրաշքներ է գործում:
iTunes-ը ևս մեկ հիանալի միջոց է՝ առանց SIM քարտի ակտիվացման էկրանը շրջանցելու: Եթե դուք նոր եք այս հարցում, ահա մի փոքրիկ ուղեցույց, թե ինչպես օգտագործել iTunes-ը ակտիվացման էկրանը շրջանցելու համար:

Dr.Fone - Էկրանի բացում (iOS)
Հեռացրեք iPhone-ի ծածկագիրը:
- Եթե դուք մուտք չունեք iTunes-ին, Dr.Fone-ը հիանալի այլընտրանք է:
- Համատեղելի է iPhone-ի և այլ iOS սարքերի բոլոր մոդելների հետ:
- Այն վերականգնում է գործարանային կարգավորումները՝ առանց գաղտնաբառ պահանջելու:
- Այն վերականգնում է տվյալները iPhone-ի ծածկագիրը վերականգնելուց հետո:
Քայլ 1. Միացրեք iPhone-ը ձեր համակարգչին
Առաջին քայլը մալուխի միջոցով ձեր iPhone-ը համակարգչին միացնելն է և Wondershare Dr.Fone - Screen Unlock տեղադրելը:

Քայլ 2. Էկրանի բացման գործիք
Տնային ինտերֆեյսի տրված գործիքներից ընտրեք «Էկրանի բացում» գործիքը: Մեկ այլ ինտերֆեյս կցուցադրվի էկրանին, որտեղ դուք պետք է ընտրեք «Բացել iOS էկրանը»:

Քայլ 3. DFU ռեժիմ
Նախքան iPhone-ի կողպէկրանը ուղղակիորեն ապակողպելը, դուք պետք է այն կարգավորեք Վերականգնման կամ DFU ռեժիմում: Հիմնականում «Վերականգնման ռեժիմ» է առաջարկվում, քանի որ այն լռելյայն հեռացնում է անցակոդը: Այնուամենայնիվ, եթե ձեր սարքը չի կարողանում ակտիվացնել այն, կարող եք ընտրել DFU ռեժիմը:

Քայլ 4. Ներբեռնեք որոնվածը
Երբ ձեր iPhone-ը DFU ռեժիմում է, էկրանին կցուցադրվի ևս մեկ պատուհան՝ խնդրելով հաստատել սարքի մոդելի և համակարգի տարբերակի վերաբերյալ: Այժմ սեղմեք «Ներբեռնում» կոճակը, որը տեղադրված է ներքևում:

Քայլ 5. Բացեք ձեր iPhone-ը:
Որոնվածը ներբեռնելուց հետո ընտրեք «Բացել հիմա»՝ ձեր iPhone-ն ապակողպելու համար:

Մաս 3. iPhone-ի չաշխատող գաղտնաբառը շտկելու արդյունավետ ուղիներ
Այս մասը պետք է հաստատի իր ուշադրությունը iPhone-ի գաղտնաբառի չաշխատող խնդիրը լուծելու արդյունավետ ուղիների վրա: Այն պտտվում է iTunes-ի, iCloud-ի և iPhone-ի վերականգնման ռեժիմի հետ կապված մեթոդների շուրջ:
3.1 Օգտագործելով iTunes և iPhone մալուխներ
iTunes-ը Apple-ի կողմից ստեղծված ամենաօգտագործվող և նորարարական ծրագրերից մեկն է: Այն ապացուցել է, որ լավագույն ծրագրաշարն է այնտեղ՝ իր բազմակողմանիությամբ և բացառիկ կատարողականությամբ: Այս ծրագրաշարը ձեր փրկությունն է, եթե ինչ-որ բան եք փնտրում iPhone-ում ձեր ֆայլերը կազմակերպելու համար, քանի որ այն հիանալի ինտեգրված է iOS-ի հետ:
Եթե ցանկանում եք շտկել ձեր iPhone-ի անցակոդը, որը չի աշխատում, ապա iTunes-ը կարող է արդյունավետ լուծում լինել ձեր խնդրի համար: Ստորև մենք քայլ առ քայլ բացատրել ենք, թե ինչպես շտկել ձեր անցակոդը iPhone-ում՝ օգտագործելով iTunes-ը.
Քայլ 1. Միացեք համակարգչին
Առաջին քայլը ձեր iPhone-ը միացնելն է այն համակարգչին, որի հետ նախկինում համաժամացրել եք:
Քայլ 2. Վերականգնման ռեժիմ և համաժամացում
Այժմ բացեք iTunes-ը: Եթե գաղտնաբառ է խնդրում, փորձեք մեկ այլ համակարգիչ, որի հետ համաժամացրել եք ձեր սարքը: Հակառակ դեպքում, դրեք ձեր հեռախոսը վերականգնման ռեժիմի: Սպասեք, մինչև iTunes-ը հայտնաբերի և համաժամացնի ձեր սարքը: Այնուհետև այն կստեղծի կրկնօրինակ:
Քայլ 4. Վերականգնել
Երբ ձեր սարքը համաժամեցվի iTunes-ի հետ, էկրանին կհայտնվի «Կարգավորել» պատուհանը, որտեղ կցուցադրվեն երկու տարբերակ՝ «Վերականգնել» կամ «Թարմացնել»: Ընտրեք «Վերականգնել»՝ շարունակելու համար:
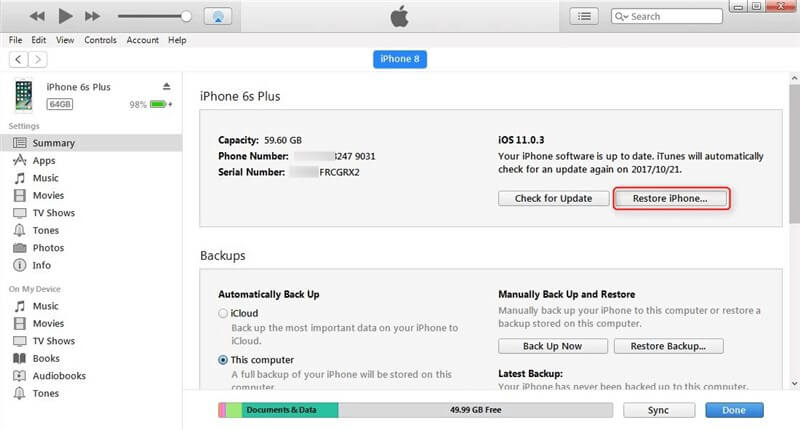
Քայլ 5. Վերականգնել ծածկագիրը
iTunes-ում ընտրեք ձեր սարքը և ձեր սարքի համապատասխան կրկնօրինակը: Գործընթացն ավարտվելուց հետո դուք կարող եք վերականգնել ձեր iPhone-ի անցակոդը կարգավորումներում:
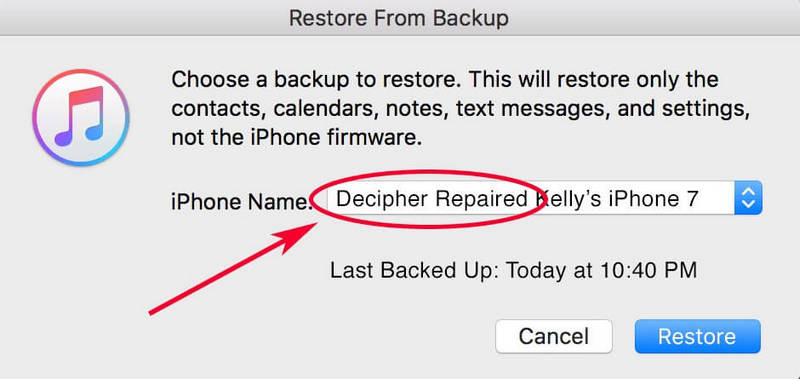
3.2 Apple iCloud-ի առանձնահատկությունը
iCloud-ը բազմաֆունկցիոնալ սկավառակ է, որը համատեղելի է iOS-ի և macOS-ի հետ: Այն պահպանում է ձեր տվյալները, ձեր լրատվամիջոցները և կազմակերպում ձեր ֆայլերը թղթապանակներում: Ավելին, այն թույլ է տալիս օգտագործողին կիսվել մեդիա, տվյալներ, ֆայլեր և նույնիսկ գտնվելու վայրը iPhone/iOS-ի մյուս օգտագործողի հետ: Apple iCloud-ի հիմնական առանձնահատկությունը նրա «Պահուստավորումն» է, որը պահում է ձեր բոլոր տվյալները, եթե կորցնեք կամ վնասեք ձեր հեռախոսը:
iPhone-ի չաշխատող ծածկագիրը շտկելու համար iCloud-ը կարող է օգտակար լինել։ Բայց այս մեթոդը կարող է աշխատել միայն այն դեպքում, եթե դուք մուտք եք գործել ձեր iCloud հաշիվ ձեր iPhone-ում, և ձեր «Find My iPhone» հավելվածը միացված է: Ընդամենը պետք է ջնջել ձեր տվյալները, որոնք ավտոմատ կերպով կջնջեն ձեր անցակոդը iCloud-ի միջոցով:
Քայլ 1. Մուտք գործեք Apple ID-ով
Նախ, բացեք iCloud.com-ը մեկ այլ iOS-ում և գրեք ձեր հավատարմագրերը, որպեսզի մուտք գործեք ձեր Apple ID-ում:
Քայլ 2. Ընտրեք ձեր սարքը
Կտտացրեք «Գտնել իմ iPhone»-ը և ընտրեք «Բոլոր սարքերը», և կհայտնվի սարքերի ցանկ, որոնք աշխատում են նույն Apple ID-ի ներքո: Ընտրեք ձեր iPhone-ը:
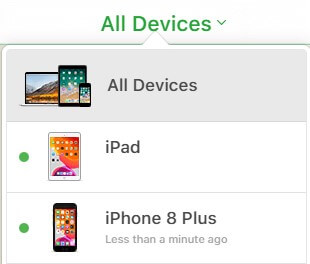
Քայլ 3. Ջնջել տվյալները և կարգավորել ձեր iPhone-ը:
Այժմ սեղմեք «Ջնջել iPhone» տարբերակը՝ ջնջելու ձեր բոլոր տվյալները և նույնիսկ ձեր անցակոդը: Դուք ունեք ինքնավարություն՝ կարգավորելու ձեր iPhone-ը նախկին կրկնօրինակից կամ կարգավորելու այն որպես նոր սարք:
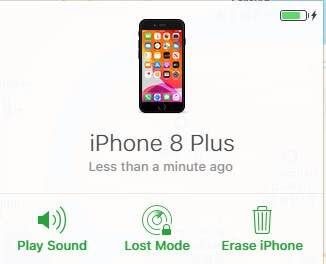
3.3 Օգտագործելով iPhone-ի վերականգնման ռեժիմը
Եթե դուք երբեք չեք համաժամացրել ձեր iPhone-ը iTunes-ի հետ կամ կարգավորել «Գտնել իմ iPhone»-ը, և դուք այլևս չեք ունենա տարբերակներ, ապա iPhone-ի վերականգնման ռեժիմը կարող է օգնության հասնել: Վերականգնման ռեժիմը թույլ է տալիս ձեր iPhone-ին միանալ iTunes-ին՝ առանց համակարգը վերագործարկելու:
Այս գործընթացը բավականին ժամանակատար և տարբեր է iPhone-ի տարբեր տարբերակների համար: Այստեղ մենք ձեզ կառաջնորդենք, թե ինչպես շտկել iPhone-ի ծածկագիրը վերականգնման ռեժիմի միջոցով:
Քայլ 1. Ձեր սարքը միացրեք համակարգչին
Միացրեք ձեր iPhone-ը ձեր համակարգչին և բացեք iTunes-ը:
Քայլ 2. Ակտիվացրեք վերականգնման ռեժիմը
Երբ համակարգիչը հայտնաբերում է ձեր iPhone-ը, այն ուժով վերագործարկում է այն: Վերականգնման ռեժիմի ակտիվացումը տարբեր է iPhone-ի տարբեր մոդելների համար:
- iPhone 6s-ի և ավելի վաղ տարբերակների համար՝ սեղմեք և պահեք Home կոճակը և Power կոճակը միաժամանակ:
- iPhone 7-ի և 7 Plus-ի համար՝ միաժամանակ սեղմեք և պահեք Power կոճակը և Ձայնի իջեցման կոճակը:
- iPhone 8-ի և վերջին տարբերակների համար՝ սեղմեք և բաց թողեք Ձայնի իջեցման կոճակը ակնթարթորեն: Այնուհետև կրկին սեղմեք և բաց թողեք Ձայնի բարձրացման կոճակը: Այժմ սեղմեք Power կոճակը, մինչև տեսնեք «Վերականգնման ռեժիմ» տարբերակը:
Քայլ 3. Վերականգնել ձեր iPhone-ը:
Երբ ձեզ տրվի «Վերականգնել» կամ «Թարմացնել» տարբերակը, ընտրեք «Վերականգնել»: iTunes-ը ավտոմատ կերպով կներբեռնի համապատասխան ծրագրակազմը:
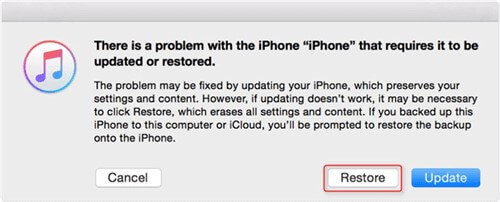
Քայլ 4. Կարգավորեք ձեր iPhone-ը
Գործընթացի ավարտից հետո կարգավորեք ձեր iPhone-ը, եթե այս գործընթացը տևի ավելի քան 15 րոպե, այն ինքնաբերաբար դուրս կգա Վերականգնման ռեժիմից և նորից կկրկնի քայլերը:
Եզրակացություն
Այս հոդվածում ներկայացված են iPhone-ի գաղտնաբառի չաշխատելու խնդիրը շտկելու պատճառները և լավագույն հնարավոր ուղիները: Դուք պետք է անմիջապես հետևեք այս քայլերին, եթե կողպել եք ձեր iPhone-ը՝ հետագա անհանգստություններից և անհանգստություններից խուսափելու համար:
Հուսով ենք, որ այս հոդվածի յուրաքանչյուր հատվածը հիանալի կերպով լուսաբանել ենք, և դուք հաջողությամբ բացել եք ձեր iPhone-ը առանց որևէ դժվարության:
iPhone-ի խնդիրներ
- iPhone-ի ապարատային խնդիրներ
- iPhone Home կոճակի հետ կապված խնդիրներ
- iPhone-ի ստեղնաշարի խնդիրներ
- iPhone-ի ականջակալների հետ կապված խնդիրներ
- iPhone Touch ID-ն չի աշխատում
- iPhone-ի գերտաքացում
- iPhone-ի լապտերը չի աշխատում
- iPhone-ի լուռ անջատիչը չի աշխատում
- iPhone Sim-ը չի ապահովվում
- iPhone-ի ծրագրային ապահովման խնդիրներ
- iPhone-ի ծածկագիրը չի աշխատում
- Google Քարտեզները չեն աշխատում
- iPhone-ի սքրինշոթը չի աշխատում
- iPhone-ի թրթռումը չի աշխատում
- Հավելվածները անհետացել են iPhone-ից
- iPhone-ի արտակարգ ահազանգերը չեն աշխատում
- iPhone-ի մարտկոցի տոկոսը չի ցուցադրվում
- iPhone հավելվածը չի թարմացվում
- Google Օրացույցը չի համաժամացվում
- Առողջապահական հավելվածը չի հետևում քայլերին
- iPhone-ի ավտոմատ կողպումը չի աշխատում
- iPhone մարտկոցի հետ կապված խնդիրներ
- iPhone-ի մեդիա խնդիրներ
- iPhone Echo-ի խնդիր
- iPhone տեսախցիկ սև
- iPhone-ը երաժշտություն չի նվագարկի
- iOS վիդեո սխալ
- iPhone զանգի խնդիր
- iPhone-ի զանգի խնդիր
- iPhone տեսախցիկի խնդիր
- iPhone-ի առջեւի տեսախցիկի խնդիր
- iPhone-ը չի զանգում
- iPhone-ը չի հնչում
- iPhone փոստի խնդիրներ
- Վերականգնել ձայնային փոստի գաղտնաբառը
- iPhone էլփոստի խնդիրներ
- iPhone-ի էլ.փոստն անհետացել է
- iPhone ձայնային փոստը չի աշխատում
- iPhone ձայնային փոստը չի նվագարկի
- iPhone-ը չի կարողանում փոստի միացում ստանալ
- Gmail-ը չի աշխատում
- Yahoo Mail-ը չի աշխատում
- iPhone-ի թարմացման խնդիրներ
- iPhone-ը խրված է Apple-ի լոգոյի վրա
- Ծրագրաշարի թարմացումը ձախողվեց
- iPhone-ի ստուգման թարմացում
- Ծրագրային ապահովման թարմացման սերվերին չհաջողվեց կապ հաստատել
- iOS-ի թարմացման խնդիր
- iPhone-ի միացման/ցանցային խնդիրներ
- iPhone-ի համաժամացման խնդիրներ
- iPhone-ն անջատված է Միացեք iTunes-ին
- iPhone-ը սպասարկում չկա
- iPhone ինտերնետը չի աշխատում
- iPhone WiFi-ը չի աշխատում
- iPhone Airdrop-ը չի աշխատում
- iPhone-ի թեժ կետը չի աշխատում
- Airpods-ը չի միանա iPhone-ին
- Apple Watch-ը չի զուգակցվում iPhone-ի հետ
- iPhone-ի հաղորդագրությունները չեն համաժամացվում Mac-ի հետ






Ջեյմս Դևիս
անձնակազմի խմբագիր
Ընդհանուր գնահատականը 4.5 ( մասնակցել է 105 -ը )