Három módszer a nem működő iPhone hangposta-probléma javítására
2022. április 27. • Beküldve: iOS mobileszközökkel kapcsolatos problémák megoldása • Bevált megoldások
Nem működik az iPhone hangposta? Ha igen, akkor nem kell többé aggódnia, vagy elhanyagoltnak éreznie magát, mert nem te vagy az egyetlen. Csakúgy, mint bármely más alkalmazás, a hangposta alkalmazás is időnként leállhat különböző okok miatt, például rossz hálózati konfigurációk, frissítések, és a legtöbb esetben elavult iPhone-szoftver használata miatt.
Ha az iPhone hangpostája nem működik, az alábbi problémák egyike vagy mindegyike előfordulhat;
- Ismétlődő üzenetek fogadása.
- Az értesítési hangok hiánya.
- Előfordulhat, hogy a hívó fél nem hagyhat üzenetet.
- A továbbiakban nem kap hangot az Üzenetek alkalmazásban.
- Többé nem látja a hangpostaüzeneteket az iPhone képernyőjén.
Ebben a cikkben három különböző módszert fogunk megvizsgálni, amelyek segítségével megoldható az iPhone vizuális hangposta nem működő problémája.
- 1. rész: Az iPhone hangposta nem működő problémájának megoldása adatvesztés nélkül
- 2. rész: Javítsa ki az iPhone hangposta nem működő problémáját a Hálózati visszaállítás módszerrel
- 3. rész: Javítsa ki az iPhone hangposta nem működő problémáját a Szolgáltató frissítésével
1. rész: Az iPhone hangposta nem működő problémájának megoldása adatvesztés nélkül
A hangpostával kapcsolatos problémák előfordulásának oka rendszerhiba lehet. Ez az oka annak, hogy rendelkeznie kell egy rendkívül megbízható rendszerjavító és -helyreállító programmal, például a Dr.Fone - System Repair programmal . A Dr.Fone segítségével könnyedén kijavíthatja hangposta-problémáit és az egész eszközt anélkül, hogy szükségszerűen elveszítené a telefonján lévő értékes adatokat. Ha a hangposta nem működik az iPhone-on, a Dr.Fone-tól részletes rendszer-helyreállítási folyamatot kaptam, amely segít megjavítani hibás eszközét. Csak figyeljen az alábbi lépésekre, ahogy az alább látható.

Dr.Fone - Rendszerjavítás
Javítsa ki az iPhone hangpostával kapcsolatos problémákat adatvesztés nélkül.
- Csak az iOS-t állítsa normálra, adatvesztés nélkül.
- Javítsa ki a helyreállítási módban elakadt különféle iOS rendszerproblémákat , fehér Apple logót , fekete képernyőt , hurkolást indításkor stb.
- Kijavít más iPhone- és iTunes-hibákat, például a 4013 -as iTunes-hibát, a 14 - es hibát, a 27 - es iTunes-hibát, a 9 -es iTunes-hibát és így tovább.
- Minden iPhone, iPad és iPod touch modellhez használható.
-
Teljesen kompatibilis a legújabb iOS 13-mal.

Lépések a Dr.Fone nem működő iPhone hangposta-problémájának elhárítására
1. lépés: Indítsa el a Dr.Fone programot
A Dr.Fone elindításához először le kell töltenie a programot, és telepítenie kell a számítógépére. A telepítés után indítsa el a programot, és kattintson a "Rendszerjavítás" lehetőségre.

2. lépés: Indítsa el a javítást
A rendszer helyreállításához kattintson az "iOS javítás" lehetőségre. Ezen a ponton csatlakoztassa a készüléket a számítógéphez a villámkábellel. Az új felületen kattintson a „Standard Mode” lehetőségre a két lehetőség közül.

3. lépés: Töltse le a legújabb firmware-t
A Dr.Fone automatikusan megkeresi az eszközének megfelelő legújabb firmware-t, és megjeleníti azt a felületen. Ezen a ponton ki kell választania a megfelelőt, és kattintson a "Start" gombra a letöltési folyamat elindításához.

4. lépés: Figyelje a letöltési folyamatot
Amikor a letöltési folyamat elindult, ezen a ponton meg kell várnia, amíg az eszköz letölti a firmware-t. Az alábbiak szerint figyelemmel kísérheti a letöltési folyamatot és a lefedett letöltési százalékot is.

5. lépés: Javítási folyamat
A firmware sikeres letöltése után kattintson a "Javítás most" gombra a javítási folyamat elindításához. A teljes folyamat általában körülbelül 10 percet vesz igénybe. Eközben az eszköz automatikusan újraindul. Ne húzza ki a telefont a számítógépből. Csak dőljön hátra, lazítson, és várja meg, amíg Dr.Fone elvégzi a munkát Ön helyett.

6. lépés: Javítás megerősítése
A 10 perc elteltével visszaigazolást kap arról, hogy készüléke sikeresen megjavításra került. Várja meg, amíg az iPhone automatikusan elindul.

A javítási folyamat befejezése után húzza ki az eszközt, és ellenőrizze, hogy megfelelően működik-e. Ennek a programnak teljesen meg kell oldania a problémát. Ha nem, forduljon az Apple-hez további támogatásért.
2. rész: Javítsa ki az iPhone hangposta nem működő problémáját a Hálózati visszaállítás módszerrel
Az iPhone-ban az a jó, hogy külső program használata nélkül is helyreállíthatja vagy megjavíthatja az eszközt. A következő részletes folyamat bemutatja, hogyan javíthatja ki az iPhone vizuális hangposta nem működő problémáját az iPhone hálózati beállításaival.
1. lépés: Indítsa el a Beállításokat
iPhone-eszközén indítsa el a „Beállítások” funkciót, görgessen lefelé a felületen, és keresse meg az „Általános” lehetőséget. Koppintson rá a kiválasztásához.
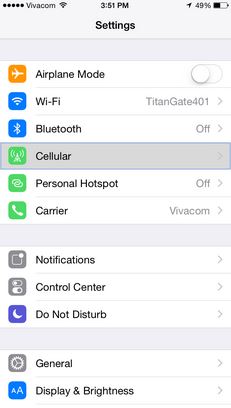
2. lépés: Reset Option
Ha az „Általános” opció aktív, görgessen lefelé a felületen, keresse meg a „Reset” opciót, és érintse meg azt.
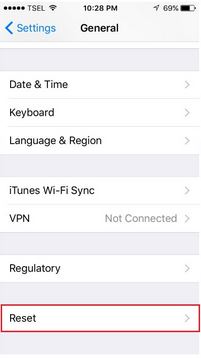
3. lépés: Állítsa vissza a hálózati beállításokat
Megjelenik egy új felület a "Hálózati beállítások visszaállítása" opcióval. A hibás vizuális hangposta-alkalmazás kijavításához be kell állítania a hálózati beállításokat az alapértelmezett állapotukra. Ehhez érintse meg a "Hálózati beállítások visszaállítása" lehetőséget.
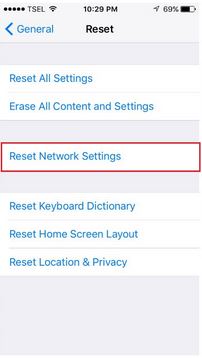
Adja meg a jelszót, hogy pihentesse iPhone-ját. A telefon automatikusan újraindul, és újra bekapcsol. Próbálja meg elérni a vizuális hangposta alkalmazást. Normál körülmények között ez a folyamat általában megoldja a problémát, mivel kijavítja a különböző hibás hangpostafájlokat, például az.IPCC-t.
3. rész: Javítsa ki az iPhone hangposta nem működő problémáját a Szolgáltató frissítésével
A legtöbb esetben a hálózati szolgáltató és a szolgáltató beállításai jelenthetik a legnagyobb problémát azzal kapcsolatban, hogy miért nem tud hozzáférni a hangpostaüzenetekhez, vagy amiért a hangpostával kapcsolatos problémák merülnek fel. A szolgáltató beállításai miatti vizuális hangposta-probléma megoldásához kövesse az alábbi egyszerű lépéseket.
1. lépés: Nyissa meg a Beállításokat
Nyissa meg az alkalmazásait, és válassza a "Beállítások" lehetőséget. Ennél a lehetőségnél görgessen lefelé az oldalon, és válassza ki az „Általános” lapot.
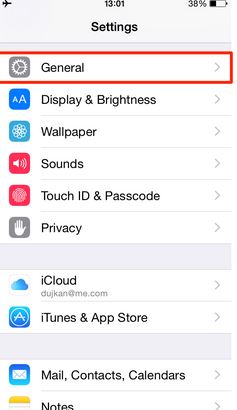
2. lépés: Beállítások konfigurálása
Az "Általános" lapon kattintson a "Névjegy" lehetőségre, és válassza ki a "szolgáltató" lehetőséget.
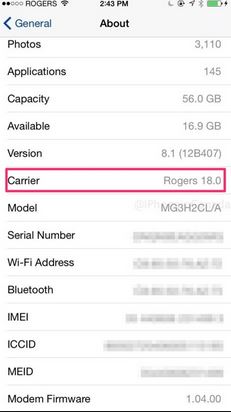
3. lépés: Frissítse a szolgáltató beállításait
A legtöbb esetben egy képernyőüzenet jelenik meg, amely arra kéri, hogy frissítse a „Szolgáltató” beállításait. Koppintson a „Frissítés” gombra a szolgáltató konfigurációjának frissítéséhez.
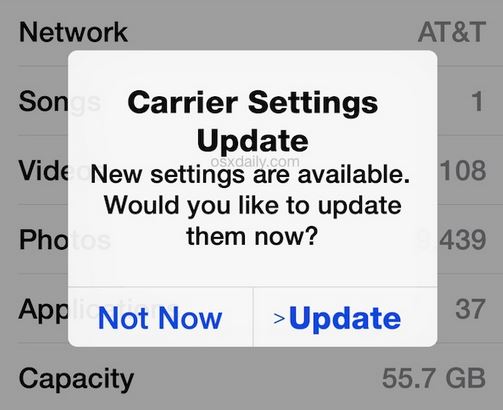
A frissítés után ellenőrizze a hangposta alkalmazást, és nézze meg, hogyan működik. Ez a folyamat megoldja a hangposta nem működő problémáját az iPhone-on.
A cikkben leírtak alapján határozottan kijelenthetjük, hogy bár általában sokan tapasztaljuk, hogy az iPhone vizuális hangposta nem működik hangposta-problémával, a probléma általában könnyen megoldható, ha a megfelelő lépéseket és technikákat alkalmazzuk. Ha legközelebb a hangposta-alkalmazás nem működik az iPhone-on, remélem, hogy a megfelelő helyzetben lesz a probléma megoldásához a cikkben ismertetett módszerek segítségével.
iPhone problémák
- iPhone hardver problémák
- iPhone Home gomb problémák
- iPhone billentyűzet problémák
- iPhone fejhallgató problémák
- Az iPhone Touch ID nem működik
- iPhone túlmelegedés
- iPhone zseblámpa nem működik
- iPhone csendes kapcsoló nem működik
- iPhone Sim nem támogatott
- iPhone szoftver problémák
- Az iPhone jelszó nem működik
- A Google Maps nem működik
- Az iPhone képernyőképe nem működik
- Az iPhone vibrációja nem működik
- Az alkalmazások eltűntek az iPhone-ról
- Az iPhone vészhelyzeti riasztásai nem működnek
- Az iPhone akkumulátor töltöttségi szintje nem jelenik meg
- iPhone alkalmazás nem frissül
- A Google Naptár nem szinkronizálódik
- Az egészségügyi alkalmazás nem követi a lépéseket
- Az iPhone automatikus zárolása nem működik
- iPhone akkumulátor problémák
- Cserélje ki az iPhone 6 akkumulátorát
- iPhone akkumulátor
- iPhone akkumulátor probléma
- Az iPhone nem töltődik
- iPhone média problémák
- iPhone Echo probléma
- iPhone kamera fekete
- Az iPhone nem játszik le zenét
- iOS Video Bug
- iPhone hívási probléma
- iPhone csengő probléma
- iPhone kamera probléma
- iPhone elülső kamera probléma
- iPhone nem cseng
- iPhone nem hang
- iPhone levelezési problémák
- Állítsa vissza a hangposta jelszavát
- iPhone e-mail problémák
- iPhone e-mail eltűnt
- iPhone hangposta nem működik
- Az iPhone hangposta nem játszik le
- Az iPhone nem tud mail kapcsolatot létesíteni
- A Gmail nem működik
- A Yahoo Mail nem működik
- iPhone frissítési problémák
- iPhone beragadt az Apple logónál
- A szoftverfrissítés sikertelen
- iPhone ellenőrzési frissítés
- A szoftverfrissítési kiszolgálóval nem sikerült kapcsolatba lépni
- iOS frissítési probléma
- iPhone csatlakozási/hálózati problémák
- iPhone szinkronizálási problémák
- Az iPhone le van tiltva Csatlakozás az iTuneshoz
- iPhone Nincs szolgáltatás
- iPhone Internet nem működik
- iPhone WiFi nem működik
- Az iPhone Airdrop nem működik
- iPhone Hotspot nem működik
- Az Airpods nem csatlakozik az iPhone-hoz
- Az Apple Watch nem párosítható az iPhone készülékkel
- Az iPhone-üzenetek nem szinkronizálódnak a Mac rendszerrel






Alice MJ
személyzeti szerkesztő
Általános értékelés : 4,5 ( 105 résztvevő)