4 modi per risolvere i problemi di ripristino di iCloud bloccati
7 mar 2022 • Archiviato in: Gestione dei dati del dispositivo • Soluzioni comprovate
"... il mio iPhone continua a dire "Ripristino da backup iCloud". Sono passati due giorni finora e sembra che il backup di iCloud sia bloccato ..."
Molti utenti Apple sono felici di eseguire il backup e il ripristino dei propri dispositivi mobili da e verso iCloud. È una cosa facile da fare e puoi eseguire un backup sempre e ovunque. Elimina la necessità di doversi preoccupare di collegare il tuo dispositivo mobile a un computer desktop tramite un cavo USB e quindi avviare iTunes. Tuttavia, ci sono state segnalazioni di backup di iCloud bloccato nel modo descritto dal nostro corrispondente sopra.
Anche in circostanze normali, a seconda della capacità del tuo iPhone e della velocità della tua connessione dati, un ripristino di routine da iCloud potrebbe essere completato in un'ora o due, ma potrebbe richiedere fino a un giorno intero. Se ci vuole più tempo, devi pensare di interrompere il processo. Non solo spegnere il dispositivo. Se lo fai, ciò potrebbe causare problemi difficili da risolvere. Lascia che ti guidiamo attraverso come riparare in sicurezza un ripristino di backup iCloud bloccato.
- Parte I. Come risolvere il problema di ripristino di iCloud bloccato sul telefono
- Seconda parte. Risolvi il problema con il ripristino di iCloud bloccato senza perdita di dati
- Parte III. Prova uno strumento alternativo per ripristinare selettivamente il backup di iCloud su iPhone
- Parte IV: Possibili errori con il ripristino di iCloud bloccato
Parte I. Come risolvere il problema di ripristino di iCloud bloccato sul telefono
Come abbiamo detto, non è necessario un computer per fare un backup iCloud e, ne consegue, non è necessario un computer per risolvere questo problema 'bloccato'. Ciò di cui hai bisogno è una connessione Wi-Fi stabile e l'ID Apple e la password corretti.
Passaggi per interrompere un ripristino di iCloud bloccato
1. Sul telefono, vai su "Impostazioni" e tocca "iCloud".
2. Quindi vai su "Backup".
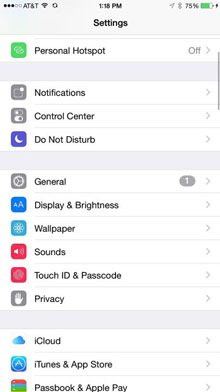
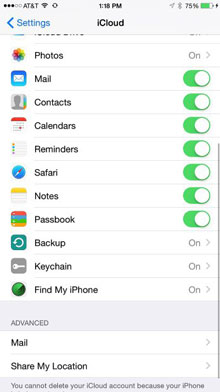
3. Tocca "Interrompi ripristino iPhone".
4. Ti verrà quindi chiesto di confermare che desideri interrompere il processo di ripristino. Tocca "Stop".
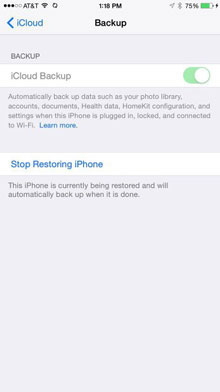
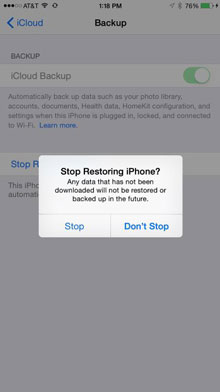
Seguire questi passaggi dovrebbe significare che hai risolto il problema di ripristino bloccato di iCloud e puoi continuare a ripristinare le impostazioni di fabbrica del tuo iPhone e quindi ripristinare da iCloud per ricominciare il processo e sperare che funzioni. Tuttavia, se questa soluzione non funziona, proviamo la seconda soluzione. Bene, puoi anche provare uno strumento alternativo nella terza parte per ripristinare il tuo iPhone dal backup iCloud senza problemi.
Seconda parte. Risolvi il problema con il ripristino di iCloud bloccato senza perdita di dati
Se quanto sopra non ha funzionato, siamo lieti di condividere con voi che abbiamo sviluppato Dr.Fone - System Repair per molti anni. È un ottimo compagno per il tuo iPhone. Può facilmente risolvere molti tipi di problemi iOS e aiutare a far funzionare correttamente il tuo iPhone. Errori come essere bloccati nel ripristino di iCloud possono costarti meno di dieci minuti del tuo tempo per risolverli. Tuttavia, dai un'occhiata di seguito e vedrai che Dr.Fone può aiutarti con diversi problemi.

Dr.Fone - Riparazione del sistema
Un clic per risolvere vari problemi di iPhone senza perdita di dati.
- Facile, veloce e affidabile.
- Risolvi vari problemi del sistema iOS come bloccato in modalità di ripristino , logo Apple bianco , schermo nero , loop all'avvio, ecc.
- Risolve altri problemi con il tuo prezioso hardware, insieme agli errori di iTunes, come l' errore 14 , l' errore 50 , l' errore 53 , l' errore 27 e altro ancora.
- Funziona con tutti i modelli di iPhone, iPad e iPod touch.
- Pienamente compatibile con l'ultimo iOS 11.

Come riparare il ripristino di iCloud bloccato con Dr.Fone:
Passaggio 1. Seleziona l'opzione "Riparazione del sistema".
Scarica gratuitamente, installa ed esegui Dr.Fone sul tuo computer. Seleziona Ripristino del sistema.

Scelte chiare e facili.
Ora collega il tuo iPhone al computer con un cavo USB e verrà rilevato da Dr.Fone, quindi dovresti fare clic su "Avvia".

Inizia il processo di riparazione facendo clic su "Avvia".
Passaggio 2. Scarica un firmware
Il tuo dispositivo e i suoi dettagli verranno automaticamente identificati da Dr.Fone. L'iOS corretto e necessario verrà recuperato dai server di Apple semplicemente facendo clic su "Download".

Passaggio 3. Risolvi i problemi di ripristino del backup di iCloud
Dopo aver scaricato il firmware, il toolkit Dr.Fone continuerà a risolvere i problemi di ripristino. Dopo 5-10 minuti, il processo di fissaggio terminerà.

Mostra solo un po' di pazienza per 10 o 15 minuti.

Presto vedrai un messaggio positivo.
Molto rapidamente e facilmente, tutto ciò che ha a che fare con il funzionamento del tuo iPhone sarà riportato alle migliori condizioni di lavoro. E! I tuoi contatti, messaggi, musica, fotografie, ecc. saranno ancora completamente intatti. Una cosa è certa: il problema di rimanere bloccati nella recovery di iCloud sarà risolto.
Parte III. Prova uno strumento alternativo per ripristinare selettivamente il backup di iCloud su iPhone
Dr.Fone - Phone Backup (iOS) è il primo strumento al mondo per ripristinare selettivamente il backup di iCloud su iPhone e iPad. Ancora più importante, l'intero processo non richiederà più di 30 minuti.
Passaggi per ripristinare i dati dal backup di iCloud
Passaggio 1: in primo luogo, dovresti scegliere "Ripristina" e selezionare l'opzione "Ripristina da backup iCloud" dalla barra di sinistra della finestra, quindi inserisci le credenziali del tuo account iCloud per accedere.

Passaggio 2: dopo aver terminato il processo di accesso, Dr.Fone continuerà a scansionare i file di backup di iCloud. In pochi minuti, tutti i tipi di file di backup verranno visualizzati nella finestra. Scegline uno, quindi fai clic sul pulsante "Download".

Passaggio 3: dopo che i dati di backup di iCloud sono stati scaricati, scansionati e mostrati nella finestra, puoi facilmente controllare i dati desiderati e ripristinarli sul tuo dispositivo.

Passaggio 4: seleziona un dispositivo dall'elenco a discesa, verifica i tipi di dati e fai clic su "Continua".
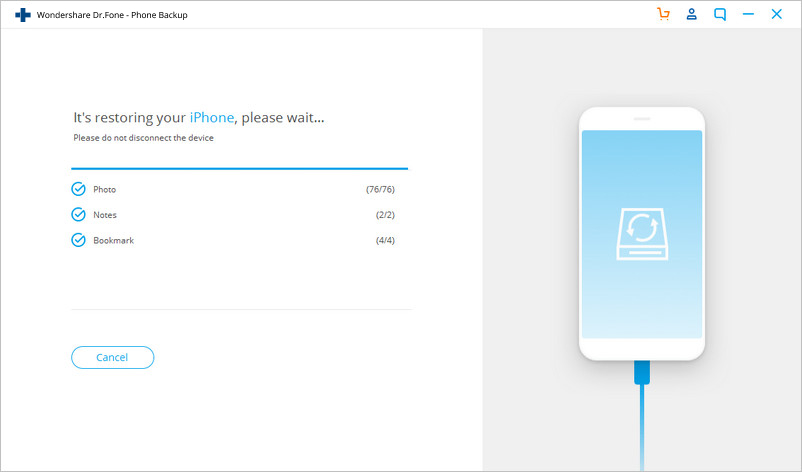
Parte IV. Possibili errori con il ripristino di iCloud bloccato
A volte, quando le cose vanno male, può sembrare che Apple abbia preparato una selezione infinita di messaggi per frustrarti.
N. 1: "Si è verificato un problema durante il caricamento dei backup di iCloud. Riprova, configuralo come nuovo iPhone o ripristina da un backup di iTunes".
Questo è uno dei messaggi che è più chiaro di altri nel suo significato. Il tuo iPhone, iPad o iPod Touch non è stato ripristinato correttamente dal backup di iCloud. Ciò potrebbe essere dovuto a un problema con i server iCloud. Se vedi questo messaggio di errore, vai su iCloud.com e controlla lo stato del sistema iCloud. È raro, ma se si verifica un problema con il server, sarebbe meglio lasciarlo per un po', solo un'ora o due, e riprovare.
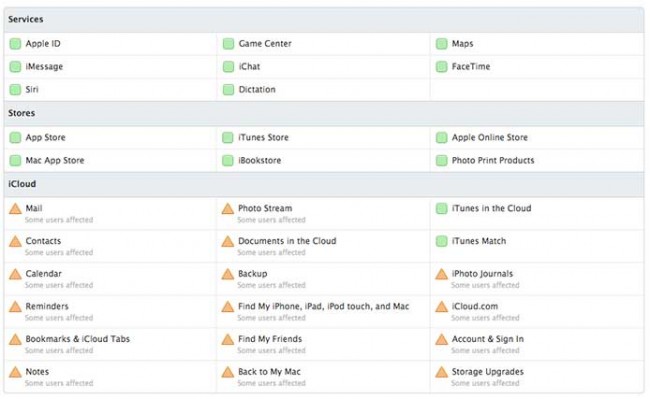
iCloud.com può essere molto utile.
N. 2: "Foto e video non ripristinati"
Apple ti sta consigliando in modo utile che le tue foto e i tuoi video potrebbero non essere ripristinati dopo il ripristino. Questo è abbastanza probabile perché non hai abilitato iCloud Backup for Camera Roll. In questo caso, le tue foto e i tuoi video non sono mai stati sottoposti a backup e non c'è nulla in iCloud in attesa di essere ripristinato. Le persone lo fanno perché non vogliono acquistare iCloud oltre i 5 GB forniti con un account gratuito. Per verificare se il backup di iCloud ha il Rullino foto abilitato, devi:
- Apri Impostazioni > iCloud > Archiviazione e backup > Gestisci spazio di archiviazione
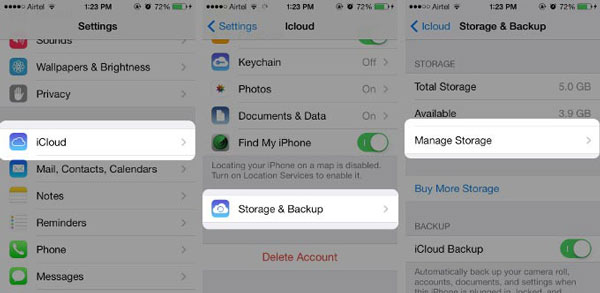
- Tocca il nome del dispositivo (il dispositivo di cui viene eseguito il backup). Assicurati che l'interruttore per il rullino fotografico sia acceso (cioè quando è colorato, non tutto bianco).
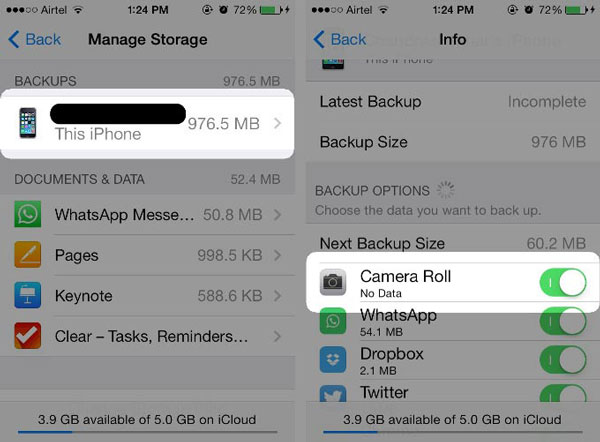
Tuttavia, se sei sicuro di essere stato abilitato, potrebbe essere solo questione di aspettare un po' di più. Foto e video sono file molto più grandi di gran parte del resto dei tuoi dati e rappresentano un carico di dati maggiore per la tua connessione Internet.
Ricorda, è davvero importante non interrompere bruscamente il ripristino dal processo di backup di iCloud. Non farti prendere dal panico e segui i passaggi che abbiamo delineato sopra e tutto andrà bene.
Speriamo di essere stati in grado di aiutare. Ci auguriamo che le informazioni che ti abbiamo fornito, i passaggi che ti abbiamo seguito, ti abbiano fornito ciò di cui hai bisogno e ti tranquillizzino. Aiutare è sempre stata la nostra missione!
Backup su iCloud
- Backup dei contatti su iCloud
- Backup dei contatti su iCloud
- Messaggi di backup iCloud
- iPhone non esegue il backup su iCloud
- Backup WhatsApp su iCloud
- Backup dei contatti su iCloud
- Estrai backup iCloud
- Accedi al contenuto del backup di iCloud
- Accedi a Foto di iCloud
- Scarica iCloud Backup
- Recupera le foto da iCloud
- Recupera i dati da iCloud
- Estrattore di backup iCloud gratuito
- Ripristina da iCloud
- Ripristina iCloud dal backup senza ripristino
- Ripristina WhatsApp da iCloud
- Ripristina foto da iCloud
- Problemi con il backup di iCloud






James Davis
redattore personale