Guida completa per modificare il tuo account iCloud su iPhone
7 mar 2022 • Archiviato in: Gestione dei dati del dispositivo • Soluzioni comprovate
- Parte 1: Come modificare l'ID Apple di iCloud su iPhone
- Parte 2: Come modificare l'e-mail di iCloud su iPhone
- Parte 3: Come modificare la password iCloud su iPhone
- Parte 4: Come modificare il nome utente di iCloud su iPhone
- Parte 5: Come modificare le impostazioni di iCloud su iPhone
Parte 1: Come modificare l'ID Apple di iCloud su iPhone
In questo processo, aggiungi un nuovo ID al tuo account iCloud, quindi accedi a iCloud sul tuo iPhone/iPad utilizzando il nuovo ID. È possibile seguire le istruzioni dettagliate fornite di seguito per completare il lavoro:
- Accendi il tuo iPhone/iPad.
- Dalla schermata Home, individuare a toccare Safari dal basso.
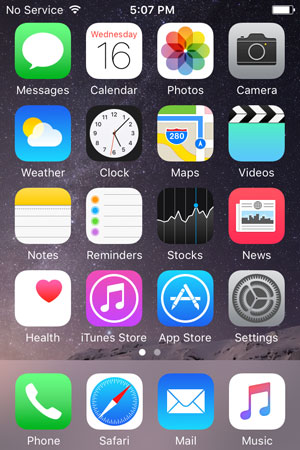
- Una volta aperto Safari, vai su appleid.apple.com .
- A destra della pagina aperta, tocca Gestisci il tuo ID Apple .
- Nella pagina successiva, nei campi disponibili, fornisci il tuo ID Apple attuale e la relativa password e tocca Accedi .
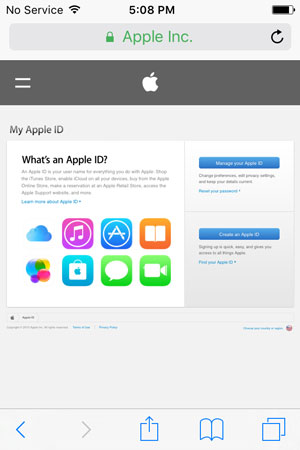
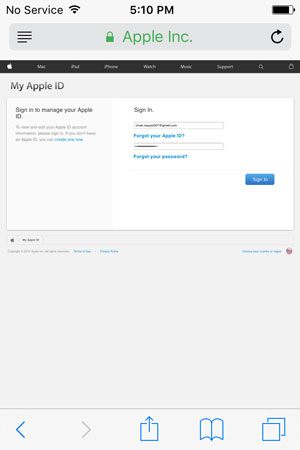
- A destra della pagina successiva, tocca Modifica dalla sezione ID Apple e indirizzo e-mail principale .
- Una volta visualizzato il campo modificabile, digita un nuovo ID e-mail inutilizzato a cui desideri passare e tocca Salva .
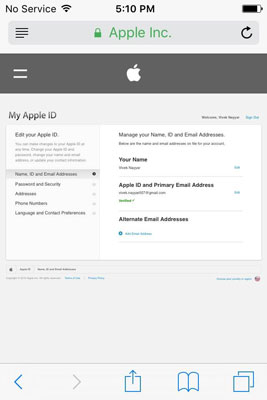

- Quindi, vai alla posta in arrivo dell'ID e-mail digitato e verifica la sua autenticità.
- Dopo la verifica, torna sul browser Web Safari, tocca Esci dall'angolo in alto a destra per uscire dall'ID Apple.
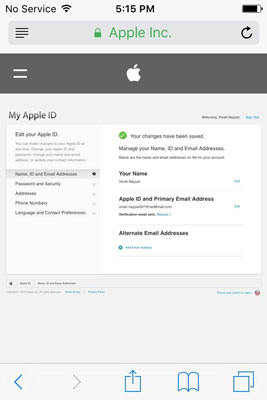
- Premi il pulsante Home per tornare alla schermata Home.
- Tocca Impostazioni .
- Dalla finestra Impostazioni , tocca iCloud .
- Dalla parte inferiore della finestra di iCloud , tocca Esci .
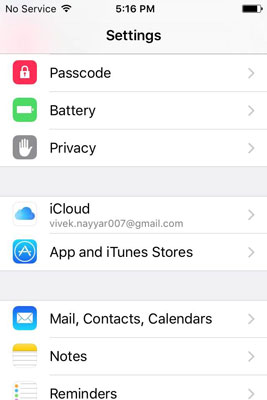
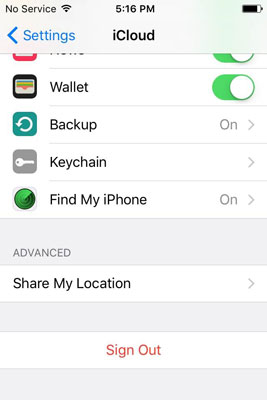
- Nella finestra popup di avviso, tocca Esci .
- Nella finestra popup di conferma, tocca Elimina dal mio iPhone e nella finestra successiva che viene visualizzata, tocca Conserva sul mio iPhone per conservare tutti i tuoi dati personali sul telefono.
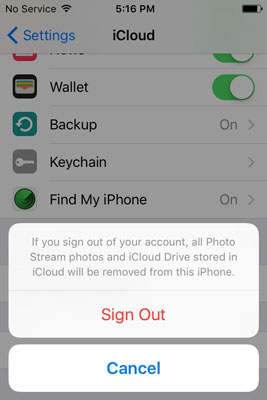
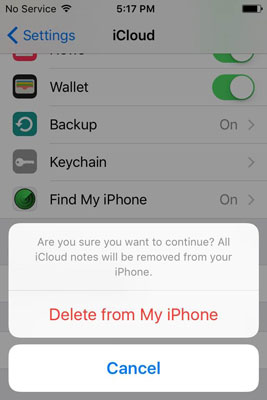
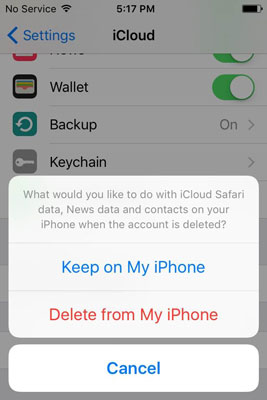
- Quando richiesto, digita la password per il tuo ID Apple attualmente connesso e tocca Spegni per disabilitare la funzione Trova il mio iPhone.
- Attendi fino a quando la funzione non viene disattivata, la configurazione viene salvata e ti sei disconnesso correttamente dal tuo ID Apple.
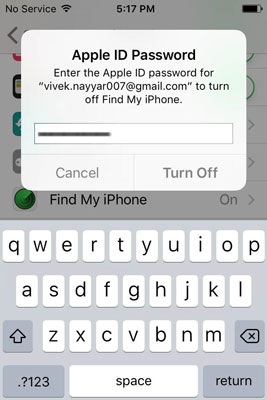
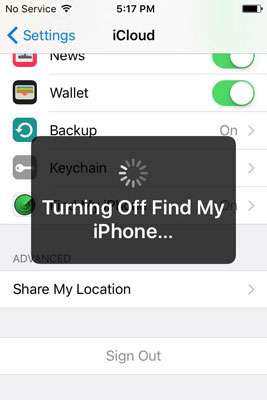
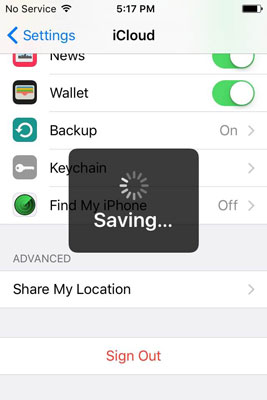
- Al termine, premi il pulsante Home e torna alla schermata Home, apri Safari, vai su appleid.apple.com e accedi con il nuovo ID Apple.
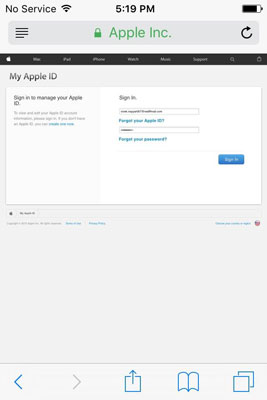
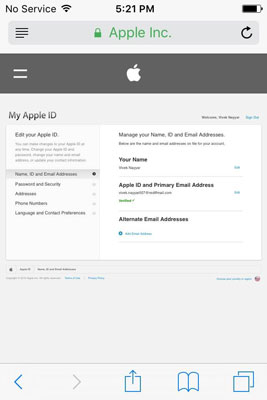
- Premi il pulsante Home e vai su Impostazioni > iCloud .
- Nei campi disponibili, digita il nuovo ID Apple e la password corrispondente.
- Tocca Accedi .
- Quando viene visualizzata la finestra di conferma in basso, tocca Unisci e attendi che il tuo iPhone sia pronto con il nuovo ID Apple di iCloud.
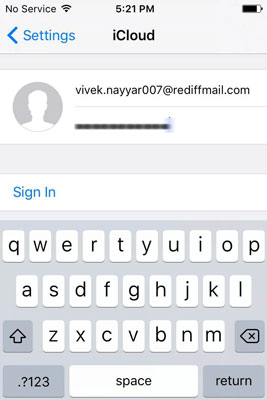
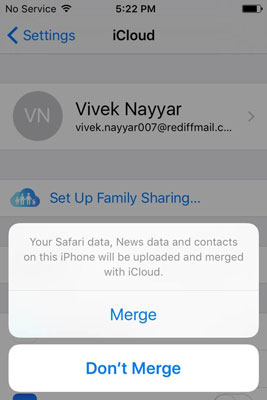
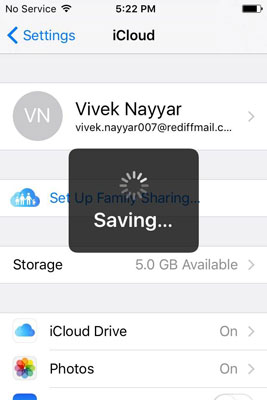

Dr.Fone - Backup e ripristino (iOS)
Il backup e il ripristino dei dati iOS diventano flessibili.
- Un clic per eseguire il backup dell'intero dispositivo iOS sul tuo computer.
- Supporto per il backup delle app Social su dispositivi iOS, come WhatsApp, LINE, Kik, Viber.
- Consenti di visualizzare in anteprima e ripristinare qualsiasi elemento dal backup su un dispositivo.
- Esporta ciò che desideri dal backup sul tuo computer.
- Nessuna perdita di dati sui dispositivi durante il ripristino.
- Eseguire il backup e il ripristino in modo selettivo di tutti i dati desiderati.
- Supportato iPhone 7/SE/6/6 Plus/6s/6s Plus/5s/5c/5/4/4s con iOS 10.3/9.3/8/7/6/5/4
- Pienamente compatibile con Windows 10 o Mac 10.13/10.12/10.11.
Parte 2: Come modificare l'e-mail di iCloud su iPhone
Poiché il tuo ID e-mail viene associato all'ID Apple che hai utilizzato per accedere a iCloud, non può essere modificato senza modificare del tutto l'ID Apple. Tuttavia, puoi sempre aggiungere un altro ID e-mail seguendo le istruzioni fornite di seguito:
- Dalla schermata Home del tuo iPhone, vai su Impostazioni > iCloud .
- Nella finestra di iCloud , tocca il tuo nome dall'alto.
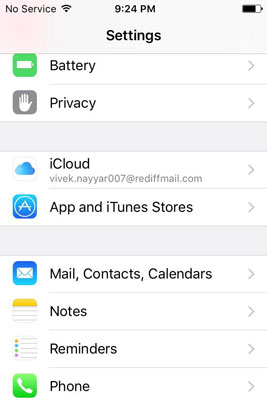
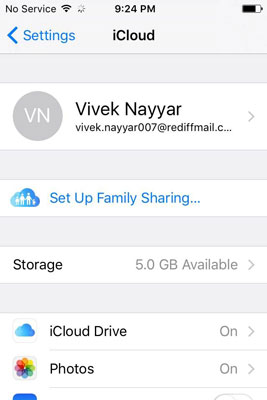
- Dalla finestra dell'ID Apple , tocca Informazioni di contatto .
- Da sotto la sezione INDIRIZZI EMAIL della finestra Informazioni di contatto , tocca Aggiungi un'altra email .
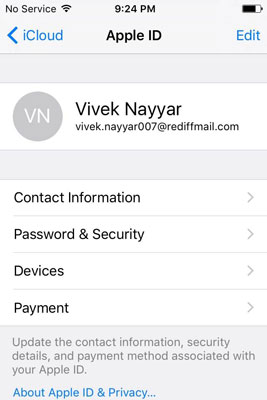
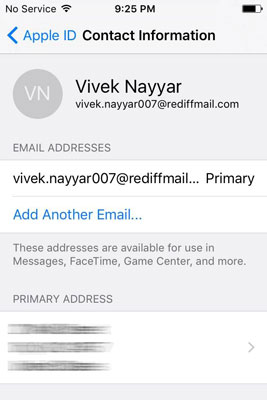
- Nel campo disponibile nella finestra Indirizzo e-mail , digita un nuovo indirizzo e-mail non utilizzato e tocca Fine nell'angolo in alto a destra.
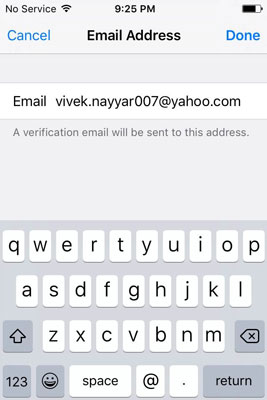
- Quindi, utilizza qualsiasi browser Web su un computer o sul tuo iPhone per verificare l'indirizzo e-mail.
Parte 3: Come modificare la password iCloud su iPhone
- Segui i passaggi 1 e 2 della sezione Come modificare l'e-mail di iCloud descritta sopra. Se hai dimenticato per sbaglio la password di iCloud, puoi seguire questo post per recuperare la password di iCloud .
- Una volta nella finestra ID Apple , tocca Password e sicurezza .
- Nella finestra Password e sicurezza , tocca Modifica password .
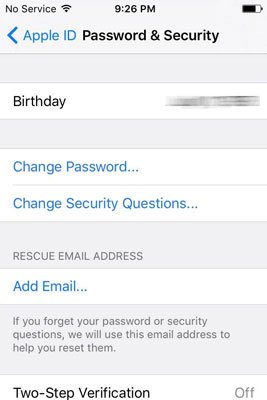
- Nella finestra Verifica identità , fornisci le risposte corrette alle domande di sicurezza e tocca Verifica nell'angolo in alto a destra.
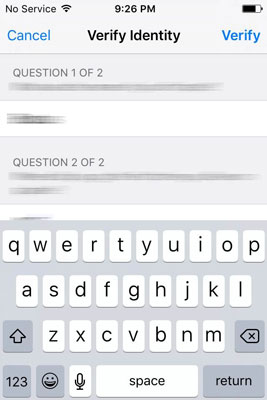
- Nei campi disponibili nella finestra Modifica password , digitare la password corrente, la nuova password e confermare la nuova password.
- Fare clic su Modifica nell'angolo in alto a destra.
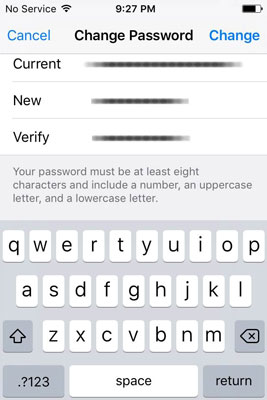
Parte 4: Come modificare il nome utente di iCloud su iPhone
- Segui i passaggi 1 e 2 della sezione Come modificare l'e-mail di iCloud discussa sopra.
- Nell'angolo in alto a destra della finestra dell'ID Apple , tocca Modifica .
- Nei campi modificabili, sostituisci il nome e il cognome con quelli nuovi.
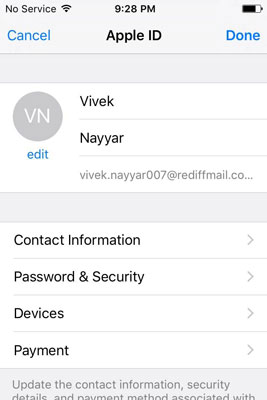
- Facoltativamente puoi anche toccare l' opzione di modifica nell'area dell'immagine del profilo per aggiungere o modificare la tua immagine del profilo.
- Una volta che sei soddisfatto delle modifiche, tocca Fine nell'angolo in alto a destra.
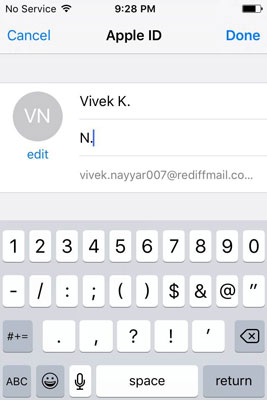
Parte 5: Come modificare le impostazioni di iCloud su iPhone
- Ancora una volta segui 1 e 2 passaggi da Come modificare l'e-mail iCloud di questo tutorial.
- Dalla finestra dell'ID Apple , tocca Dispositivi o Pagamenti secondo necessità, verifica l'autenticità del tuo ID come discusso sopra e apporta le modifiche appropriate.
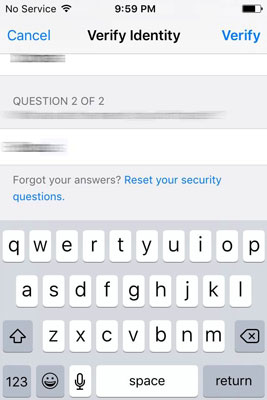
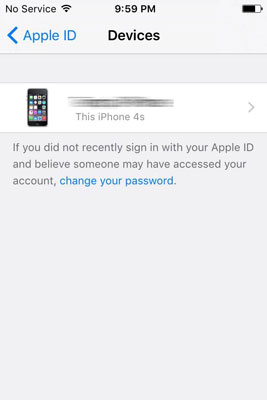
Conclusione
Assicurati di seguire correttamente i passaggi sopra indicati. La configurazione errata delle impostazioni potrebbe comportare una configurazione errata di iDevice e potrebbe essere necessario eseguire il lungo processo per recuperare la password persa o ripristinare del tutto il dispositivo.
Dr.Fone - Recupero Dati (iOS)
Un clic per recuperare i dati che desideri da iCloud
- Il primo software di recupero dati per iPhone e iPad al mondo.
- Recupera foto, cronologia chiamate, video, contatti, messaggi, note, registri delle chiamate e altro ancora.
- Il più alto tasso di recupero dati dell'iPhone nel settore.
- Visualizza in anteprima e recupera selettivamente ciò che desideri.
- Supportato iPhone 8/7 /SE/6/6 Plus/6s/6s Plus/5s/5c/5/4/4s con iOS 11/10/9/8/7/6/5/4
iCloud
- Elimina da iCloud
- Risolvi i problemi di iCloud
- Richieste di accesso iCloud ripetute
- Gestisci più dispositivi con un ID Apple
- Risolvi iPhone bloccato durante l'aggiornamento delle impostazioni di iCloud
- Contatti iCloud non sincronizzati
- Calendari iCloud non sincronizzati
- Trucchi iCloud
- iCloud usando i suggerimenti
- Annulla il piano di archiviazione iCloud
- Reimposta e-mail iCloud
- Recupero password e-mail iCloud
- Cambia account iCloud
- Dimenticato l'ID Apple
- Carica foto su iCloud
- Spazio di archiviazione iCloud pieno
- Le migliori alternative a iCloud
- Ripristina iCloud dal backup senza ripristino
- Ripristina WhatsApp da iCloud
- Ripristino backup bloccato
- Esegui il backup di iPhone su iCloud
- Messaggi di backup iCloud






James Davis
redattore personale