Metti alla prova ciò che consuma il tuo spazio di archiviazione iCloud e vinci un Apple Watch!
Inserisci il tuo indirizzo e-mail per partecipare al concorso e ricevi una notifica se vinci il premio (Apple Watch).
{{fail_text}}
Invia{{shareContent.desc}}
Scopri di più sulle regole del test e sui suggerimenti per l'archiviazione su iCloud qui >>
Gestire più dispositivi Apple con un ID Apple di famiglia non è più un incubo
21 mar 2022 • Archiviato in: Gestione dei dati del dispositivo • Soluzioni comprovate
Ti sei regalato un nuovo iPhone 7 per il tuo compleanno. Tua moglie e la figlia maggiore sono ancora felici, ognuna usa un iPhone 5. Tuo figlio non uscirà mai di casa senza il suo iPod Touch e la più giovane gioca costantemente ad "Angry Birds" sul suo iPad. Dal momento che tutti si trovano sulla stessa piattaforma iOS, sembra logico che tutti utilizzino un ID Apple.
Dopo tutto, qual è l'alternativa? La famiglia ha un PC desktop su cui è installato iTunes e questo è il software di prima scelta per gestire iDevices. Sarebbe possibile per ogni utente avere il proprio account. Una volta era difficile, con tutti che dovevano avere una carta di credito registrata sul proprio account. L'unica vera sfida ora è che dovresti accedere e uscire da ciascun account ogni volta che desideri sincronizzare il tuo dispositivo, caricare app, caricare musica, libri, ecc.
Diciamo "l'unica vera sfida", ma se ci pensi per più di un momento, probabilmente concluderai che sarà un problema troppo grande, una spina nel fianco! Per accedere e uscire da ciascuno dei cinque account ogni volta che qualcuno di diverso vuole utilizzare iTunes per il proprio dispositivo.
Probabilmente ci sono abbastanza vantaggi nell'avere un solo account che tutti possono utilizzare, per convincerti che questa è la strada da percorrere. In primo luogo, sarai in grado di controllare gli acquisti di app della famiglia. In secondo luogo, tutti possono accedere alle app, ai film o alla musica che sono stati acquistati con quell'account, salvando qualsiasi pensiero su più acquisti. In terzo luogo, vivono ancora sotto il tuo tetto, quindi ti potrebbe piacere l'idea di sapere dove si trovano i loro interessi.
Tuttavia, ci sono ancora alcune sfide da considerare.
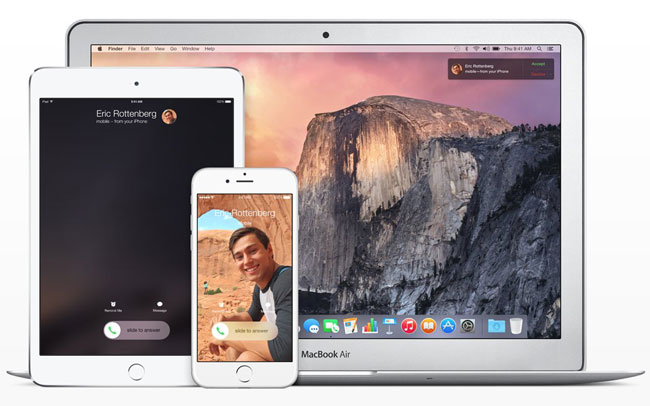
Hai investito in un ottimo hardware.
- Parte 1: Problemi comuni con un ID Apple di condivisione
- Parte 2: Utilizzo dell'ID Apple di condivisione per gli acquisti su iTunes/App Store
- Parte 3: Utilizzo di un ID Apple separato per i dati personali
Parte 1: Problemi comuni con un ID Apple di condivisione
La condivisione di un ID Apple su più dispositivi di una famiglia è una situazione comune in tutto il mondo. Anche se questo è buono, può anche portare mal di testa. Con un ID, i dispositivi sono percepiti come di proprietà della stessa singola persona. Di conseguenza, un messaggio inviato da iMessage utilizzando l'iPhone di mamma verrà visualizzato sull'iPad di suo figlio. Una richiesta FaceTime dell'amica della figlia potrebbe invece essere ricevuta da papà. Il Photostream, invece, sarà inondato di flussi di foto provenienti da tutti i componenti della famiglia. Se un membro della famiglia aveva un nuovo iPad e ha utilizzato lo stesso ID Apple per configurarlo, quella persona sarà in grado non solo di scaricare le app acquistate, ma anche di copiare i contatti e le voci del calendario di tutti sul nuovo dispositivo. Anche se la condivisione può essere una buona cosa,
Se un membro della famiglia ha acquistato un nuovo iPad e utilizza lo stesso ID Apple, quella persona non solo potrà scaricare le app acquistate, ma avrà anche i contatti e le voci del calendario di tutti copiati sul nuovo dispositivo. Mentre condividere può essere una buona cosa, condividere troppo può essere problematico.
Parte 2: Utilizzo dell'ID Apple di condivisione per gli acquisti su iTunes/App Store
Per gestire più dispositivi Apple con un ID Apple di famiglia, è meglio sapere come funzionano un ID Apple e i suoi servizi. Prima dell'introduzione di iOS 5, un ID Apple veniva utilizzato principalmente per gli acquisti dall'Apple Store. Da iOS 5, l'utilizzo dell'ID Apple è stato esteso per coprire le funzioni di altri servizi.
Pensa all'ID Apple come a due categorie di operazioni. Innanzitutto, i tuoi acquisti: app, film, musica. In secondo luogo, i tuoi dati: contatti, messaggi, fotografie. Il primo di questi probabilmente non rappresenta alcun problema. Forse non vuoi che i bambini sappiano che sei un fan segreto di Bieber, ma niente di più. Il secondo è molto più di un potenziale problema. I servizi legati a un ID Apple includono iCloud, che comporterà la condivisione di documenti e calendari. Quindi l'ID Apple viene utilizzato anche per iMessage e FaceTime e ... questo potrebbe causare ogni sorta di incomprensione.
Un ID Apple per i dati personali mentre si condivide un ID Apple a scopo di acquisto. Tuttavia, supponiamo che tu voglia avere ancora un ID Apple per gestire gli acquisti della tua famiglia e mantenere separati i tuoi utilizzi dei dati. In tal caso, puoi farlo impostando ID Apple individuali per tutti i membri della famiglia. Segui semplicemente i passaggi seguenti per condividere un ID Apple per le transazioni di Apple Store e iTunes.
Passaggio 1: apri Impostazioni e scegli iTunes e App Store
Sul tuo dispositivo, vai su "Impostazioni" e apri "iTunes e App Store". Capirai che dovrai ripetere questa operazione su tutti i dispositivi che condividono lo stesso ID Apple.
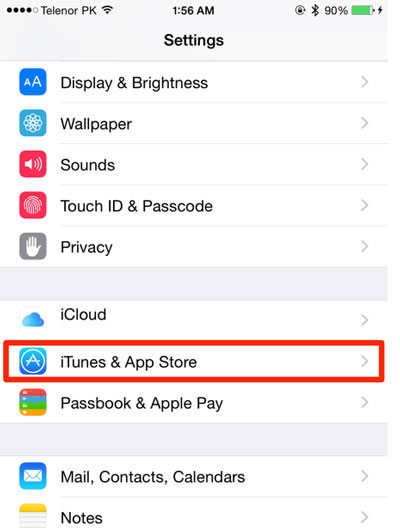
Passaggio 2: inserisci l'ID Apple e la password condivisi
Una volta aperto "iTunes & App Store", digita l'ID Apple e la password condivisi. Questo è l'ID Apple che vorresti utilizzare per i tuoi acquisti. Questo sarà lo stesso ID che molto probabilmente hai utilizzato per configurare ciascuno degli iDevice quando sono arrivati nella casa di famiglia.
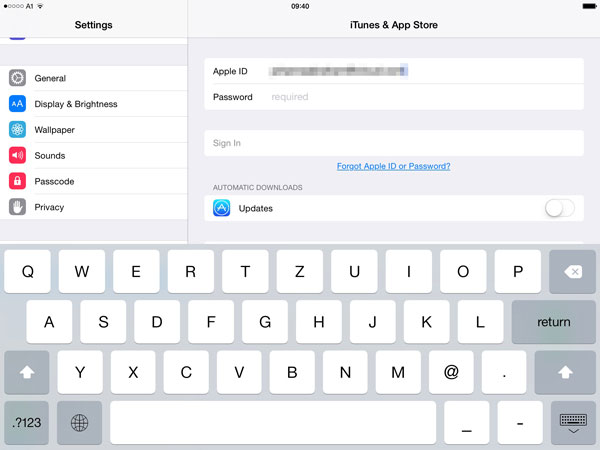
Notare che:
Gli acquisti effettuati dall'account ID Apple condiviso verranno automaticamente scaricati su tutti i dispositivi Apple collegati all'account congiunto. Per evitare che ciò accada, disattiva i "Download automatici". È possibile accedervi nelle impostazioni di "iTunes e App Store".
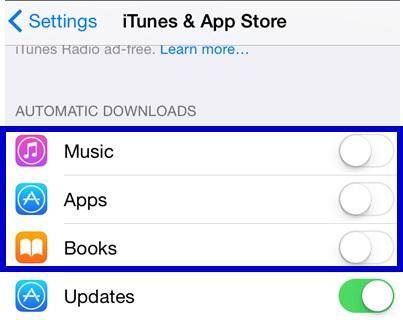
Quando utilizziamo più prodotti Apple, è facile per noi gestirli con un ID Apple. Ma se abbiamo perso un iPhone, potrebbe essere molto importante sapere a chi recuperare i dati. Non preoccuparti, Dr.Fone - Recupero dati (iOS) può aiutarci a ripristinare i nostri dati dai file sincronizzati con iCloud o dal backup di iTunes.

Dr.Fone - Recupero Dati (iOS)
Il primo software di recupero dati per iPhone e iPad al mondo.
- Il più alto tasso di recupero del settore.
- Recupera i tuoi dati da dispositivi iOS, backup iCloud o backup iTunes con un clic!
- Recupera foto, video, contatti, messaggi, note, registri delle chiamate e altro ancora.
- Compatibile con l'ultimo iOS 13.
Parte 3: Utilizzo di un ID Apple separato per i dati personali
Ora che hai un ID Apple condiviso per i tuoi acquisti, quello che devi fare è mantenere i tuoi dati separati dagli altri utenti. Puoi semplicemente ottenere questo risultato utilizzando il tuo ID Apple univoco per configurare iCloud e altri servizi per ogni iPhone, iPad o iPod Touch.
Passaggio 1: accedi a iCloud
Vai su Impostazioni, seleziona iCloud e usa il tuo ID Apple univoco e la tua password per accedere all'app per ogni dispositivo.
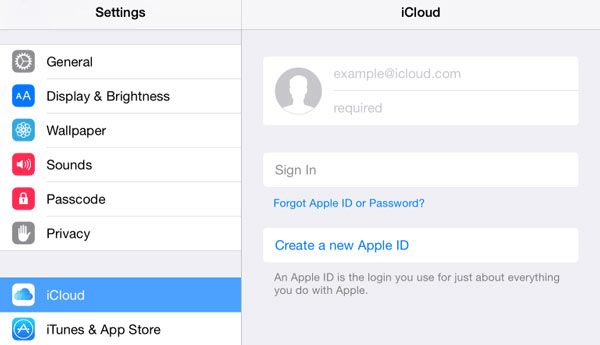
Tutto ciò che è connesso a iCloud che è messaggistica, FaceTime, contatti, ecc. Ora è solo tuo da vedere. Questa configurazione disabiliterà anche i collegamenti all'ID Apple precedente e i dati ad esso associati come le voci del calendario non saranno più disponibili.
Passaggio 2: aggiorna l'app dei servizi con il tuo ID Apple individuale
Oltre a iCloud, dovrai anche aggiornare l'ID Apple individuale ad altri servizi e app che utilizzano l'ID Apple condiviso in precedenza. Per iMessage e FaceTime, aggiorna gentilmente il nuovo ID Apple individuale utilizzato per le impostazioni di iCloud.
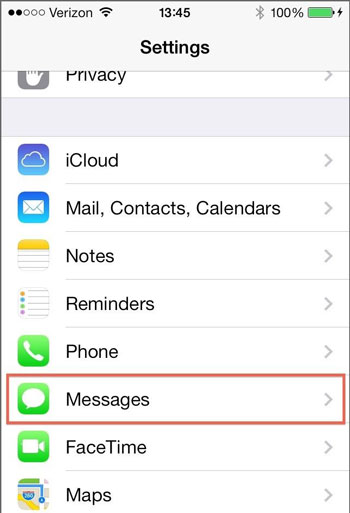
Tocca "Messaggi" e "FaceTime" e successivamente, sotto ogni elemento, vai all'ID Apple di iTunes e aggiornali di conseguenza.
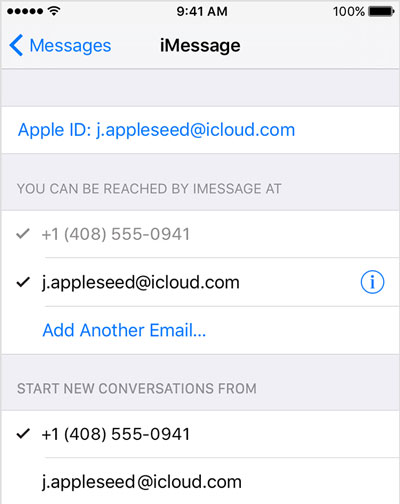
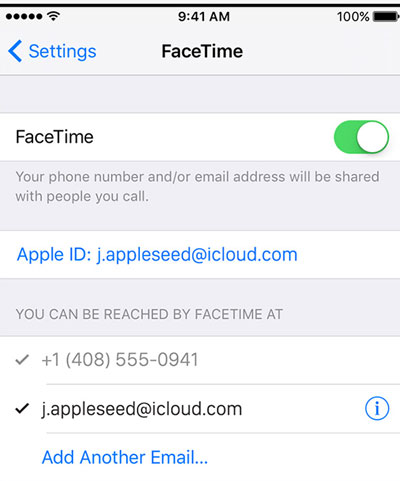
Ora hai configurato correttamente le tue app e i tuoi servizi con il tuo nuovo ID Apple. Ciò significa che i tuoi dati ora non sono visibili agli altri membri della famiglia. Hai trovato un modo per gestire più dispositivi Apple con un ID Apple di famiglia.
Pensiamo che l'ultimo metodo sarà il migliore per noi per gestire più dispositivi Apple con un ID Apple di famiglia dall'introduzione sopra.

Dr.Fone - Riparazione del sistema
Ripara i problemi del tuo sistema iOS a casa (compatibile con iOS 11)
- Veloce, facile e affidabile.
- Risolvi vari problemi del sistema iOS come bloccato in modalità di ripristino , logo Apple bianco , schermo nero , loop all'avvio, ecc.
- Risolve altri problemi con il tuo prezioso hardware, insieme agli errori di iTunes, come l' errore 4005 , l' errore 14 dell'iPhone , l' errore 50 di iTunes , l' errore 1009 , l' errore 27 di iTunes e altro ancora.
- Funziona con tutti i modelli di iPhone, iPad e iPod touch.
iCloud
- Elimina da iCloud
- Risolvi i problemi di iCloud
- Richieste di accesso iCloud ripetute
- Gestisci più dispositivi con un ID Apple
- Risolvi iPhone bloccato durante l'aggiornamento delle impostazioni di iCloud
- Contatti iCloud non sincronizzati
- Calendari iCloud non sincronizzati
- Trucchi iCloud
- iCloud usando i suggerimenti
- Annulla il piano di archiviazione iCloud
- Reimposta e-mail iCloud
- Recupero password e-mail iCloud
- Cambia account iCloud
- Dimenticato l'ID Apple
- Carica foto su iCloud
- Spazio di archiviazione iCloud pieno
- Le migliori alternative a iCloud
- Ripristina iCloud dal backup senza ripristino
- Ripristina WhatsApp da iCloud
- Ripristino backup bloccato
- Esegui il backup di iPhone su iCloud
- Messaggi di backup iCloud






James Davis
redattore personale