L'iPad non si carica quando è collegato al computer? Ecco perché e correzioni!
07 maggio 2022 • Archiviato in: Risoluzione dei problemi dei dispositivi mobili iOS • Soluzioni comprovate
iPad è noto come un dispositivo versatile che offre agli utenti la possibilità di apportare modifiche all'operatività complessiva di un utente. Durante l'utilizzo di iPad, di solito arriva un caso in cui non sei vicino a una presa di ricarica. In altri casi, il caricabatteria potrebbe non funzionare correttamente, il che potrebbe influenzare la connessione dell'iPad al computer. Con tua sorpresa, potresti scoprire che l' iPad non si carica sul PC.
Chissà quale potrebbe essere il caso che ha portato a una situazione del genere? Questo articolo discute diversi motivi e le loro soluzioni pratiche che risponderanno al motivo per cui l' iPad non si carica quando è collegato al computer. Passa attraverso i metodi e le soluzioni forniti per risolvere tutti i problemi tecnici nel tuo iPad senza sostenere alcun costo di ripristino provvisorio su di esso.
- Parte 1: Perché il mio iPad non si carica quando lo collego al mio computer?
- Parte 2: cosa fare se il tuo iPad non si carica quando è collegato a un computer?
- Correzione 1: pulire la porta di ricarica
- Correzione 2: prova una porta USB diversa
- Correzione 3: forza il riavvio dell'iPad
- Correzione 4: ripristina tutte le impostazioni
- Correzione 5: aggiorna iPadOS
- Correzione 6: prova un altro computer
- Correzione 7: riavvia il computer con iPad collegato
- Correzione 8: contatta il supporto Apple
Parte 1: Perché il mio iPad non si carica quando lo collego al mio computer?
Prima di entrare nel dettaglio di come risolvere il problema della mancata ricarica dell'iPad su PC, è necessario informarsi sui possibili motivi che portano a una situazione del genere. Per una migliore comprensione, esamina le possibilità fornite e scopri innanzitutto cosa impedisce al tuo iPad di caricarsi:
- Potrebbe esserci un chiaro problema con le porte di ricarica dei tuoi dispositivi. Potrebbe essere possibile che la porta di ricarica dell'iPad non sia pulita o che la porta USB del computer non funzioni correttamente per non ricevere abbastanza corrente.
- I problemi con il software dell'iPad possono impedirne la ricarica. I difetti di software e sistemi operativi obsoleti possono essere un'ottima ragione per questo.
- I requisiti di alimentazione per caricare un iPad potrebbero non essere soddisfatti dal dispositivo che stai utilizzando per caricarlo. Questo può effettivamente impedirti di caricare il tuo iPad.
- Il cavo Lightning dell'iPad potrebbe essere rotto o non funzionante, impedendo all'iPad di caricarsi sul PC.
Parte 2: cosa fare se l'iPad non si carica quando è collegato a un computer?
Per questa parte, concentreremo la nostra discussione sulla fornitura di metodi e tecniche unici che possono essere utilizzati per risolvere tutti i problemi relativi alla mancata ricarica dell'iPad quando è collegato al PC. Puoi caricare efficacemente il tuo iPad mentre lo colleghi al computer una volta che li hai esaminati.
Correzione 1: pulire la porta di ricarica
Una delle principali preoccupazioni che potrebbe portare l'iPad a non caricarsi sul PC potrebbe comportare problemi con la porta di ricarica. Per contrastare ciò, devi controllare la porta di ricarica del tuo iPad, seguita dalla porta che stai utilizzando per collegarlo al computer. Qualsiasi sporco o detriti nella ricarica devono essere estratti con sicurezza. Questo può essere abbastanza efficace nel riportare il tuo iPad in uno stato di carica normale.
Poiché c'è una notevole quantità di sporco che impedisce il corretto contatto attraverso il cavo di ricarica, dovresti risolvere con cautela questo problema. Evitare l'uso di oggetti metallici che possono rompere e bloccare la porta di ricarica. D'altra parte, assicurati di proteggere il microfono o gli altoparlanti se utilizzi l'aria compressa per questo scopo. Si consiglia di farlo con mano morbida, a dispositivo spento.

Correzione 2: prova una porta USB diversa
Il secondo caso che può essere considerato in uno scenario del genere può essere una porta USB malfunzionante del tuo computer. La porta USB che stai utilizzando per collegare il tuo iPad e caricarlo potrebbe non essere in perfetto stato per molte ragioni. Potrebbe esserci una ragione evidente per un caso del genere, in cui di solito comporta un problema hardware che sta portando a tale stato.
Con una porta USB problematica, è perfetto cambiare lo slot per caricare l'iPad sul tuo computer. Potresti aver riscontrato un problema con le tue porte USB per non avere abbastanza corrente su di esse. Provare una porta USB diversa sarebbe la cosa migliore da fare in tali scenari.

Correzione 3: forza il riavvio dell'iPad
Il problema dell'iPad che non si carica quando è collegato al PC è molto importante in quanto potrebbe causare altri problemi software. Quando il problema coesiste nel tuo dispositivo, è perfetto forzare il riavvio dell'iPad per evitare confusione. Questo riavvierà tutte le impostazioni sul tuo dispositivo e ti gioverà nel risolvere i problemi di ricarica se è a causa di qualsiasi problema software nel tuo iPad.
Per iPad con tasto Home
Per forzare il riavvio di un iPad con il pulsante Home, devi seguire questi passaggi:
Passaggio 1: tieni premuti contemporaneamente i pulsanti "Home" e "Power" del tuo iPad.
Passaggio 2: non appena il logo Apple appare sullo schermo, lascia i pulsanti e lascia che il dispositivo si riavvii.
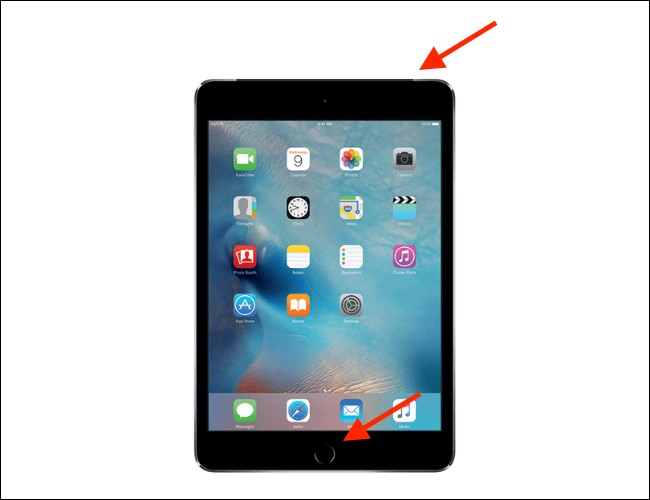
Per iPad con Face ID
Se possiedi un iPad con la funzione Face ID, segui questi passaggi come segue:
Passaggio 1: tocca il pulsante "Volume su" seguito dal pulsante "Volume giù". Ora, tieni premuto il pulsante "Accensione" del tuo iPad per un po'.
Passaggio 2: il dispositivo viene riavviato forzatamente non appena viene visualizzato il logo Apple sullo schermo.
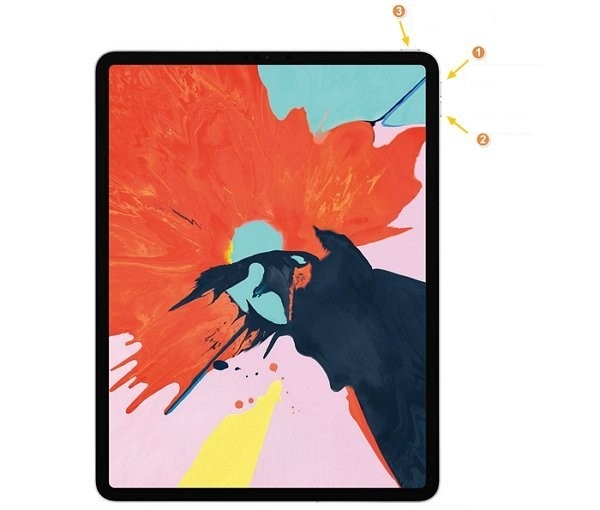
Correzione 4: ripristina tutte le impostazioni
Un'altra soluzione che può risolvere efficacemente le preoccupazioni dell'iPad che non si ricarica su PC Windows 10 è ripristinare tutte le impostazioni del proprio iPad. Se il problema riguarda qualsiasi anomalia del software, questo metodo può essere estremamente efficace nel risolverlo. Eventuali bug temporanei sul tuo iOS periranno e renderanno più fluido il flusso del tuo dispositivo. Esamina i passaggi per ripristinare tutte le impostazioni del tuo iPad:
Passaggio 1: apri le "Impostazioni" del tuo iPad e procedi alle impostazioni "Generale". Scorri verso il basso per trovare l'opzione "Trasferisci o ripristina iPad" per passare alla finestra successiva.
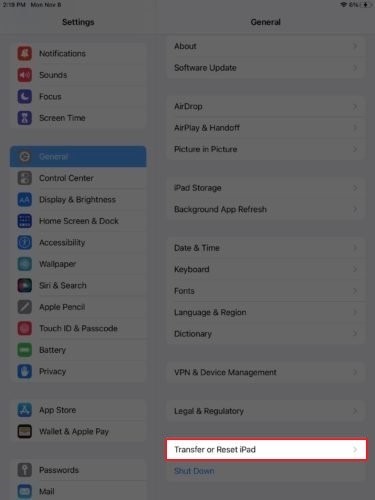
Passaggio 2: fai clic sul pulsante "Ripristina" nella parte inferiore dello schermo e seleziona "Ripristina tutte le impostazioni" dalle opzioni disponibili. Questo ripristinerà correttamente tutte le impostazioni del tuo iPad ai valori predefiniti.
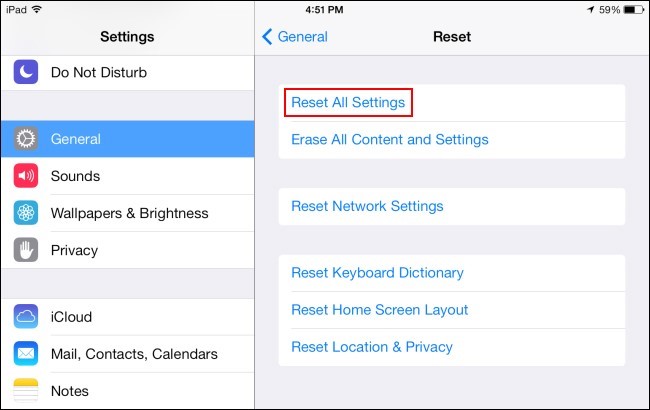
Correzione 5: aggiorna iPadOS

Dr.Fone - Riparazione del sistema
Ripara gli errori di sistema iOS senza perdita di dati.
- Risolvi solo il tuo iOS alla normalità, nessuna perdita di dati.
- Risolvi vari problemi del sistema iOS bloccati in modalità di ripristino , logo Apple bianco , schermo nero , loop all'avvio, ecc.
- Esegui il downgrade di iOS senza iTunes.
- Funziona con tutti i modelli di iPhone, iPad e iPod touch.
- Pienamente compatibile con l'ultimo iOS 15.

Questo è un altro approccio che puoi implicare per risolvere il problema dell'iPad che non si carica sul PC. Aggiorna semplicemente il sistema operativo del tuo iPad eseguendo i passaggi mostrati di seguito:
Passaggio 1: avvia le "Impostazioni" del tuo iPad e procedi su "Generale" dalle impostazioni disponibili.
Passaggio 2: fare clic su "Aggiornamento software" nelle opzioni fornite nella finestra successiva per verificare la presenza di aggiornamenti.
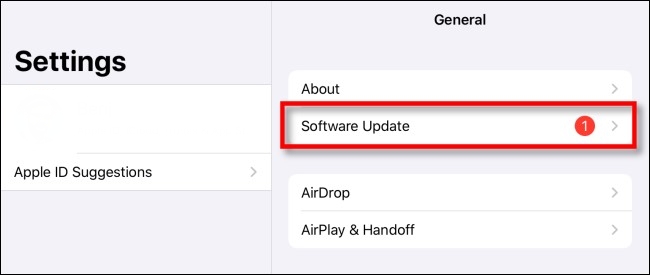
Passaggio 3: se sono presenti aggiornamenti correnti di iPadOS, troverai il pulsante "Scarica e installa" nella finestra successiva.
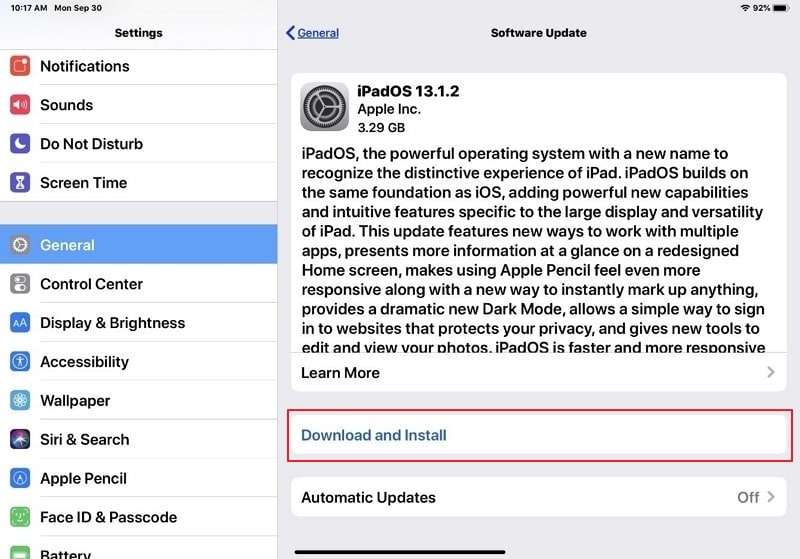
Correzione 6: prova un altro computer
Potrebbe esserci la possibilità che il tuo iPad non si carichi sul PC a causa di problemi con il computer stesso. Si consiglia di utilizzare qualsiasi altro PC o dispositivo particolare che può essere utilizzato per caricare l'iPad. D'altra parte, per risultati efficaci, trova una presa e un nuovo adattatore che possa essere utilizzato per caricare il tuo iPad. Si consiglia di cambiare l'apparecchiatura malfunzionante per risolvere tali problemi sull'iPad e su altri dispositivi.
Correzione 7: riavvia il computer con iPad collegato
Se vuoi risolvere il problema dell'iPad che non si carica quando è collegato al PC, puoi sicuramente optare per un'altra possibilità impressionante. Di solito, tali errori si verificano senza un motivo particolare che sia evidente all'utente. Per risolverlo senza metterti in difficoltà, riavvia semplicemente il computer con l'iPad collegato su di esso. L'iPad inizierà sicuramente a caricarsi sul computer se non si verificheranno malfunzionamenti evidenti su nessuno dei dispositivi.
Correzione 8: contatta il supporto Apple
Tuttavia, non riesci a risolvere il problema con il tuo iPad? Dovresti provare a contattare il supporto Apple per questo problema e comunicare con loro per scoprire una soluzione adeguata a questo problema. Se i metodi di cui sopra non forniscono un rimedio chiaro, questo potrebbe metterti fuori da tutte le speculazioni che impediscono al tuo iPad di caricarsi sul PC.
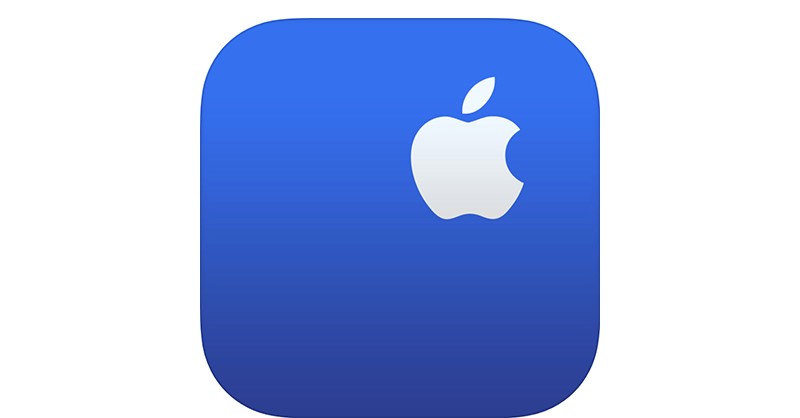
La linea di fondo
Ci auguriamo che i metodi e le tecniche sopra menzionati siano evidenti nell'aiutarti a risolvere il problema dell'iPad che non si carica su PC. Si consiglia di provare tutti i metodi necessari per assicurarsi che il problema non comporti una ragione significativa per tali casi.
Problemi con l'iPhone
- Problemi hardware dell'iPhone
- Problemi con il pulsante Home dell'iPhone
- Problemi con la tastiera dell'iPhone
- Problemi con le cuffie dell'iPhone
- Touch ID iPhone non funzionante
- Surriscaldamento dell'iPhone
- Torcia iPhone non funzionante
- Interruttore silenzioso iPhone non funzionante
- Sim iPhone non supportato
- Problemi con il software dell'iPhone
- Passcode iPhone non funzionante
- Google Maps non funziona
- Screenshot dell'iPhone non funzionante
- Vibrazione iPhone non funzionante
- App scomparse da iPhone
- Avvisi di emergenza iPhone non funzionanti
- Percentuale batteria iPhone non visualizzata
- App per iPhone non in aggiornamento
- Google Calendar non sincronizzato
- L'app per la salute non tiene traccia dei passaggi
- Blocco automatico iPhone non funzionante
- Problemi con la batteria dell'iPhone
- Sostituisci la batteria dell'iPhone 6
- Batteria dell'iPhone
- Problema con la batteria dell'iPhone
- iPhone non si carica
- Problemi con i media dell'iPhone
- Problema dell'eco dell'iPhone
- Fotocamera iPhone nera
- iPhone non riproduce musica
- Bug video iOS
- Problema con la chiamata dell'iPhone
- Problema con la suoneria dell'iPhone
- Problema con la fotocamera dell'iPhone
- Problema con la fotocamera anteriore dell'iPhone
- iPhone non squilla
- iPhone non suona
- Problemi con la posta dell'iPhone
- Reimposta la password della segreteria
- Problemi con l'e-mail dell'iPhone
- L'e-mail dell'iPhone è scomparsa
- La segreteria telefonica dell'iPhone non funziona
- La segreteria telefonica dell'iPhone non viene riprodotta
- iPhone non riesce a ottenere la connessione alla posta
- Gmail non funziona
- Yahoo Mail non funziona
- Problemi di aggiornamento dell'iPhone
- iPhone bloccato sul logo Apple
- Aggiornamento software non riuscito
- Aggiornamento verifica iPhone
- Impossibile contattare il server di aggiornamento software
- Problema di aggiornamento iOS
- Problemi di connessione/rete dell'iPhone
- Problemi di sincronizzazione dell'iPhone
- iPhone è disabilitato Collegati a iTunes
- iPhone Nessun servizio
- Internet dell'iPhone non funziona
- Wi-Fi iPhone non funzionante
- iPhone Airdrop non funziona
- Hotspot iPhone non funzionante
- Gli Airpod non si connettono all'iPhone
- Apple Watch non si accoppia con iPhone
- Messaggi iPhone non sincronizzati con Mac






Daisy Raines
redattore personale
Generalmente valutato 4,5 ( 105 hanno partecipato)