[8つのクイックフィックス]残念ながら、Snapchatは停止しました!
2022年4月27日•提出先:Androidモバイルの問題の修正•実証済みのソリューション
「残念ながら、Snapchatが停止しました」というエラーコードが突然表示されたときにSnapchatが提供するすべての面白いフィルターやゲームを利用して、愛する人や友人と深く会話したことがありますか?これに続いて、通常、アプリがクラッシュしてメインメニューに戻ります。
もしそうなら、心配しないでください。あなたは一人じゃない。このようにSnapchatがクラッシュするのは目新しいことではありませんが、Snapchatが継続して発生し、気になる会話を楽しむことができなくなると、非常に煩わしいものになる可能性があります。
幸いなことに、アプリを正常に動作させるためのソリューションはたくさんあります。今日は、問題がなかったかのように、以前に行っていたことに戻るのに役立つように、それらすべてを調査します。
パート1。GooglePlayストアからSnapchatを再度インストールします
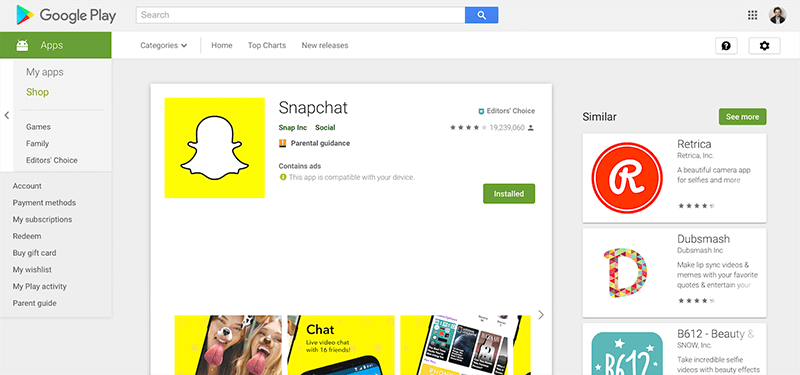
Snapchatのクラッシュの問題またはSnapMapが機能しない問題を解決する最良の方法の1つは、アプリを削除して再インストールすることです。携帯電話を使用しているときは、データが絶えず流れていて、データはここ、あちこち、そしてどこにでも送信されています。
これらのプロセス中にバグが発生する可能性があり、バグを解決できない場合は、アプリをリセットして新規インストールから開始するのが最善の方法です。これがその方法です。
ステップ1メインメニューからSnapchatアプリを押したまま、「x」ボタンを押してアプリをアンインストールします。
ステップ2デバイスからGoogleAppStoreを開き、検索バーで「Snapchat」を検索します。公式アプリページを見つけて、アプリをデバイスにダウンロードします。
ステップ3アプリは、ダウンロードされると自動的にインストールされます。アプリを開き、ログイン情報を使用してアカウントにサインインすると、通常どおりにアプリを使用できるようになります。
パート3。Snapchatのキャッシュをワイプします
Snapchatキャッシュに大量のデータがある場合、アプリが過負荷になる可能性があります。その場合、アプリをクリアして再起動し、アプリを更新する必要があります。これは、Snapchatが動作を停止したというエラーを引き起こす可能性のある一般的な問題です。
修正方法は次のとおりです。
- Snapchatアプリを開き、画面の左上にあるプロフィールアイコンをタップします
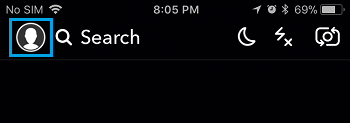
- 右上の設定歯車アイコンをタップします
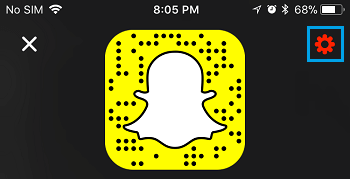
- [設定]メニューを下にスクロールして、[キャッシュをクリア]オプションをタップします
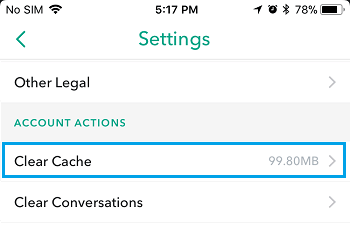
- ここでは、すべてクリアを選択できますが、必要に応じて個々の領域を選択できます
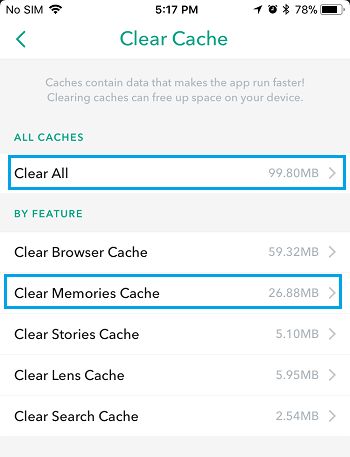
- [確認]オプションをタップして、キャッシュ設定を完全にクリアします
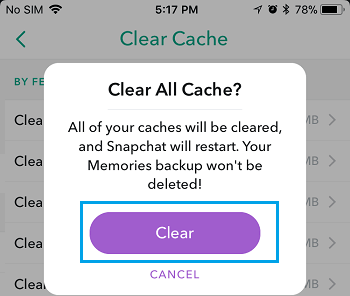
パート4。Snapchatの停止の原因となったシステムの問題を修正します
AndroidでSnapchatが頻繁にクラッシュする場合、または他のアプリで同様のエラーが発生する場合は、Androidオペレーティングシステムに問題があることを示している可能性があります。
これを修正する最良の方法は、Dr.Fone-System Repair(Android)と呼ばれるソフトウェアを使用してデバイスを修復することです。これは、Snapchatがクラッシュエラーを継続するなど、エラーからデバイスを完全に回復できる強力な修復システムです。

Dr.Fone-システム修復(Android)
AndroidでSnapchatがクラッシュするのを修正するための専用の修復ツール
- 黒い画面や応答しない画面などの問題からデバイスを回復します
- 1000以上のユニークなAndroidデバイス、モデル、ブランドをサポート
- 世界中の5000万人以上の顧客から信頼されています
- いくつかの簡単な手順でAndroidデバイスのファームウェアの障害を完全に修復できます
- 世界で最もユーザーフレンドリーなアプリケーションの1つ
このAndroid修復ソフトウェアを最大限に活用し、Snapchatが応答しないエラーを修正するために、使用方法のステップバイステップガイドを以下に示します。
ステップ1Dr.Fone-SystemRepair(Android)ソフトウェアをコンピューターにダウンロードします。画面の指示に従って、MacまたはWindowsコンピュータにソフトウェアをインストールします。
完了したら、ソフトウェアを開いて、メインメニューを表示します。

ステップ2メインメニューから、[システム修復]オプションをクリックし、次に[ Android修復]オプションをクリックします。もちろん、将来修復したいiOSデバイスがある場合は、必要に応じてオプションがあります。また、USBケーブルを使用してAndroidデバイスをコンピューターに接続します。

ステップ3詳細を確認します。
次の画面で、ドロップダウンメニューを使用して、デバイスのモデル、ブランド、オペレーティングシステム、およびキャリアを確認します。[次へ]をクリックして、詳細が正しいことを確認します。

ステップ4次に、電話機をダウンロードモード(リカバリモードと呼ばれることもあります)にする必要があります。このためには、画面の指示に従うことができます。このプロセス全体を通して、デバイスがコンピューターに接続されたままであることを確認してください。
デバイスにホームボタンがあるかどうかによって方法が少し異なるため、個々のデバイスに適した手順に従うようにしてください。

ステップ5ダウンロードモードに入ると、ソフトウェアはAndroidデバイスのオペレーティングシステムの新しいバージョンをダウンロードしてインストールします。これには時間がかかる場合があるため、デバイスが接続されたままであり、コンピューターがオンのままでシャットダウンしないことを確認してください。

ステップ6以上です!デバイスが修復されたことを示す画面が表示されたら、Dr.Fone-System Repair(Android)ソフトウェアを閉じて電話を切断し、Snapchatが応答しないエラーが発生することなく通常どおりSnapchatの使用を開始できます!!

パート5。Androidのアップデートを確認します
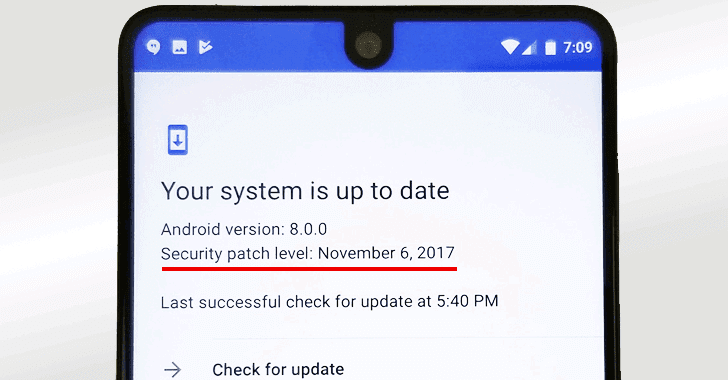
上にリストした他のソリューションのいくつかと同様に、古いバージョンのAndroidオペレーティングシステムを使用しているが、最新バージョンのSnapchatが最新バージョンにコード化されている場合、これがSnapchatのクラッシュの原因となる可能性があります発生するAndroidの問題。
幸い、Androidの最新バージョンを実行していることを確認し、必要に応じてアップデートをダウンロードしてインストールするのは簡単です。SnapchatがAndroidの問題をクラッシュさせ続けるのを解決するのに役立つ方法は次のとおりです。
ステップ1Androidデバイスで[設定]メニューを開き、[電話について]オプションを選択します。
ステップ2 [アップデートの確認]オプションをタップします。アップデートが利用可能な場合は、今すぐインストールするか、一晩でインストールするかを選択できます。利用可能なアップデートがない場合は、デバイスが最新であり、アクションは不要であることを示す通知が表示されます。
パート6.別のWi-Fiに接続する
場合によっては、あまり安定していないWi-Fiネットワークに接続しようとしている可能性があります。これにより、デバイスへの接続が切断され続ける可能性があり、その結果、AndroidでSnapchatがクラッシュする可能性があります。
これを解決するには、別のWi-Fiネットワークまたはデータプランに接続して、これが問題であるかどうかを確認します。その場合、ネットワークを変更してからSnapchatアプリを使用すると、エラーメッセージの発生を防ぐことができます。
ステップ1Androidデバイスで[設定]メニューを開き、次にWi-Fiオプションを開きます。
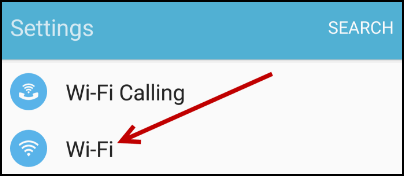
ステップ2現在接続している新しいWi-Fiネットワークをタップしてから、[忘れる]オプションをタップして、電話の接続を停止します。
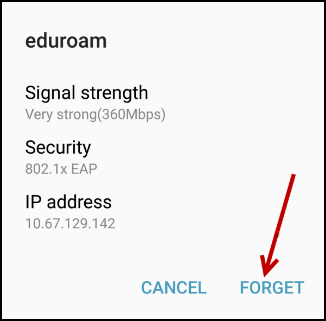
ステップ3次に、接続する新しいWi-Fiネットワークをタップします。Wi-Fiセキュリティコードを挿入して接続します。ここで、Snapchatを再度開いて使用して、使用できるかどうかを確認してください。
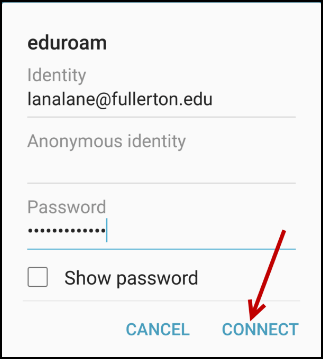
パート7。カスタムROMの使用を停止します
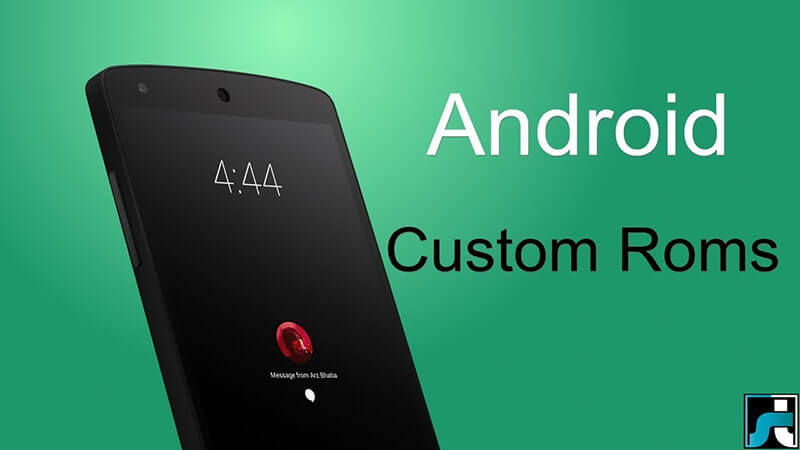
一部のバージョンのROMと一部のアプリを使用してデバイスでカスタムAndroidROMを実行している場合、アプリとROMのコーディングと設計の方法が原因で、エラーが発生します。
残念ながら、これを簡単に修正することはできません。アプリを引き続き使用する場合は、Androidデバイスを元のファームウェアに再フラッシュしてから、ROM開発者がROMを更新してソーシャルアプリと互換性を持たせるまで待つ必要があります。 Snapchatのように。
ただし、この再フラッシュプロセスは、上記のDr.Fone-System Repair(Android)ソフトウェアのおかげで簡単です。詳細なステップバイステップガイドに従うには、この記事のパート4の手順に従うか、以下のクイックガイドの手順に従ってください。
- Dr.Fone-システム修復(Android)ソフトウェアをダウンロードしてコンピューターにインストールします
- USBケーブルを使用してAndroidデバイスをWindowsコンピューターに接続します
- ソフトウェアを開き、[修復]オプションをクリックします。
- Androidデバイスの修復オプションを選択します
- 携帯通信会社とデバイスの情報が正しいことを確認してください
- 画面の指示に従って、デバイスをダウンロードモードにします
- ソフトウェアがAndroidデバイスを自動的に修復できるようにする
パート8。Androidの工場出荷時の設定をリセットします

あなたが取ることができる最後の手段の1つは、Androidデバイスを元の設定に工場出荷時にリセットすることです。デバイスを最初に使用し始めた日から、システムを使用してファイルやアプリをダウンロードしてきましたが、時間の経過とともに、バグが発生する可能性が高くなります。
ただし、デバイスを工場出荷時の設定にリセットすることで、これらのバグをリセットし、アプリとデバイスを無料で再び動作させることができます。残念ながら、Snapchatはエラーメッセージを停止しました。デバイスを工場出荷時にリセットする方法は次のとおりです。
デバイスを工場出荷時にリセットするとデバイスのメモリがクリアされるため、最初に写真や音楽ファイルなどの個人ファイルをデバイスからバックアップしてください。
ステップ1デバイスの[設定]メニューをタップし、[バックアップとリセット]オプションをクリックします。
ステップ2 [ResetPhone]オプションをクリックします。それでおしまい!電話はプロセスを完了するのに数分かかります。その後、電話は元の状態にリセットされます。
Androidの停止
- Googleサービスのクラッシュ
- Androidサービスが失敗する
- TouchWizホームが停止しました
- Wi-Fiが機能しない
- Bluetoothが機能しない
- ビデオが再生されない �
- カメラが機能しない
- 連絡先が応答しない
- ホームボタンが応答しない
- テキストを受信できません
- SIMがプロビジョニングされていません
- 設定の停止
- アプリが停止し続ける

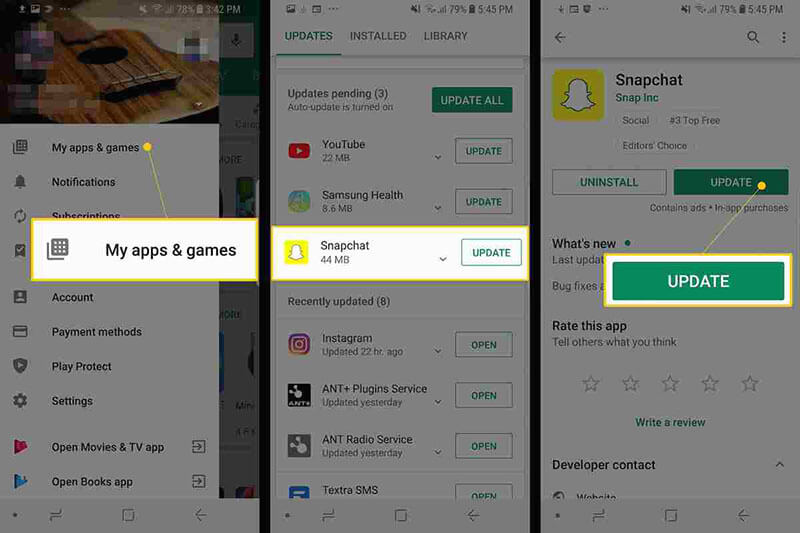





アリスMJ
スタッフ編集者
一般的に4.5と評価されました(105人が参加しました)