プロのようにGoogleパスワードマネージャーを使用する方法:デスクトップおよびAndroidソリューション
2022年5月12日•提出先:パスワードソリューション•実績のあるソリューション
パスワードの自動保存と入力を簡単にするために、Googleは無料で利用できるパスワードマネージャーを考案しました。理想的には、Google Password Managerを使用して、ChromeおよびAndroidデバイスでパスワードを保存、入力、および同期できます。この機能は、Googleのパスワードとは別に、サードパーティのアプリやWebサイトのパスワードを設定するのにも役立ちます。面倒なことはせずに、 Googleアカウントのパスワードマネージャーについて詳しく見ていきましょう。
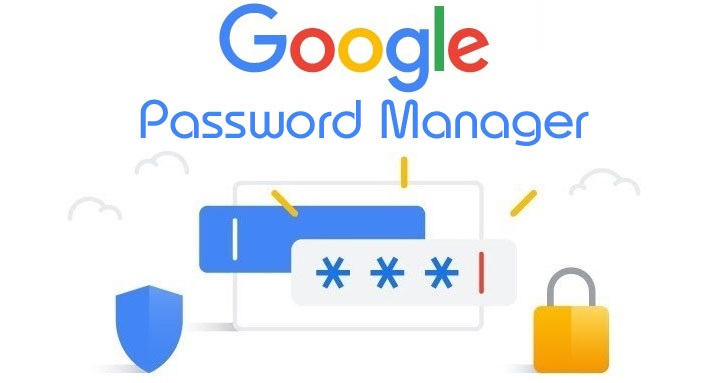
パート1:Googleパスワードマネージャーとは何ですか?
Google Password Managerは、ChromeおよびAndroidデバイスに組み込まれている機能であり、さまざまなWebサイトやアプリのパスワードを1か所に保存して同期するのに役立ちます。
ウェブサイトやアプリにログインするときはいつでも、そのパスワードをGooglePasswordManagerに保存できます。その後、アカウントの詳細を自動的に入力し、サービスを使用して異なるデバイス間でパスワードを同期することもできます。また、アカウントの強力なパスワードを生成したり、さまざまなWebサイト/アプリのセキュリティチェックを実行したりするのにも役立ちます。
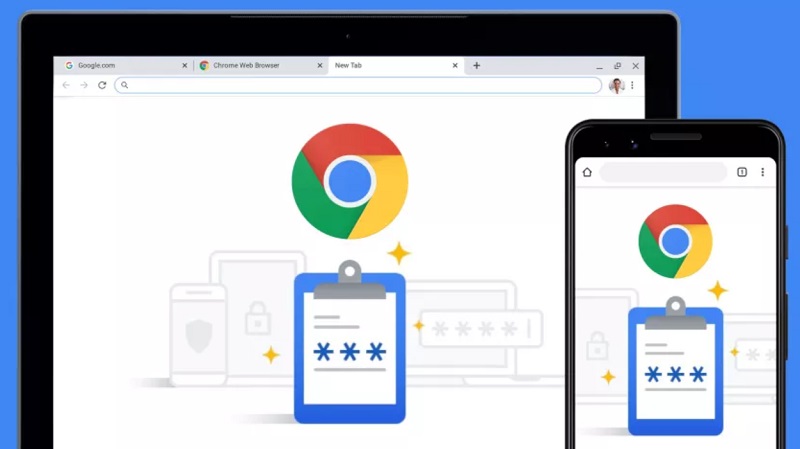
パート2:Googleパスワードマネージャーを設定してアクセスする方法は?
その基本に慣れたら、デスクトップまたはスマートフォンでGoogleパスワードマネージャーアプリまたはツールを使用する方法を学びましょう。デスクトップでは、Google Chromeをインストールして、すべてのパスワードが保存されるGoogleアカウントにログインするだけです。ただし、AndroidでGoogleパスワードを同期する場合は、同じアカウントがスマートフォンにもリンクされていることを確認してください。
はじめに:Googleパスワードの保存とアクセス
Google Password Managerを使用する最も簡単な方法は、GoogleアカウントをChromeブラウザにリンクすることです。Chromeをまだ使用していない場合は、Chromeをシステムにインストールして、アクティブなGoogleアカウントにログインするだけです。
その後、Webサイトで新しいアカウントを作成するか、既存のアカウントにログインするたびに、右上隅に関連するプロンプトが表示されます。ここから、[保存]ボタンをクリックするだけで、アカウントの詳細をGoogleアカウントのパスワードマネージャーにリンクできます。
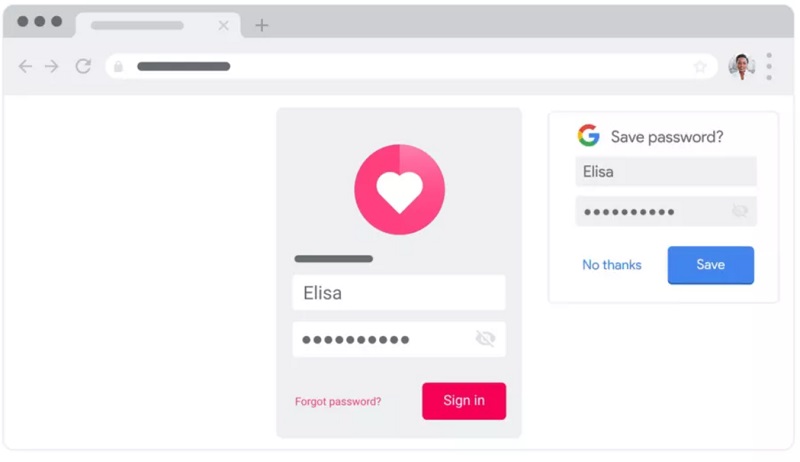
それでおしまい!アカウントの詳細をGooglePasswordManagerに保存すると、簡単 にアクセスできます。パスワードがすでに保存されているWebサイト(またはアプリ)にアクセスすると、自動入力プロンプトが表示されます。それをタップするだけで、パスワードマネージャーからアカウントの詳細を自動的に入力できます。
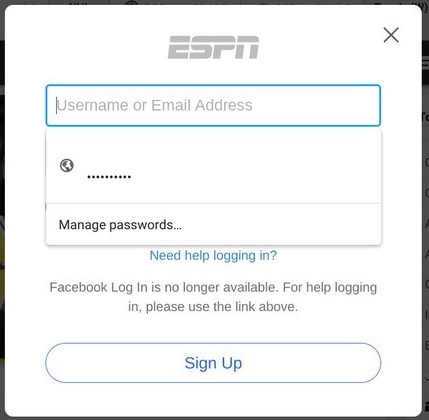
Googleパスワードマネージャーでアカウントの詳細を編集または削除するにはどうすればよいですか?
上記の手順に従うことで、アカウントをGooglePasswordManagerアプリに簡単に追加できます。さらに、Googleが保存したパスワードにアクセスしたり、好きなように編集または削除したりすることもできます。
パスワードを管理するには、Google Password Managerの公式ウェブサイト(https://passwords.google.com/)にアクセスするだけです。ここでは、Googleアカウントに保存されているすべてのパスワードの詳細なリストを取得します。必要に応じて、[パスワードチェック]ボタンをクリックして、保存されているすべてのパスワードの詳細なセキュリティチェックを実行することもできます。
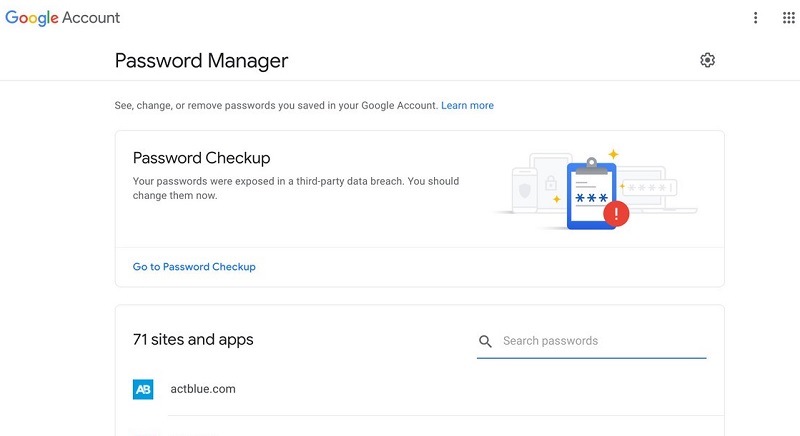
これで、Googleパスワードを削除または変更する場合は、ここから任意のWebサイトまたはアプリアカウントの詳細をクリックするだけです。保存したGoogleパスワードを確認するには、表示アイコンをクリックします。ここから既存のパスワードをクリップボードにコピーすることもできます。
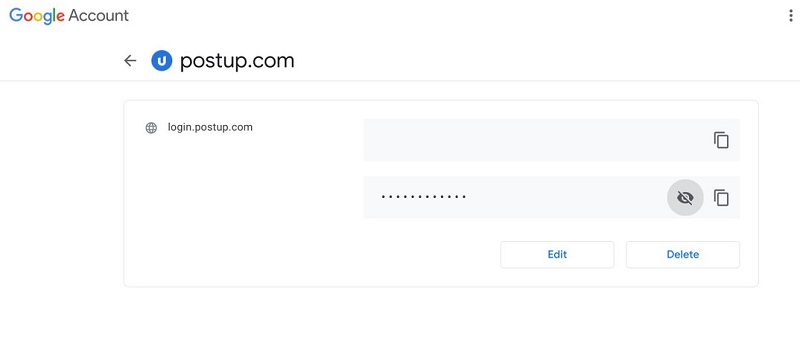
または、[削除]ボタンをクリックして、保存したGoogleパスワードをここから削除することもできます。さらに、[編集]ボタンをクリックして、Webサイト/アプリの既存のパスワードを手動で変更することもできます。
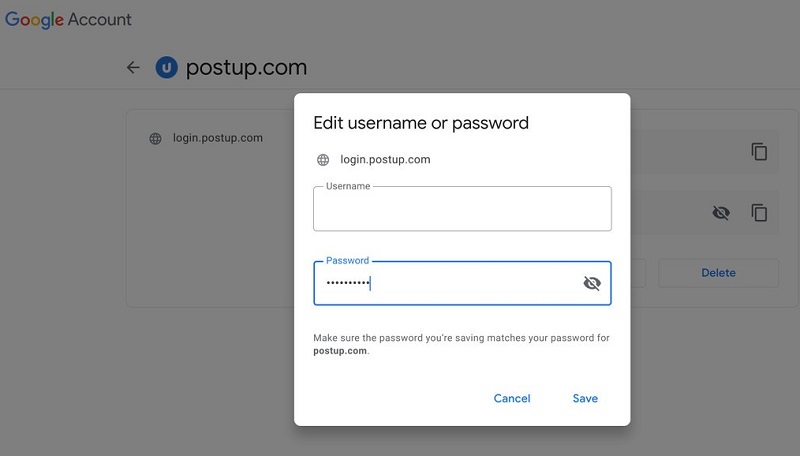
ここからパスワードを表示、編集、または削除するには、ChromeまたはデバイスにリンクされているGoogleアカウントのパスワードを入力する必要があることに注意してください。
AndroidフォンでのGoogleパスワードマネージャーの管理
上記のとおり、AndroidデバイスのGoogleパスワードマネージャーアプリに無料でアクセスすることもできます。この機能はすべての主要なAndroidデバイスにすでに存在しており、アプリやWebサイトにログインするたびにアクセスできます。
アカウントを作成するかサインインするとすぐに、Google Password Managerにプロンプトが表示され、パスワードを保存できます。同じウェブサイトやアプリにログインするたびに、Googleは自動入力プロンプトを表示して、保存したパスワードをすぐに入力できるようにします。
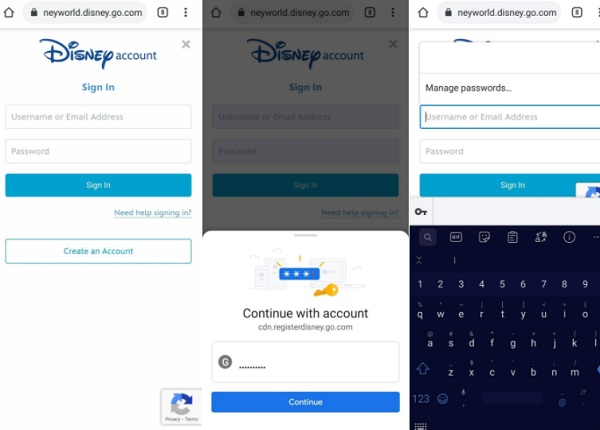
これで、Googleパスワードを管理するには、デバイスの[設定]>[システム]>[言語と入力]に移動し、自動入力のデフォルトサービスとしてGoogleを選択します。それとは別に、[設定]> [Google]> [パスワード]に移動して、Googleアカウントにリンクされているすべてのアカウントの詳細のリストを取得することもできます。
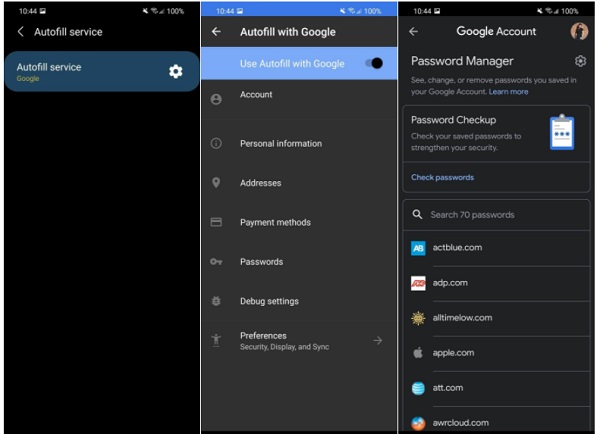
さらに、ここからアカウントの詳細をタップして、パスワードを表示またはコピーすることができます。Google Password Managerには、Androidデバイスに保存されているパスワードを削除または編集するためのオプションもあります。
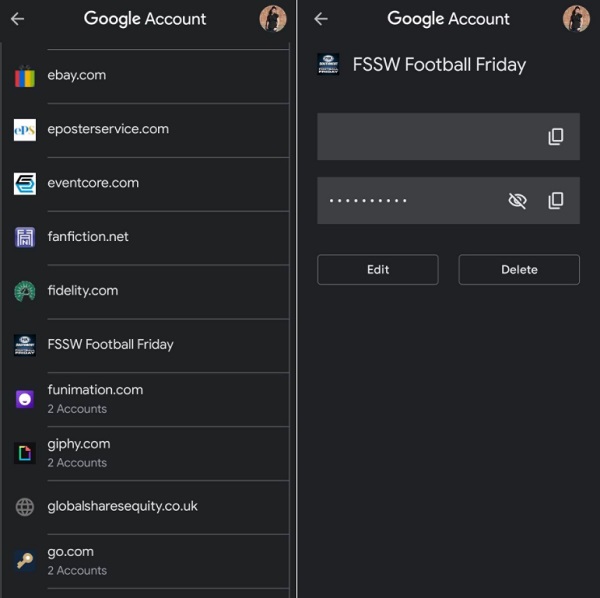
パート3:iPhoneから紛失したGoogleパスワードを回復する方法は?
iOSデバイスでGoogleのパスワードを忘れた場合は、Dr.Fone-PasswordManagerの支援を受けることができます。これは、Googleが保存したパスワード、WiFiパスワード、Apple ID、およびその他のアカウント関連の詳細を回復するためのユーザーフレンドリーなアプリケーションです。このアプリケーションを使用すると、データを失ったり、iOSデバイスに害を及ぼすことなく、保存されたパスワードやアクセスできないパスワードをすべて抽出できます。
iPhoneで紛失したGoogleアカウントのパスワードを取り戻したいと思ったとき、次のようにDr.Fone-PasswordManagerの支援を受けました。
ステップ1:Dr.Foneを起動します-パスワードマネージャーとiPhoneを接続します
最初は、アプリケーションをインストールするだけで、Dr.Foneのホーム画面からパスワードマネージャー機能を起動するだけです。

これで、互換性のあるライトニングケーブルを使用して、iPhoneをシステムに接続するだけで済みます。iPhoneをコンピュータに接続するのと同じように、iPhoneのロックを解除する必要があることに注意してください。

ステップ2:iPhoneのスキャンとパスワードの回復を開始します
iPhoneが接続されると、Dr.Fone-PasswordManagerから通知されます。Googleのパスワードを回復するには、アプリケーションの[スキャンの開始]ボタンをクリックするだけです。

その後、アプリケーションが保存されたパスワード、WiFiログイン、およびその他のアカウントの詳細を抽出するため、数分待つことができます。

ステップ3:Googleパスワードを表示して保存する
パスワードとアカウントの詳細の回復が完了すると、アプリケーションから通知されます。ここでは、サイドバーから任意のカテゴリに移動して、WiFiアカウントのログイン、Webサイト/アプリのパスワード、AppleIDなどを表示できます。パスワードカテゴリに移動し、目のアイコンをクリックするだけで、保存されているすべての詳細を表示できます。

パスワードを保存したい場合は、下から「エクスポート」ボタンをクリックするだけです。このアプリケーションでは、保存したパスワードをCSVやその他のサポートされているプラットフォームにエクスポートできます。

このようにして、iPhoneに保存された他のすべてのWebサイトやアプリのGoogleパスワードとログインの詳細を簡単に取得できます。Dr.Foneは信頼できるアプリケーションであるため、取得したパスワードやその他のログイン情報を保存したりアクセスしたりすることはありません。
あなたも興味があるかもしれません:
よくある質問
- 保存したパスワードをGoogleで見つけるにはどうすればよいですか?
Google Password Managerの公式ウェブサイトにアクセスするか、Chromeのパスワード設定にアクセスして、保存したパスワードにアクセスできます。ここには、パスワードを同期、保存、編集、削除、および管理するための追加オプションがあります。
- Googleパスワードマネージャーを使用しても安全ですか?
すべてのアカウントの詳細がGoogleアカウントにリンクされるため、GooglePasswordManagerは非常に安全です。誰かがそれらにアクセスする必要がある場合、彼らは最初にあなたのGoogleアカウントの詳細を入力する必要があります。また、パスワードはGoogleによって転送されず、暗号化された形式で保存されます。
- AndroidでGoogleパスワードマネージャーアプリを使用するにはどうすればよいですか?
Google Password ManagerはAndroidデバイスに組み込まれている機能であるため、サードパーティのアプリケーションをインストールする必要はありません。Googleアカウントをデバイスにリンクし、その設定に移動してパスワードマネージャーツールにアクセスするだけです。
結論
Google Password Managerは確かに、GoogleChromeまたはAndroidデバイスで無料で使用できる最もリソースの豊富なツールの1つです。これを使用すると、Googleパスワードを簡単に保存または変更でき、異なるデバイス(電話やデスクトップなど)間でパスワードを同期することもできます。ただし、iPhoneでGoogleのパスワードを紛失した場合は、Dr.Fone-PasswordManagerなどの信頼できるツールを使用してください。これは100%安全なアプリケーションであり、保存されているあらゆる種類のパスワードをiPhoneから手間をかけずに取得できます。

セレナ・リー
編集長
一般的に4.5と評価されました(105人が参加しました)