パスコードなしでスクリーンタイムをオフにする方法は?
2022年4月27日•提出先:パスワードソリューション•実績のあるソリューション
スクリーンタイムは、iPhone、iPad、およびMacデバイスにとって素晴らしい機能です。この機能を使用すると、習慣をチェックしたり、使用制限を課したり、いくつかのアプリや中毒性のあるサービスを制限したりすることができます。
そしてもちろん、スクリーンタイム機能への変更を保護するために、スクリーンタイムパスコードを持っている必要があります。
通常、スクリーンタイムのパスコードはデバイスのパスコードほど頻繁には入力しないため、忘れてしまう可能性があります。
ただし、iOS13およびiPadOS13では、パスコードの取得が以前のバージョンと比較して比較的簡単になりました。
それでは、ここでスクリーンタイムパスコードのロックを解除する方法を見つけましょう。
パート1:パスコードでスクリーンタイムをオフにしますか?

iOSデバイス(iPhoneまたはiPad)でスクリーンタイム機能を有効にする場合、設定を保護するために4桁のパスコードを作成します。そのため、機能を変更するたびにパスコードを入力する必要があります。
一方、パスコードを忘れた場合、またはiDeviceのスクリーンタイムでパスコードを使い続けたくない場合は、スクリーンタイムパスコードをオフにすることを選択できます。これを行うには、次の手順に従います。
ステップ1:まず、デバイスのオペレーティングシステムがiOS13.4またはiPadOS13.4以降に更新されているかどうかを確認する必要があります。
ステップ2:デバイスで[設定]を開き、次に[スクリーンタイム]を開きます。
ステップ3: [スクリーンタイム]メニューで、[スクリーンタイムパスコードの変更]を選択します。オプションの名前はパスコードの変更を示唆していますが、同時にパスコードをオフにすることもできます。
ステップ4:ここに現在のパスコードを入力すると、iOSデバイスでパスコードが無効になります。
パート2:iCloudアカウントからログアウトしてスクリーンタイムをオフにする

ここで、スクリーンタイムのパスコードを忘れたという状況に陥りました。また、パート1で説明したように、スクリーンタイムのパスコードを無効にするには、iOSデバイスで現在のパスコードを入力する必要があります。
この状況から抜け出す方法を見てみましょう。
まず、元のパスコードなしでスクリーンタイムをオフにするには、iCloudアカウントからサインアウトする必要があります。その後、Apple IDを使用して再度サインインし、引き続き使用する場合はスクリーンタイムを再度有効にすることができます。
ステップ1: [設定]メニューに移動し、画面で自分の名前をクリックします。
ステップ2:下にスクロールして、[サインアウト]オプションをクリックします。
ステップ3:ここで、Apple IDパスワードを入力し、[オフにする]をクリックする必要があります。
ステップ4:デバイスにコピーしたいデータをオンにする必要があります。
ステップ5: [サインアウト]をクリックします。
ステップ6:もう一度、「サインアウト」をクリックして、iCloudからサインアウトすることを確認します。
手順7:デバイスの[設定]に移動します。
ステップ8:「スクリーンタイム」をクリックします。
ステップ9: [スクリーンタイムをオフにする]をクリックします。
パート3:AppleIDをリセットする
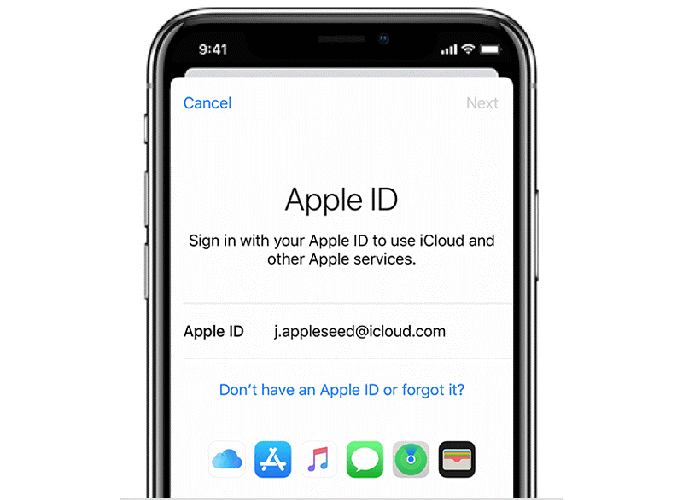
それで、それはどのように機能しますか?スクリーンタイムのパスコードを設定するとき、デバイスはAppleIDとパスワードを要求します。スクリーンタイムのパスコードを覚えていない場合は、Apple IDとパスワードを入力してリセットするか、オフにすることができます。パスコードなしでスクリーンタイム機能を無効にできるのは、以前にAppleIDでパスコードを復元する機能をオンにした場合のみであることに注意してください。
したがって、Apple IDを提供するスクリーンタイムを設定している場合は、パスコードを使用せずにスクリーンタイムをオフにすることができます。以下の手順に従ってください。
ステップ1: [設定]メニューに移動します。
ステップ2: [スクリーンタイム]を選択し、続いて。スクリーンタイムパスコードを変更する」または「スクリーンタイムをオフにする」。
ステップ3:デバイスは「スクリーンタイムパスコード」を入力するように促します。
ステップ4:ここで、「パスコードをお忘れですか?」を選択する必要があります。オプション。
ステップ5:ここに、AppleIDとパスワードを入力します。また、スクリーンタイムが無効になっています。
一方で。
スクリーンタイム機能を設定するときにAppleIDを指定しなかった場合、残っている唯一のオプションは、iDeviceで完全なリセットを実行することです。次の手順に従ってください。
ステップ1: [設定]メニューに移動します。
ステップ2: [全般]を選択し、[リセット]を選択します。
手順3: [すべてのコンテンツと設定を消去]オプションをクリックします。
ステップ4: Apple ID情報を入力し、デバイスのリセットを確認して続行します。
ステップ5:プロセスが完了するまでしばらくお待ちください。
注: iDeviceをリセットすると、すべてのコンテンツとその設定が削除されます。
パート4:パスコードファインダーでスクリーンタイムパスコードを見つけてオフにする
私たちの人生のある時点で、iPhone / iPadのロック画面のパスワードを忘れたり、間違ったパスワードを何度も試したりしてデバイスをロックしたりしたことがあるでしょうか。Dr.Fone-Password Manager(iOS)には画面ロックのロックを解除する方法があるため、同様の状況に再び巻き込まれた場合でも、心配する必要はありません。
4.1:パスコードファインダーアプリを試す
Dr.Fone – Password Manager(iOS)はパスワード回復アプリです。スクリーンタイムパスコード、Face ID、Wi-Fiパスワード、アプリパスワードなどのiOSパスワードを見つけるのに役立ちます。安全で使いやすいです。
Dr.Fone – Password Manager(iOS)を使用してiOSのパスワードを回復する方法を見てみましょう。
ステップ1:まず、Dr.Foneをダウンロードして、パスワードマネージャーを選択します

ステップ2:ライトニングケーブルを使用して、iOSデバイスをPCに接続します。

ステップ3:次に、[スキャンの開始]をクリックします。これにより、Dr.FoneはiOSデバイスでアカウントのパスワードをすぐに検出します。

ステップ4:パスワードを確認する

まとめるには:
今日の世界でスクリーンタイムを最小限に抑えることは、精神的および肉体的な生活に不可欠です。いつも携帯電話やラップトップにこだわっている間、あなたはしばしばあなたの周りで起こっている楽しみを逃すからです。そして、それはあなた自身に厳しいように聞こえますが、画面のオンとオフであなたの時間を整理することは時間の必要性です。
ただし、このような便利なツールを使用すると、データとともに時間もかかる場合があります。したがって、ソフトウェア開発者はそのような機能を構築する際に攻撃者を念頭に置いているため、パスコードに注意することも同様に重要です。
したがって、この記事がパスコードを回復したり、1日を節約する方法を見つけたりするのに役立つことを願っています。必要に応じて、Dr.Fone – Password Manager(iOS)が最適です。

デイジーレインズ
スタッフ編集者
一般的に4.5と評価されました(105人が参加しました)