iPhoneでテキストメッセージを保存する3つの実証済みの方法
2022年3月7日•提出先:電話とPC間のデータのバックアップ•実績のあるソリューション
「iPhoneにテキストメッセージを保存するにはどうすればよいですか?メッセージを保護したいのですが、iPhoneからのメッセージを保存するための理想的な解決策が見つからないようです。」
あなたがiPhoneユーザーでもある場合は、このようなクエリもあるかもしれません。最近、iOSユーザーからiPhoneにメッセージを保存する方法を尋ねられました。これにより、多くのiPhoneユーザーが同じ問題に直面している可能性があることに気づきました。iOS 11.4はiMessagesのiCloudサポートを提供していますが、ユーザーはテキストメッセージを保存するためにサードパーティのアプリを探すことがよくあります。この混乱を解消するために、iPhone(iPhoneXSおよびiPhoneXS Maxを含む)にiMessageとテキストメッセージを保存する方法に関するこのガイドを作成しました。このガイドを読んで、iPhoneにテキストメッセージを保存する3つの異なる方法を学びましょう。
パート1:Dr.Foneを使用してiPhoneからメッセージを保存する方法-電話バックアップ(iOS)
iPhoneにテキストメッセージを保存する方法を学ぶ最も簡単で最速の方法は、Dr.Fone-Phone Backup(iOS)を使用することです。ユーザーフレンドリーなインターフェースを備え、直感的なプロセスに従います。これを使用すると、iOSデバイスの選択的または大規模なバックアップを取ることができます。同様に、バックアップをデバイスに選択的に復元することもできます。これは、バックアップを取りながら、iPhoneとシステム間でデータを移動するのに役立ちます。ここにその驚くべき機能のいくつかがあります。

Dr.Fone-電話バックアップ(iOS)
iOSデータのバックアップと復元が柔軟になります。
- ワンクリックでiOSデバイス全体をコンピューターにバックアップします。
- WhatsApp、LINE、Kik、ViberなどのiOSデバイスでのソーシャルアプリのバックアップのサポート。
- バックアップからデバイスへのアイテムのプレビューと復元を許可します。
- 必要なものをバックアップからコンピューターにエクスポートします。
- 復元中にデバイスでデータが失われることはありません。
- 必要なデータを選択的にバックアップおよび復元します。
- 最新のiPhoneモデルと最新のiOS13をサポートします。

- Windows10/8/7またはMac10.14/ 10.13 / 10.12/10.11と完全に互換性があります。
このツールは、iPhoneからのメッセージを保存するためのワンクリックソリューションを提供します。Dr.Fone Phone Backup(iOS)を使用してiPhoneにメッセージを保存する方法を学びたい場合は、次の簡単な手順に従うことができます。
1.まず、Dr.Foneをダウンロードしてコンピューターにインストールします。テキストメッセージをiPhoneに保存するには、iOSデバイスをコンピューターに接続し、[電話のバックアップ]オプションを選択します。

2.デバイスが検出されると、次のインターフェイスが表示されます。続行するには、[バックアップ]オプションを選択します。

3.次のウィンドウから、バックアップするデータの種類を選択できます。iPhoneからのメッセージを保存するには、[メッセージと添付ファイル]オプションがオンになっていることを確認してください。他のIMアプリからのメッセージのバックアップを取ることもできます。インターフェイスには、バックアップパスを変更するオプションもあります。選択後、「バックアップ」ボタンをクリックしてください。

4.これにより、バックアッププロセスが開始されます。ツールがテキストメッセージiPhoneを保存するので、しばらく待つだけです。完了すると、通知されます。

5.ここからバックアップ場所を開くか、バックアップ履歴を表示できます。バックアップ履歴には、以前のすべてのバックアップファイルに関する詳細が表示されます。

それでおしまい!データのバックアップを取った後、それを他の場所に移動し、必要なときにいつでも復元できます。このようにして、iMessageを保存すると同時にバックアップを維持する方法を学ぶことができます。
パート2:iCloudを介してiPhoneにテキストメッセージを保存する方法は?
サードパーティのツールを使用したくない場合は、iCloudの支援を受けてiPhoneからのメッセージを保存することもできます。すべてのiOSユーザーは、iCloudで5 GBの無料ストレージを利用できます。このストレージは、後で追加のスペースを購入することで拡張して購入できます。ただし、この方法では、 iCloudバックアップを取るためのメッセージの2番目のコピーは保持されません。代わりに、メッセージをiCloudと同期するだけです。言うまでもなく、メッセージが同期している場合、削除はすべての場所に反映されます。さらに、データを復元するには、デバイスをリセットする必要がある場合があります。iPhoneにテキストメッセージを保存する方法については、次の手順に従ってください。
1. iOS 13を使用している場合は、デバイスのロックを解除して、[設定]>[メッセージ]に移動します。
2.ここから、「MessagesoniCloud」のオプションをオンにします。
3. [今すぐ同期]ボタンをタップして、メッセージを手動で同期することもできます。
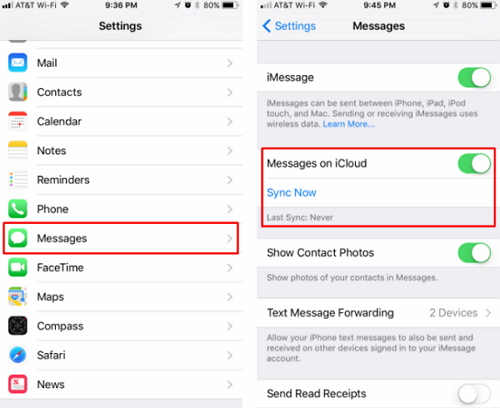
言うまでもなく、iCloudバックアップオプションは事前にオンにしておく必要があります。このようにして、メッセージをiCloudに同期させることができます。
パート3:iTunesを使用してiPhoneにテキストメッセージを保存する方法は?
ほとんどすべてのiPhoneユーザーはiTunesに精通しています。結局のところ、これはAppleがiOSデバイスを管理するために開発した公式アプリケーションです。また、テキストメッセージを保存するためのアプリとしても使用できます。これは、デバイスのバックアップ全体を作成することで実行できます。次の手順に従って、iTunesを使用してiPhoneにメッセージを保存する方法を学ぶことができます。
1.本物のケーブルを使用してiPhoneをシステムに接続し、iTunesの更新バージョンを起動します。
2. [デバイス]セクションに移動して、デバイスを選択します。
3. [概要]タブの下に、[バックアップ]のセクションがあります。ここから、「このコンピュータ」オプションを選択して、ローカルシステムでバックアップを取ることを選択します。
4. iPhoneからのメッセージを保存するには、「今すぐバックアップ」ボタンをクリックします。
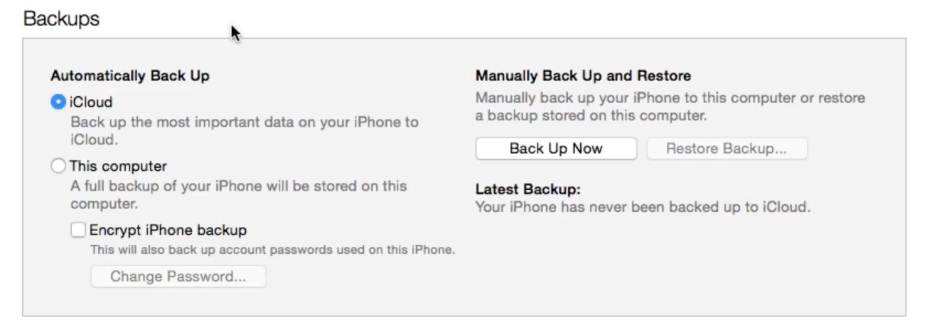
iTunesがテキストメッセージを含むデータの完全なバックアップを取るので、しばらく待ちます。
これで、iMessageを保存する方法がわかれば、メッセージを安全に保ち、簡単にアクセスできるようになります。iTunesとiCloudは無料で入手できますが、iPhoneでテキストメッセージを選択的に保存することはできません。また、それらを復元するのは面倒な作業になる可能性があります。手間のかからない経験をするために、Dr.FonePhoneBackupの助けを借りてください。このツールを使用すると、iOSデバイスのバックアップを簡単に作成して、問題なく復元できます。それは注目に値するツールであり、確かにあなたの人生をずっと楽にしてくれるでしょう!
iPhoneメッセージ
- iPhoneメッセージ削除の秘密
- iPhoneメッセージを回復する
- iPhoneメッセージのバックアップ
- iPhoneメッセージを保存する
- iPhoneメッセージを転送する
- その他のiPhoneメッセージトリック






アリスMJ
スタッフ編集者