連絡先をiPhoneに復元する方法を伝える4つの方法
2022年4月28日•提出先:デバイスデータの管理•実証済みのソリューション
最近では、iPhoneからデータを削除するのが一般的です。これが発生した場合、コンテンツをできるだけ早くデバイスに復元するための最も簡単で安全な方法を探します。最悪の部分は、iPhoneで連絡先を失ったとき、完全に立ち往生していると感じ、復元方法がなければ、他の人から電話がかかってくるのを待って、情報を再度保存できるようにするしかありません。
このような厄介な状況から抜け出すために、連絡先をiPhoneに戻す4つの方法について詳しく説明します。
- 方法01.iTunesバックアップから連絡先を復元する
- 方法02.iCloudバックアップから連絡先を復元する
- 方法03.バックアップなしでiPhoneの連絡先を復元する
- 方法04.GmailからiPhoneの連絡先を復元する
方法01.iTunesバックアップから連絡先を復元する
この方法は手間がかかりませんが、いくつかの制限があります。また、iTunesバックアップファイルからデータの復元を開始する前に、満たす必要のあるいくつかの前提条件があります。
前提条件
- •最新バージョンのiTunesがコンピュータにインストールされている必要があります。
- •iPhoneのiOSを更新する必要があります。
- •iTunesを使用して、データのバックアップを少なくとも1つ作成しておく必要があります。
- •iTunesバックアップファイルにアクセスできる必要があります。
- •「iCloud 」 > 「設定」の「iPhoneを探す」オプションをオフにする必要があります。
プロセス
上記のすべての前提条件が満たされた後、以下の手順に進むことができます。
- •iPhoneの電源を入れます。
- •電話機の元のデータケーブルを使用して、電話機をPCに接続します。
- •iTunesが自動的に起動するまで待ちます。そうでない場合は、手動で起動します。
- •iTunesのインターフェイスの上部から、iPhoneアイコンをクリックします。
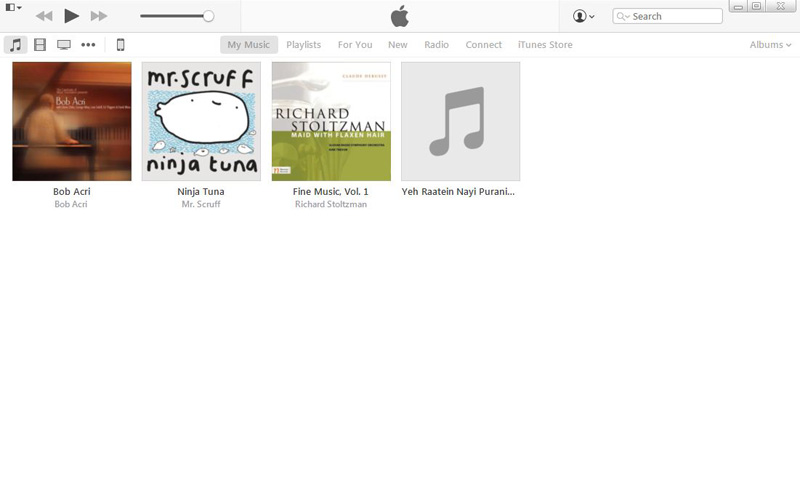
- •次のウィンドウの左側のペインで、 [設定]カテゴリの下にある[概要]オプションが選択されていることを確認します。
- •右側のウィンドウの[バックアップ]セクションの[手動バックアップと復元]列で、[バックアップの復元]をクリックします。
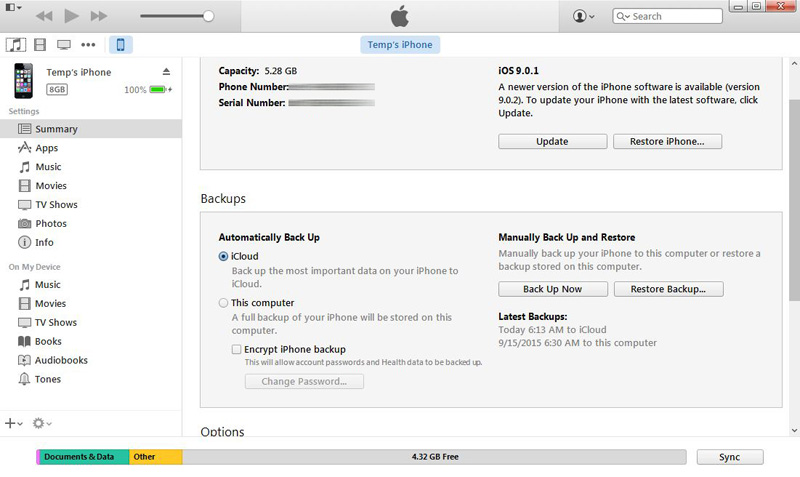
- • [バックアップから復元]ボックスにある[ iPhone名]ドロップダウンリストから、復元する連絡先を含むバックアップファイルを選択します。
- •完了したら、[復元]をクリックして復元を開始します。
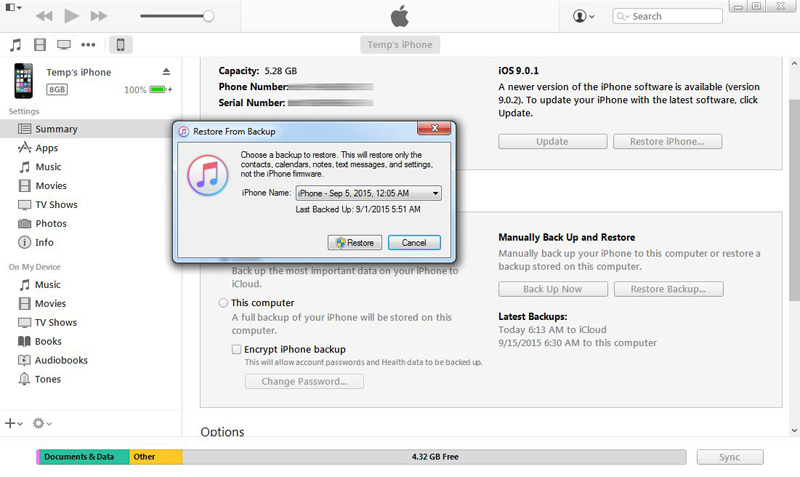
短所
- •データを復元するには、iTunesバックアップファイルが存在する必要があります。
- •連絡先も含む、バックアップされたデータ全体が復元されます。個別のオブジェクトの復元はできません。
- •iPhone上の既存のデータはすべて、復元プロセス中に消去されます。
方法02.iCloudバックアップから連絡先を復元する
この方法は、上で説明した方法よりも簡単です。ただし、この方法でも、次の前提条件が満たされている必要があります。
前提条件
- •データをiCloudアカウントにバックアップしておく必要があります。
- •iPhoneには最新のiOSがインストールされている必要があります。 �
- •iPhoneがインターネットに接続されている必要があります。
- •過去180日以内に少なくとも1回はデータをバックアップしておく必要があります。
プロセス
上記の前提条件が満たされると、以下のステップバイステップの手順に従って、iCloudバックアップから連絡先を復元できます。
- •iPhoneの電源を入れます。
- •インターネットに接続されていることと、iCloudIDが関連付けられていることを確認します。そうでない場合は、次の手順に進む前に関連付けます。
- •ホーム画面から、[設定] >[ iCloud ]に移動します。
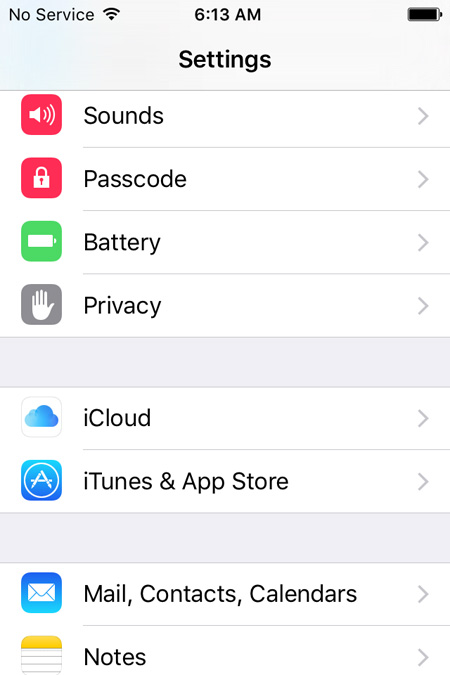
iCloudウィンドウで、マップされたプログラムのリストから、ボタンを左にスライドして連絡先をオフにします。
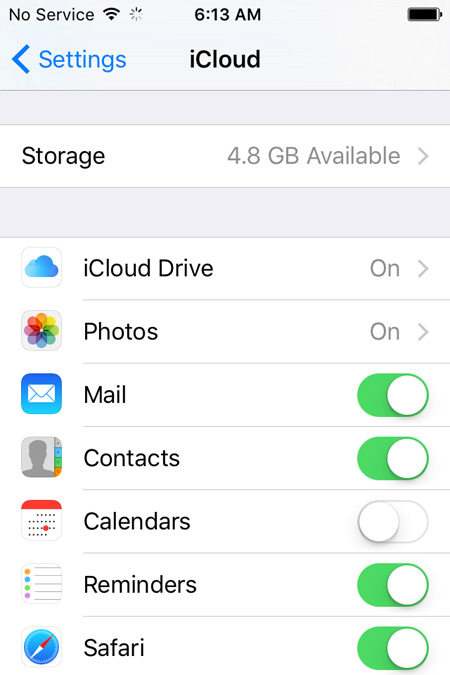
プロンプトが表示されたら、ポップアップボックスで[iPhoneを保持]をタップして、iPhoneの既存の連絡先をそのまま残します。
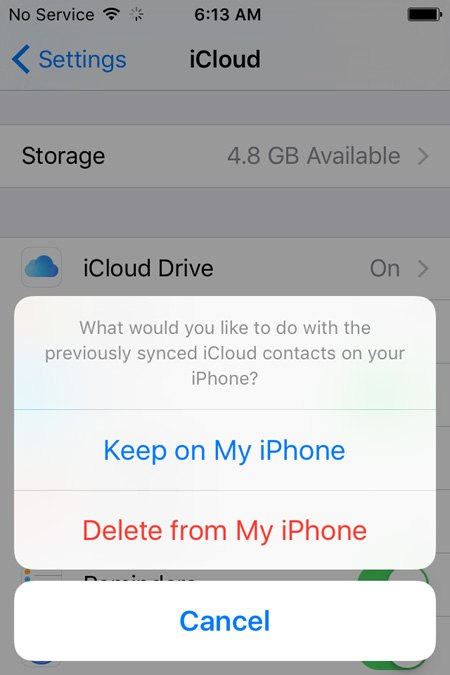
連絡先アプリが正常にオフになるまで待ちます。
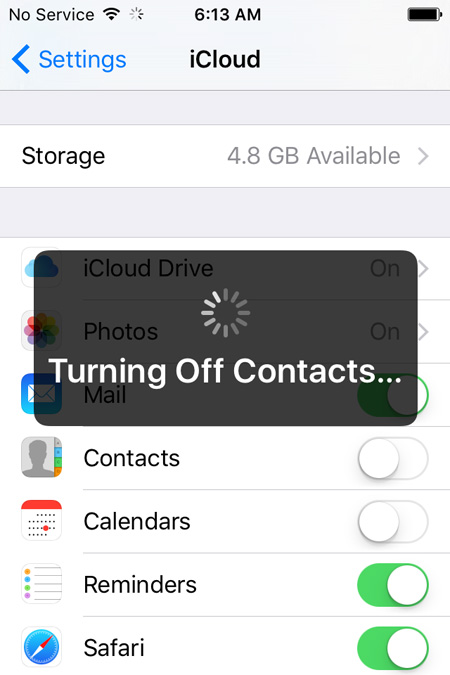
- •完了したら、対応するボタンを右にスライドして、連絡先をオンに戻します。
- •プロンプトが表示されたら、ポップアップボックスの[マージ]をタップして、iCloudバックアップから連絡先を復元し、iPhone上の既存の連絡先とマージします。
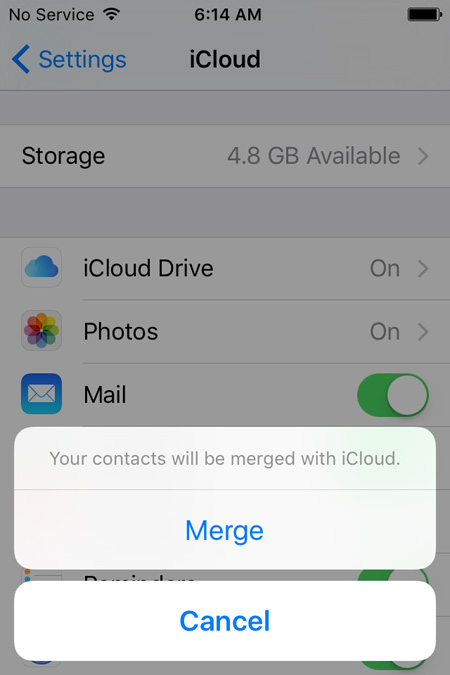

短所
- •iPhoneのiOSを更新する必要があります。
- •iPhoneがインターネットに接続されている必要があります。
- •iCloudIDをiPhoneにマッピングしておく必要があります。
方法03.バックアップなしでiPhoneの連絡先を復元する
これは、効率的なサードパーティツールが使用されている場合にのみ可能です。これは世界中で使用され、高く評価されています。Dr.Fone- WondershareによるiPhoneデータリカバリです。Dr.FoneはiOSおよびAndroidデバイスで使用でき、WindowsおよびMacコンピューターの両方で使用できます。ただし、iPhoneはオペレーティングシステムとしてiOSを使用しているため、ここではDr.Foneについて説明します。

Dr.Fone-iPhoneデータリカバリ
iPhone 6 SE / 6S Plus / 6S / 6 Plus / 6 / 5S / 5C / 5 / 4S / 4 / 3GSから連絡先を回復する3つの方法!
- iPhone、iTunesバックアップおよびiCloudバックアップから直接連絡先を回復します。
- 番号、名前、電子メール、役職、会社などを含む連絡先を取得します。
- iPhone 6S、iPhone 6S Plus、iPhone SE、最新のiOS 9を完全にサポートします!
- 削除、デバイスの損失、脱獄、iOS9のアップグレードなどによって失われたデータを回復します。
- 必要なデータを選択的にプレビューして復元します。
バックアップなしでiPhoneの連絡先を復元する方法の手順
1.Dr.Fone-iPhoneDataRecoveryをPCにダウンロードしてインストールします。次に、iPhoneをコンピューターに接続します。iTunesが自動的に起動する場合は、iTunesを閉じて、代わりにDr.Foneを初期化します。Dr.Foneが起動してiPhoneが検出されるまで待ちます。Dr.Foneのメインウィンドウで、 [デバイスの既存のデータ]セクションの下にある[すべて選択]チェックボックスをオフにします。

2.[デバイスから削除されたデータ]セクションの下にある[連絡先]チェックボックスをオンにします。完了したら、[スキャンの開始]をクリックします。Dr.FoneがiPhoneを分析してスキャンし、削除されたが回復可能な連絡先を探すまで待ちます。

3.スキャンインが完了したら、次のウィンドウの左側のペインで、 [連絡先]チェックボックスをオンにして、すべての連絡先を選択します。
注:オプションで、中央のペインから、不要な連絡先を表すチェックボックスをオフにすることもできます。

4.表示されたオプションから[デバイスにリカバリ]をクリックします。

これで、iPhoneの連絡先がデバイスに正常に復元されました。
上記に加えて、Dr.Foneも:
- •iTunesおよびiCloudバックアップからデータを抽出して回復できます。
- •バックアップファイルから個々のオブジェクトを選択して回復できます。
- •選択したオブジェクトを復元する前にプレビューできます。
方法04.GmailからiPhoneの連絡先を復元する
GmailからiPhoneの連絡先を復元するには、PC、iTunes、またはiCloudは必要なく、電話のみを使用して実行できます。ただし、プロセスには、以下のようないくつかの前提条件が満たされている必要があります。
前提条件
- •Gmailアカウントにアクセスできる必要があります。
- •以前に連絡先をGmailアカウントと同期している必要があります。
- •iPhoneがインターネットに接続されている必要があります。
プロセス
上記のすべての前提条件が満たされていることを確認したら、以下の手順に従って、Gmailアカウントを使用して失われた連絡先をiPhoneに戻すことができます。
- •iPhoneの電源を入れます。
- •インターネットに接続されていることを確認します。
- •ホーム画面で、[設定]をタップします。
- • [設定]ウィンドウで、[メール]、[連絡先]、[カレンダー]を見つけてタップします。
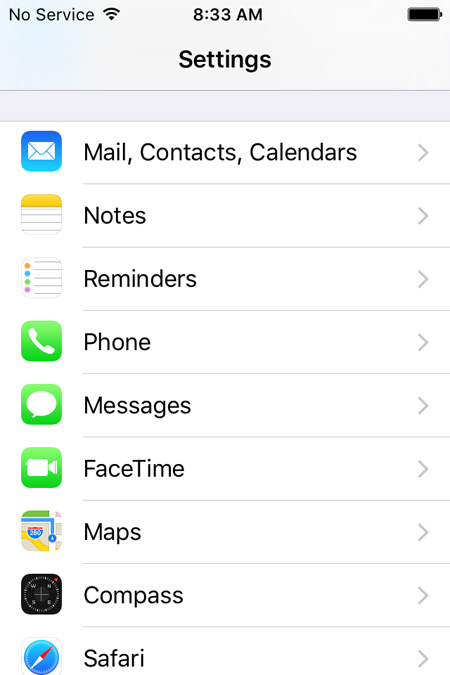
[メール、連絡先、カレンダー]ウィンドウの[アカウント]セクションで、[アカウントの追加]をタップします。

[アカウントの追加]ウィンドウで利用可能なサービスプロバイダーとアプリから、[ Google ]をタップします。
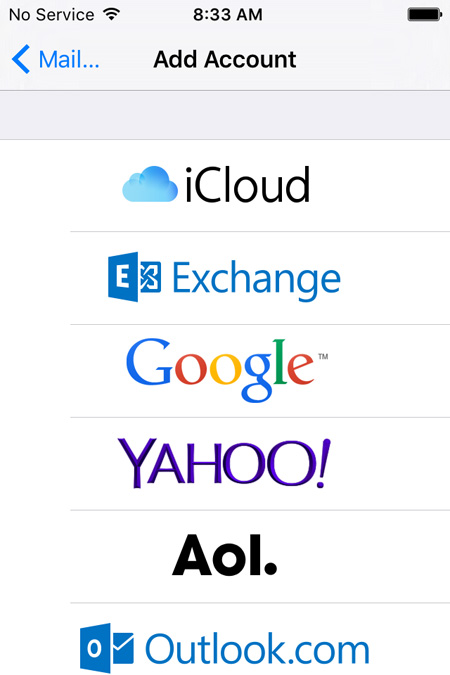
account.google.comウィンドウで、使用可能なフィールドにGmailアカウントの詳細を入力し、[ログイン]をタップします。
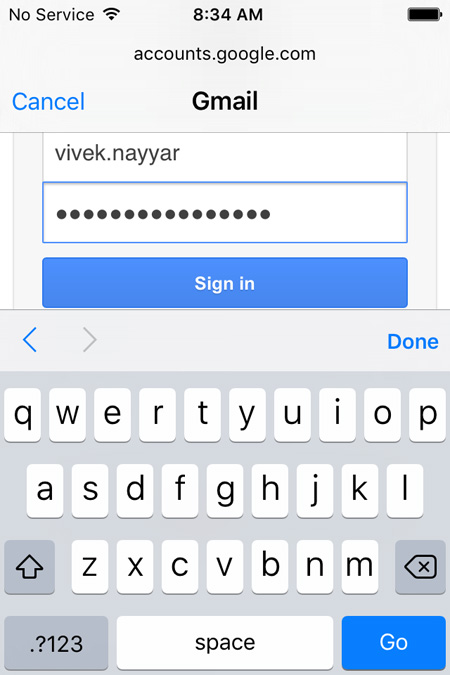
次のウィンドウの右下隅から、[許可]をタップします。
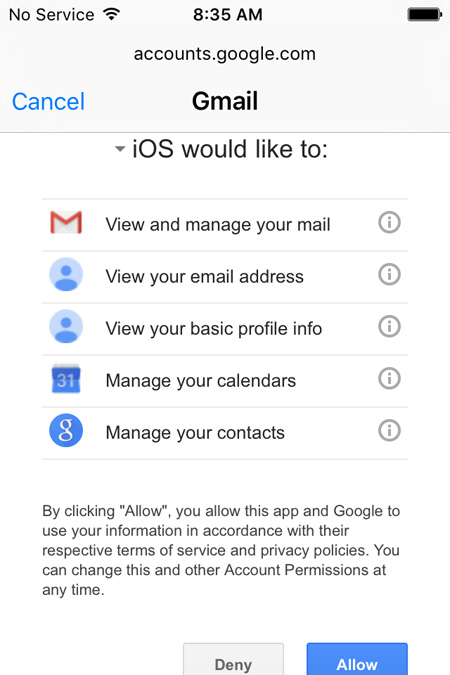
Gmailウィンドウで、 [連絡先]ボタンを右にスライドしてアプリを有効にします。
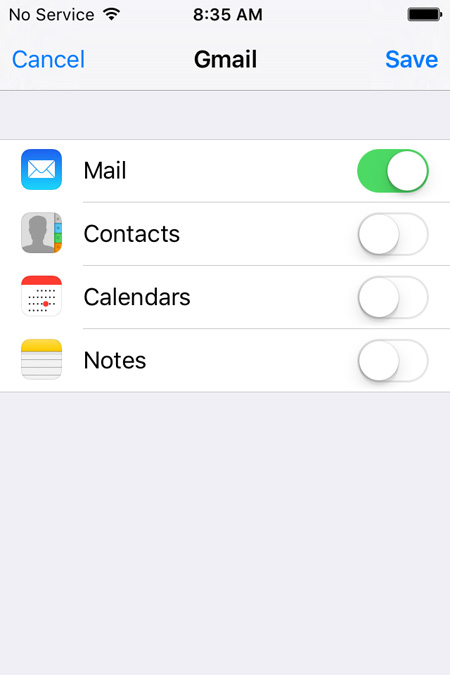
プロンプトが表示されたら、ポップアップボックスで[iPhoneを保持]をタップして、iPhoneの既存の連絡先をそのままにします。
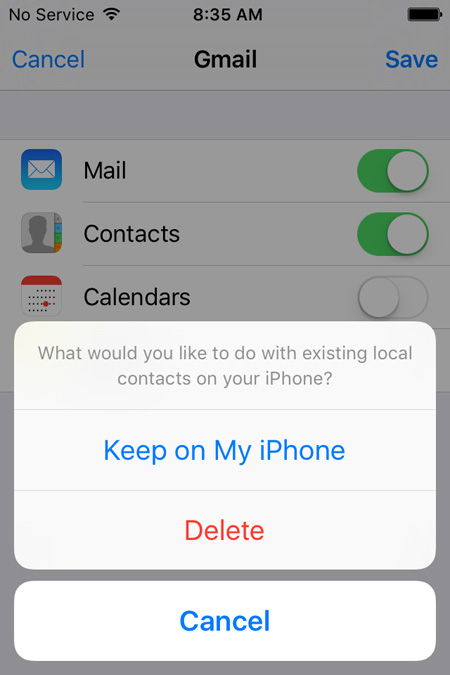
完了したら、ウィンドウの右上隅から[保存]をタップします。
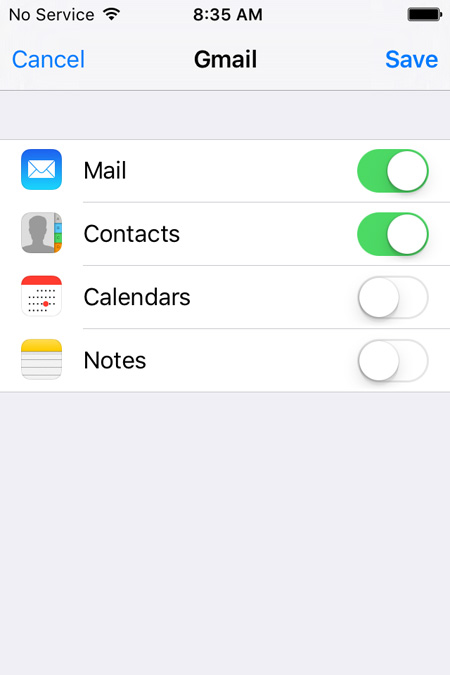
GmailアカウントがiPhoneに追加され、連絡先が電話に復元されるまで待ちます。
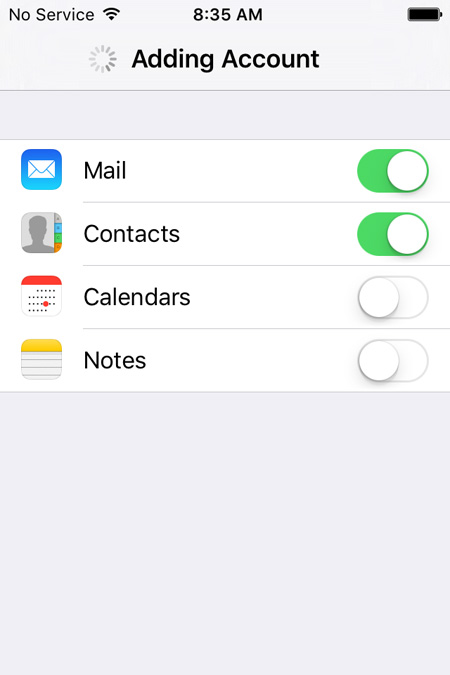
短所
- •この方法は、連絡先をGmailアカウントと同期するまで機能しません。
- •復元する連絡先が多数ある場合は特に、復元プロセスにかなりの時間がかかります。
- •復元プロセス全体が完了するまで、iPhoneはインターネットに接続されたままである必要があります。
- •iPhoneからGmailアカウントを削除するとすぐに、すべての連絡先が削除されます。
結論
上記の4つの復元方法のうち3つは無料ですが、さまざまな前提条件と欠点があります。救世主としてそこにいてくれたDr.Foneに感謝します。
iPhoneの連絡先
- 1.iPhoneの連絡先を回復する
- iPhoneの連絡先を回復する
- バックアップなしでiPhoneの連絡先を回復する
- iPhoneの連絡先を取得する
- iTunesで紛失したiPhoneの連絡先を探す
- 削除された連絡先を取得する
- iPhoneの連絡先がありません
- 2.iPhoneの連絡先を転送する
- iPhoneの連絡先をVCFにエクスポートする
- iCloudの連絡先をエクスポートする
- iTunesなしでiPhoneの連絡先をCSVにエクスポート
- iPhoneの連絡先を印刷する
- iPhoneの連絡先をインポートする
- コンピューターでiPhoneの連絡先を表示する
- iTunesからiPhoneの連絡先をエクスポートする
- 3.iPhoneの連絡先をバックアップします






セレナ・リー
編集長