- Dr.Foneを起動してiPhoneを接続します
- •WindowsPCまたはMacでDr.Foneツールキットを起動します。ウェルカム画面から、「回復」モジュールを選択します。
- •ライトニングケーブルを使用して、iOSデバイスをコンピューターに接続します。アプリケーションはそれを自動的に検出します。左側のパネルに表示されるオプションから、「iOSデバイスから復元」を選択します。
紛失または削除されたiPhoneの連絡先を回復する方法は?
2022年4月28日•提出先:データリカバリソリューション•実証済みのソリューション
「最近、iPhone8をiOS12にアップデートしましたが、驚いたことに、デバイスに保存されている連絡先がすべて失われました。これは、iPhoneでそのように連絡先を失う可能性がありますか?誰かがiPhone8で連絡先を復元する方法を理解するのを手伝ってもらえますか?」
最近、iPhoneユーザーからこの質問があり、他の多くの人も同じ問題を抱えていることに気づきました。正直なところ、iPhoneで連絡先を失うことはよくあることです。良い点は、さまざまな方法でiPhoneの連絡先を復元できることです。iPhoneで連絡先を取り戻す方法を学ぶために、このガイドにはあらゆる種類のソリューションがリストされています。iPhoneの連絡先のバックアップがあるかどうかに関係なく、これらの専用ソリューションは連絡先を確実に取得するのに役立ちます。
パート1:iCloud.comからiPhoneで削除された連絡先を復元する方法は?
誤って連絡先を削除した場合、またはグリッチが原因でiPhoneのすべての連絡先を失った場合は、iCloudの支援を受けて連絡先を取り戻すことができます。連絡先をiCloudと自動同期することで、iPhoneで連絡先を簡単に復元できます。また、iCloud.comには、過去30日間に削除した連絡先が保存されます。したがって、iPhoneで削除された連絡先を復元するためにも使用できます。
唯一の欠点は、この手法ではデバイス上のすべてのアーカイブされた連絡先が復元され、そこから既存の連絡先が置き換えられることです。このプロセスにより、既存の連絡先が上書きされ、すべての連絡先が一度に復元されます(不要な連絡先も復元されます)。このリスクを冒す準備ができている場合は、次の手順に従って、iPhoneで削除された連絡先を取得する方法を学ぶことができます。
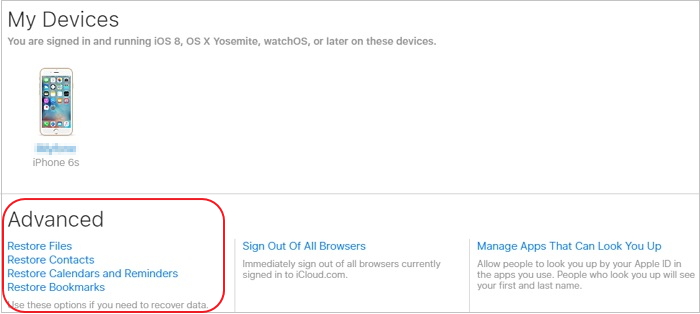
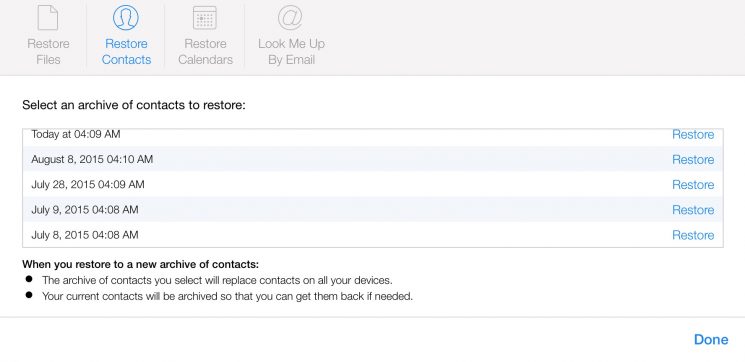
- iCloud.comにアクセスし、AppleIDとパスワードを使用してログインします。これがiPhoneにリンクされているのと同じアカウントであることを確認してください。
- 提供されているすべてのオプションから、「設定」にアクセスします。
- 「詳細」設定まで下にスクロールすると、データを復元するためのさまざまなオプション(連絡先、リマインダー、ブックマークなど)を取得できます。
- ここから「連絡先の復元」または「連絡先とリマインダーの復元」をクリックします。
- その後、インターフェースはあなたの連絡先に関連するアーカイブされたファイルを(彼らの時間とともに)表示します。
- 選択したファイルを選択し、「復元」ボタンをクリックします。これにより、連絡先がiPhoneまたはiPadに復元されます。
パート2:iCloudバックアップからiPhoneの連絡先を復元する方法は?
連絡先に対してiCloud同期を有効にしている場合は、iPhoneで失われたすべての連絡先を簡単に取り戻すことができます。連絡先はiCloudに保存されているため、デバイスの誤動作の影響を受けません。ただし、新しいデバイスのセットアップ中にiCloudバックアップを復元するオプションしかありません。すでに電話を使用している場合は、一度リセットする必要があります。これにより、既存のすべてのデータと保存されている設定が削除されます。これは、多くのユーザーが喜んで引き受けないリスクです。
先に進む前に、iCloud上の連絡先のバックアップがすでに作成されていることを確認する必要があります。それを確認したら、次の手順に従って、iCloudから連絡先を取り戻す方法を学ぶことができます。
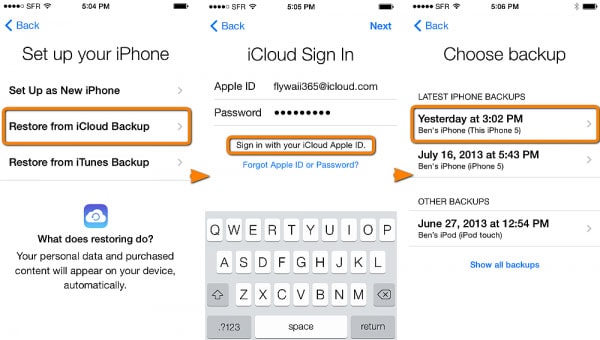
- iCloudバックアップから連絡先を復元するには、最初にデバイスをリセットする必要があります。これを行うには、[設定]>[一般]>[リセット]に移動し、[すべてのコンテンツと設定を消去]をタップします。デバイスのパスコードを入力して、選択を確認します。
- これにより、デバイスの既存のコンテンツと保存された設定がすべて消去されます。iPhoneが再起動するので、もう一度初期設定を行う必要があります。
- 新しいデバイスをセットアップするときに、iCloudバックアップからデバイスを復元することを選択します。
- Apple IDとパスワードを入力して、iCloudアカウントにサインインします。以前のすべてのiCloudバックアップのリストがここに一覧表示されます。
- デバイスがバックアップからiPhoneの連絡先を復元するため、バックアップを選択してしばらく待ちます。
パート3:iTunesバックアップからiPhoneの連絡先を復元する方法は?
iCloudと同じように、既存のiTunesバックアップを使用してiPhoneで連絡先を回復する方法も学ぶことができます。言うまでもなく、事前にデバイスのiTunesバックアップを作成していない場合、このトリックは機能しません。それに加えて、その欠点に注意する必要があります。iCloudと同様に、iTunesバックアップもデバイス上の既存のデータを削除します。データを選択的に取得できないため、バックアップのすべてのコンテンツが復元されます。
その欠点のために、多くのユーザーはiPhoneで失われた連絡先を復元するためにこの方法を好まない。それでも、次の手順に従って、iTunesバックアップからiPhoneで削除された連絡先を取得する方法を学ぶことができます。
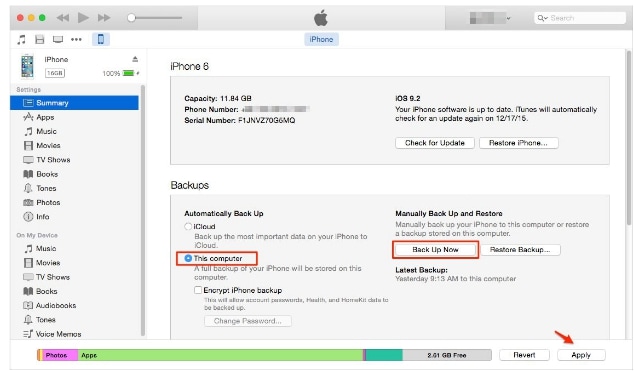
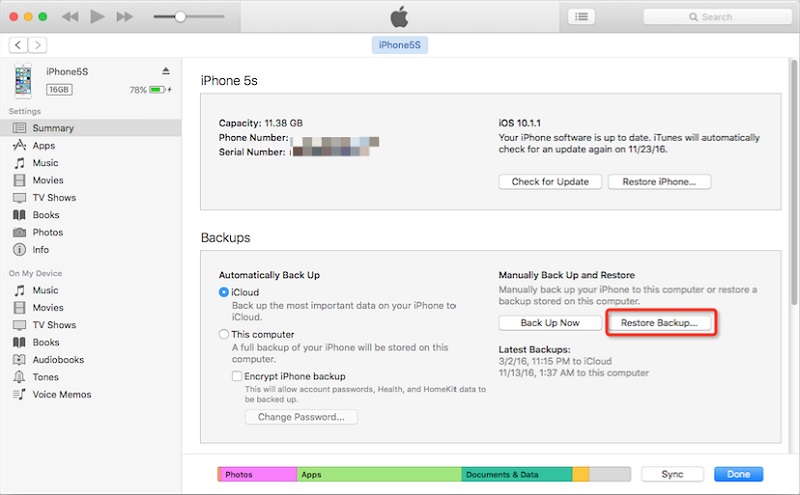
- まず、iOSデバイスのバックアップを取っていることを確認してください。これを行うには、システムに接続してiTunesを起動します。その概要にアクセスし、ローカルコンピューターにバックアップを取ります。
- すごい!データのバックアップをとったら、後でそれをデバイスに復元できます。システムのiTunesで更新されたバージョンを起動し、iPhoneをそれに接続するだけです。
- 利用可能なデバイスのリストからiPhoneを選択し、[概要]タブに移動します。
- [バックアップ]オプションの下で、[バックアップの復元]ボタンをクリックします。
- 次のポップアップが表示されるので、バックアップを選択し、[復元]ボタンをクリックして、デバイスへの連絡先を取得します。
パート4:バックアップなしでiPhoneの連絡先を回復する方法は?
iTunesまたはiCloudバックアップからデータを復元するには、既存のバックアップファイルが必要です。また、iCloudまたはiTunesのバックアップからデータを復元している間、携帯電話の既存のコンテンツは削除されます。これに慣れていない場合、またはデータのバックアップを事前に維持していない場合は、Dr.Fone-Data Recovery(iOS)などの専用ツールを使用できます。
Wondershareによって開発された、それは世界で最初のiPhoneデータ回復ツールです。このツールは、iPhoneですべての連絡先を失った場合でも、データを復元するのに役立ちます。偶発的な削除、破損した更新、マルウェア攻撃などのさまざまなシナリオで完全なデータ回復を実行できます。ユーザーは復元されたデータのプレビューを取得するため、選択的な復元も実行できます。Dr.Foneを使用してiPhoneで削除された連絡先を取得する方法を学ぶ方法は次のとおりです-以前にバックアップを取ったことがない場合でもデータ回復(iOS)。

Dr.Fone-データリカバリ(iOS)
世界初のiPhoneおよびiPadデータ回復ソフトウェア。
- 安全、高速、柔軟、そしてシンプル。
- 業界で最も高いiPhoneデータ回復率。
- 削除されたテキストメッセージの回復とiPhoneからの削除された写真の回復、および連絡先、通話履歴、カレンダーなどの他の多くのデータの回復をサポートします。
- 番号、名前、電子メール、役職、会社などを含む連絡先を取得します。
- iPhone X、8(Plus)、7(Plus)、iPhone 6s(Plus)、iPhone SE、最新のiOS 13を完全にサポートします!

Dr.FoneでiPhoneの連絡先を回復する手順


- 回復するiPhoneの連絡先を選択してください
- •ここから、スキャンするデータの種類を選択できます。削除されたコンテンツのみを検索するか、広範囲のスキャンを実行するかを選択できます。より良い結果を得るには、完全なスキャンを実行することをお勧めします。「スキャンの開始」ボタンをクリックする前に、「連絡先」オプションが有効になっていることを確認してください。

- iPhoneをスキャンする
- •アプリケーションがデバイス上の削除されたコンテンツまたはアクセスできないコンテンツをスキャンするため、しばらく待ちます。しばらく時間がかかる場合があるため、デバイスがコンピューターに接続されたままであることを確認する必要があります。

- iPhoneの連絡先をプレビューして復元する
- •アプリケーションが削除または失われたコンテンツを取得すると、さまざまなカテゴリで表示されます。[連絡先]セクションにアクセスして、右側でデータをプレビューします。
- •最終的には、取得する連絡先を選択して、デバイスに直接戻すことができます。必要に応じて、すべての連絡先を選択することもできます。
このテクニックの最も良い点は、携帯電話の既存のデータが上書きされないことです。既存のコンテンツに損傷を与えることなく、iPhoneに直接連絡先を簡単に取得できます。データのプレビューが提供されるため、取得する連絡先を選択して、不要なエントリや重複するエントリを無視することもできます。
パート5:iPhone/iPadで失われた連絡先を復元する他の方法
上記の解決策に加えて、iPhoneで連絡先を復元する方法を学ぶための他のいくつかの方法があります。ここで簡単に説明しました。
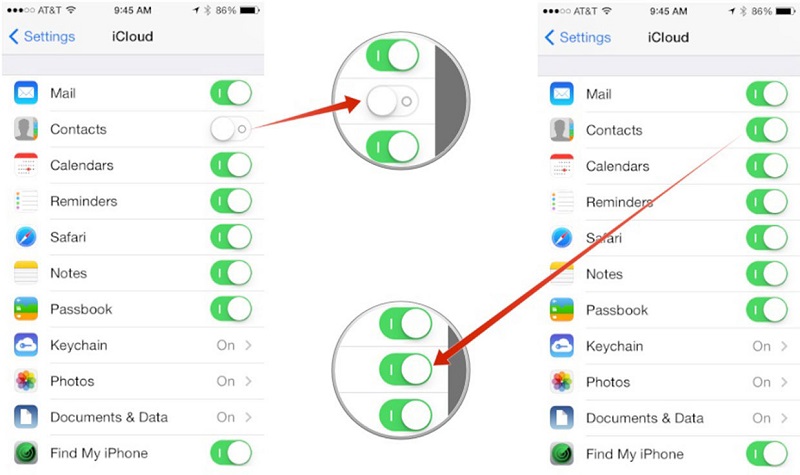
1/5iCloudの連絡先同期によるiPhoneの連絡先の取得
ご存知のように、連絡先をiCloudと簡単に同期できます。このようにして、iPhoneですべての連絡先を失った場合でも、後でそれを取得できます。あなたがする必要があるのはあなたのiCloud設定に行きそして連絡先の同期オプションをオンにすることです。
それ以外に、iPhoneの[設定]> [連絡先]に移動して、デフォルトアカウントをiCloudに設定できます。これにより、連絡先がiCloudアカウントと同期されたままになります。
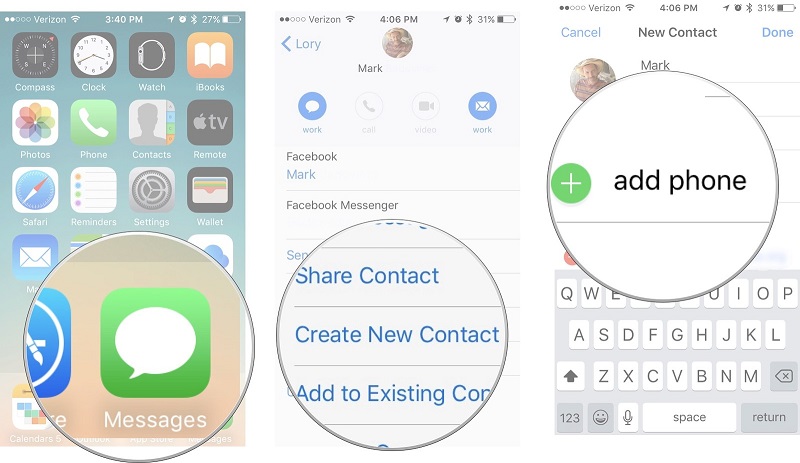
2/5メッセージアプリを介してiPhoneの連絡先を取得する
iPhoneで失われた連絡先を取得する場合、メッセージアプリは命の恩人になる可能性があります。連絡先が失われた場合でも、友達と交換したメッセージはデバイスに残ります。この場合、メッセージアプリにアクセスして、それぞれのスレッドをタップできます。メッセージを読んで連絡先を特定します。後で、その詳細にアクセスして、新しい連絡先を作成できます。
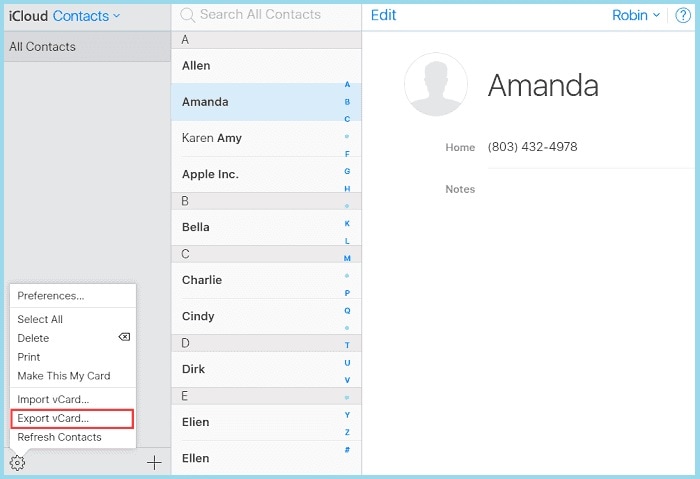
3/5 iCloud.comから連絡先をエクスポートして、失われた連絡先のバックアップを取得します
連絡先がすでにiCloudに保存されている場合は、さまざまな方法でiPhoneから連絡先を取得する方法を学ぶことができます。それらの1つは、vCard形式にエクスポートすることです。これを行うには、iCloudの公式Webサイトにアクセスし、AppleIDとパスワードを使用してログインします。次に、保存されているすべての連絡先を確認できる[連絡先]セクションにアクセスします。その設定に移動し、すべての連絡先を選択します。最後に、その設定にアクセスして、これらの連絡先をvCardとしてエクスポートすることを選択できます。
後で、このVCFファイルを他のデバイスに転送して、そこから連絡先を取得できます。
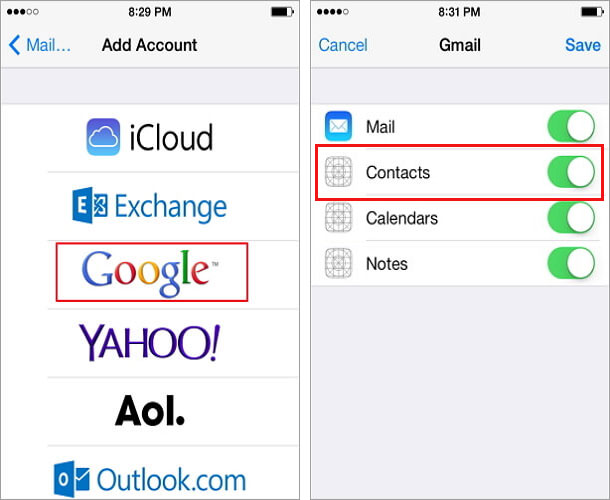
4/5Googleの連絡先またはOutlookの連絡先からiPhoneの連絡先を復元する
連絡先をGoogleやOutlookと同期できることをすでにご存知かもしれません。これを行うには、デバイスのメール、連絡先、およびカレンダーの設定に移動する必要があります。新しいアカウントを追加し、Googleを選択して、アカウントの詳細を使用してログインします。後で、Googleアカウント設定に移動して、連絡先の同期をオンにすることができます。Microsoftアカウントでも同じことができます。
連絡先をGoogleまたはMicrosoftアカウントと同期したら、簡単にエクスポートしたり、iOSデバイスに同期したりできます。
パート6:iPhone / iPadで連絡先が失われないようにする方法は?

iPhoneのすべての連絡先を再び失いたくない場合は、いくつかの予防策を講じることをお勧めします。予期せずデータが失われないように、データのバックアップを維持することを常にお勧めします。連絡先をバックアップする最良の方法は、Dr.Fone – Backup&Restore(iOS)を使用することです。Dr.Foneツールキットの一部であり、データの選択的なバックアップを取ることができます。同様に、データをリセットせずに選択的にデバイスに復元できます。
パート7:iPhoneの連絡先のヒントとコツ
これで、iPhoneで削除された連絡先を取り戻すためのさまざまな方法を知っていれば、要件を満たすことができます。さらに、これらのiPhoneの簡単な連絡先のヒントも確認できます。
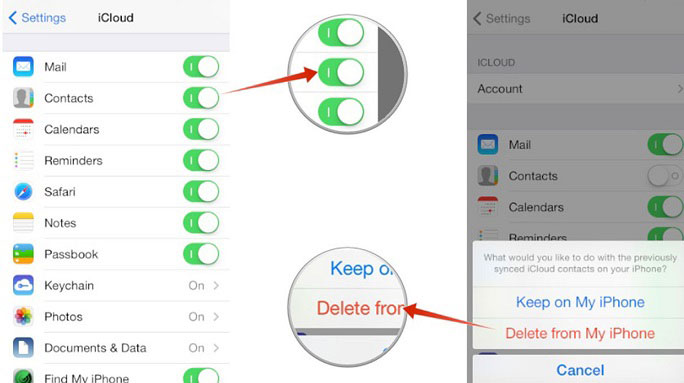
7.1iPhoneの連絡先に名前がありません
多くの場合、iPhoneの連絡先には名前が表示されません(または名のみが表示されます)。これは通常、iCloudとの同期の問題が原因で発生します。これを解決するには、iCloud設定に移動し、連絡先の同期オプションをオフにします。ここから、既存のiCloud連絡先を削除することを選択できます。
その後、デバイスを再起動して、同期オプションを再度オンにすることができます。
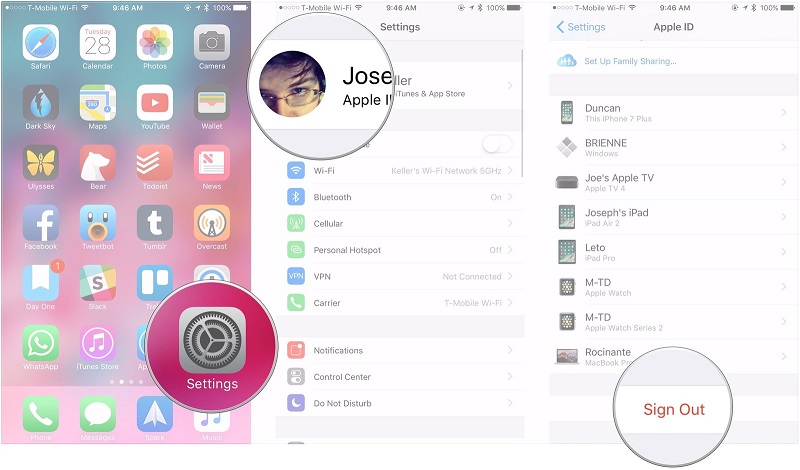
7.2iPhoneの連絡先がiCloudと同期しない
これは、iCloudの同期に関連するもう1つの一般的な問題です。理想的には、これを修正する最善の方法は、iCloudアカウントとデバイスのリンクを解除し、後で再接続することです。これを行うには、デバイスの設定に移動し、アカウントをタップします。ここでは、AppleIDに関する詳細を表示できます。下にスクロールして、[サインアウト]ボタンをタップします。
電話を再起動し、iCloudアカウントの詳細を使用してログインし、再度同期します。
7.3iPhoneの連絡先がありません
多くの場合、ユーザーは自分のiCloudアカウントにリンクされている連絡先を自分の電話に表示しません。同期の問題から競合する設定まで、その背後には多くの理由が考えられます。ただし、デバイスを再起動するか、微調整を行うことで簡単に解決できます。お使いのデバイスでiPhoneの連絡先が見つからない問題については、このガイドをお読みください。
7.4その他のiPhoneコンタクトのヒントとコツ
連絡先を最大限に活用するために実装できるiPhoneの連絡先に関するヒントやコツは他にもいくつかあります。この有益な投稿を読んで、iPhoneの連絡先のヒントをさらに学ぶことができます。
iPhoneで連絡先を復元する方法に関するこのガイドを読んだ後は、iPhoneで削除された連絡先を簡単に取り戻すことができると確信しています。ご覧のとおり、iPhoneで失われた連絡先を取得するにはさまざまな方法があります。デバイス上の既存のデータを削除して選択的復元を実行したくない場合は、Dr.Fone-Data Recovery(iOS)を試してみてください。また、連絡先をすぐにバックアップして、それほど面倒なことを繰り返さないようにしてください。
iPhoneの連絡先
- 1.iPhoneの連絡先を回復する
- iPhoneの連絡先を回復する
- バックアップなしでiPhoneの連絡先を回復する
- iPhoneの連絡先を取得する
- iTunesで紛失したiPhoneの連絡先を探す
- 削除された連絡先を取得する
- iPhoneの連絡先がありません
- 2.iPhoneの連絡先を転送する
- iPhoneの連絡先をVCFにエクスポートする
- iCloudの連絡先をエクスポートする
- iTunesなしでiPhoneの連絡先をCSVにエクスポート
- iPhoneの連絡先を印刷する
- iPhoneの連絡先をインポートする
- コンピューターでiPhoneの連絡先を表示する
- iTunesからiPhoneの連絡先をエクスポートする
- 3.iPhoneの連絡先をバックアップします






セレナ・リー
編集長