iOS 15/14でiPhoneの「データ回復の試み」を修正するにはどうすればよいですか?
2022年4月27日•提出先:さまざまなiOSバージョンとモデルのヒント•実績のあるソリューション
「何が起こったのかわからない。新しいiPhone11で話していたところ、電源が切れて再起動した。データ回復を試みていると表示されている。古いiOSからiOS15にアップグレードしていた。」
これはおなじみですか?最近iOSバージョンをアップグレードしようとして、iPhoneの「データ回復を試みています」エラーに直面しましたか?この記事を読んでいるなら、もう心配する必要はありません。ここからソリューションを入手できます。
多くのiPhoneユーザーが、iOS15/14でのデータ回復の試行に関するエラーを報告しています。これは最新のiOS15だけでなく、iOSバージョンをアップグレードしようとしているときに実際に発生します。そのため、この記事では、iPhoneがデータ回復ループを試行する理由を学び、理解します。さらに、この「データ回復の試み」の問題を簡単に修正するための4つのヒントが得られます。ただし、iPhoneで「データ回復の試行」が発生すると、すべてのiPhoneデータが失われる可能性があります。したがって、この記事は、「データ回復の試行」が失敗した場合にiPhoneデータを取り戻す方法を学ぶのにも役立ちます。この問題を修正するのは本当に簡単なので、何も知らなくても心配しないでください。私はあなたを助けるためにここにいます!
パート1:iPhoneの「データ回復の試み」が発生するのはなぜですか?
iOSソフトウェアを最新バージョンにアップグレードしようとすると、「データ回復を試みています」というステータス通知が表示されます。iTunesを使用して最新のiOSにアップデートすると、このステータスメッセージプロンプトが表示されます。したがって、このステータスが表示されないようにする場合は、iOSをワイヤレスで更新できます。
iTunesを使用してiOSを更新すると、「データ回復を試みています」というステータスメッセージが確実に表示され、心配する必要はありません。このステータス通知は通常、iOSバージョン15/14などのiPhoneに表示されます。このメッセージがiOSデバイスに表示された場合、最初に必要なことは辛抱強く、慌てる必要はありません。別の問題を解決するためにiPhoneをジェイルブレイクしようとして失敗したり、リカバリモードをアクティブにしたりすると、このステータス通知が表示されることがあります。この記事のガイドラインに従うだけで、この課題をすぐに解決できます。iPhoneのすべてのデータを回復するには少し時間がかかります。
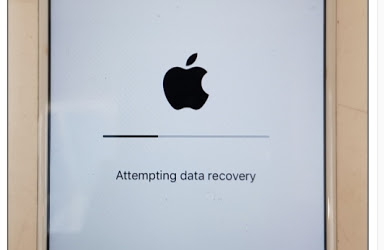
パート2:「データ回復の試み」で立ち往生しているiPhoneを修正するための4つのヒント
iOS15/14のデータ回復の試みを修正する方法はいくつかあります。あなたはここからデータ回復の問題を試みるiPhoneを修正するための最良の4つのヒントを見つけるでしょう。
解決策1:ホームボタンを押す:
- データ回復ループを試みるiPhoneを解決する最初のそして最も簡単な方法は、ホームボタンを押すことです。iPhoneの画面にステータスメッセージが表示されたら、最初に行う必要があるのは、慌てずにホームボタンを押すことです。ここで、更新が完了するまでしばらく待ちます。
- 更新が完了すると、電話は通常の状態に戻ります。
- ただし、長い間待ってもホームボタンを押しても問題が解決しない場合は、この記事の他の方法を試す必要があります。
解決策2.iPhoneを強制的に再起動します
「データ回復の試み」の問題でiPhoneが動かなくなるのを修正する最良の方法の1つは、デバイスを強制的に再起動することです。iPhoneを強制的に再起動して、データ回復の試行を修正する方法は次のとおりです。
1. iPhone6またはiPhone6sの場合、iPhoneの電源(スリープ解除/スリープ)ボタンとホームボタンを同時に押す必要があります。少なくとも10〜15秒までそのままにしておきます。その後、Appleロゴが画面に表示されたらボタンを離します。

2.iPhone7またはiPhone7Plusをお持ちの場合は、電源ボタンと音量小ボタンを同時に押す必要があります。Appleのロゴが画面に表示されるまで、次の10秒間両方のボタンを押し続けます。その後、電話が再起動します。
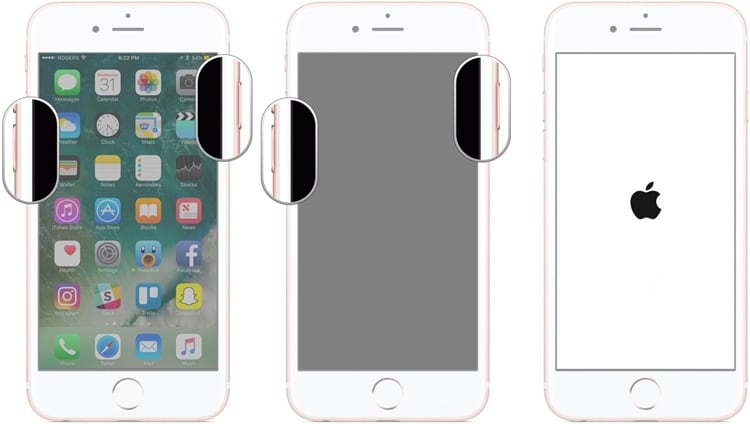
3. iPhone 8/8 Plus / X / 11/12/13など、iPhone 7よりも高いiPhoneモデルを使用している場合は、最初に音量大キーを押して放す必要があります。次に、音量小キーを押して放す必要があります。最後に、AppleロゴがiPhoneの画面に表示されるまで、電源キーを押し続ける必要があります。

解決策3.データを失うことなくデータ回復を試みるiPhoneを修正する
ほとんどの方法でこの問題を修正できますが、デバイスを工場出荷時のモードにリセットします。これにより、不要なデータ損失が発生します。しかし、データを失うことなくデータ回復ループの問題を試みるiPhoneを修正したい場合は、Dr.Fone-SystemRepairに間違いなく信頼を置くことができます。この素晴らしいツールの主な機能は次のとおりです。

Dr.Fone-システム修復
データを失うことなくiPhoneシステムの問題を修正します。
- iOSを通常の状態に修正するだけで、データの損失はまったくありません。
- リカバリモードでスタックするさまざまなiOSシステムの問題、白いAppleロゴ、黒い画面、起動時のループなどを修正します。
- iTunesエラー4013、エラー14、iTunesエラー27、iTunesエラー9などの他のiPhoneエラーとiTunesエラーを修正します。
- iPhone、iPad、iPodtouchのすべてのモデルで動作します。
- 最新のiOSバージョンと完全に互換性があります。

1.まず、Dr.Fone-System RepairをPCにダウンロードしてインストールし、起動する必要があります。メインインターフェイスが表示されたら、[システム修復]ボタンをクリックして続行します。

2. USBケーブルを使用してiPhoneをPCに接続し、Dr.Foneがデバイスを検出するまで待ちます。次に、「標準モード」または「詳細モード」を選択して、プロセスを続行します。

3.次に、画面の指示に従って、デバイスをリカバリモード/DFUモードにします。デバイスを修正するには、リカバリモード/DFUモードが必要です。

4. Dr.Foneは、電話がリカバリモード/DFUモードになったことを検出します。これで、デバイスに関する情報を尋ねる新しいページが表示されます。ファームウェアアップデートをダウンロードするための基本情報を提供します。
5.ここで、[ダウンロード]ボタンをクリックしてからしばらく待ちます。ファームウェアアップデートのダウンロードには少し時間がかかります。

6.ファームウェアがダウンロードされると、次の画像のようなインターフェイスが表示されます。「今すぐ修正」ボタンをクリックするだけで、データ回復を試みるiPhoneを修正できます

7.プロセスが完了すると、デバイスが自動的に再起動し、Dr.Foneにこのようなインターフェイスが表示されます。問題がある場合は、「再試行」ボタンをクリックして最初からやり直すことができます。

解決策4.iTunesを使用してデータ回復を試みるiPhoneを修正する
iTunesを使用してiPhoneのデータ回復の問題を解決することは可能ですが、工場出荷時に完全に復元され、iPhoneが完全に消去される可能性が非常に高くなります。したがって、データを失いたくない場合は、Dr.Fone-システム修復方法を使用する必要があります。iTunesを介してデータ回復ループを試みるiPhoneを修正する方法は次のとおりです。
1.最新バージョンのiTunesをダウンロードしてコンピュータにインストールします。
2.次に、USBケーブルを使用してiPhoneをPCに接続します。
3. iTunesを起動すると、iPhoneが「データ回復の試行」の問題でスタックしていることが検出されます。

4.ポップアップ通知が表示されない場合は、[iPhoneの復元]ボタンをクリックしてiPhoneを手動で復元できます。

5.プロセスが完了すると、完全に拭き取られた新しいiPhoneが手に入ります。
パート3:「データ回復の試み」が失敗した場合にiPhoneデータを取り戻す方法は?
iPhoneがデータ回復を試みて失敗したときにデータを取り戻す方法がわからない場合は、この部分が最適です。Dr.Fone-データ回復(iOS)の助けを借りて、データ回復の試みが失敗した後、すべてのiPhoneデータを取り戻すことができます。この驚くべきツールは、ほとんどすべての種類のiPhoneデータを短時間で回復できます。データ回復の試みが失敗した場合にiPhoneデータを取り戻す方法は次のとおりです。

Dr.Fone-データリカバリ(iOS)
世界初のiPhoneおよびiPadデータ回復ソフトウェア
- iPhoneデータを回復する3つの方法を提供します。
- iOSデバイスをスキャンして、写真、ビデオ、連絡先、メッセージ、メモなどを復元します。
- iCloud/iTunesバックアップファイルのすべてのコンテンツを抽出してプレビューします。
- 必要なものをiCloud/iTunesバックアップからデバイスまたはコンピュータに選択的に復元します。
- 最新のiPhoneモデルと互換性があります。
1. Dr.Fone-Data Recovery(iOS)をPCにダウンロードしてインストールし、インストールします。次に、プログラムを起動し、USBケーブルを使用してiPhoneをPCに接続し、メインインターフェイスから[データ回復]ボタンをクリックします。

2.プログラムがiPhoneを検出すると、さまざまな種類のファイルタイプを表示する次のようなインターフェイスが表示されます。好みがあるかどうかを選択するか、すべてを選択してください。次に、「スキャンの開始」ボタンをクリックします。

3. [スキャンの開始]ボタンをクリックすると、削除されたファイルまたはファイルをすべて検出するために、デバイスがDr.Fone-Data Recovery(iOS)によって完全にスキャンされます。それはあなたのデバイスのデータの量に依存します。プロセスの実行中に、必要な失われたデータがスキャンされていることがわかった場合は、[一時停止]ボタンをクリックしてプロセスを停止できます。
4.スキャンが完了したら、回復したいファイルを選択し、「コンピューターに回復」ボタンをクリックするだけです。これにより、すべてのデータがPCに保存されます。

この記事を読んだ後、データ回復の問題を簡単に試みるiPhoneを修正するためにどちらの方法が良いかを知る必要があります。これらの方法のいずれかを使用できますが、最良の方法は常にDr.Fone-システム修復です。この使いやすく、他に類を見ないソフトウェアは、iPhoneのデータサルベージループの問題をすぐに修正できるようになります。さらに、データ回復を試みているiPhoneが失敗し、iPhoneデータを取り戻すことができない場合は、Dr.Fone-データ回復(iOS)が最適です。自分で問題を解決し、すべての課題を軽減するために最高のツールを使用することほど良いことはありません。Dr.Foneは、プロのように「データ回復の試み」の問題を軽減するのに役立つので、それを使用することに疑いの余地はありません。






アリスMJ
スタッフ編集者
一般的に4.5と評価されました(105人が参加しました)