スクリーンタイムパスコードをリセットするための詳細ガイド
2022年4月27日•提出先:パスワードソリューション•実績のあるソリューション
Appleは、デバイスの毎日の使用状況を監視するのに役立つスクリーンタイム機能を導入しました。この機能は、アプリの使用時間を追跡し、特定のゲームまたはソーシャルメディアアプリの制限時間を設定し、設定された期間に達すると自動的にシャットダウンします。また、他のiOSデバイスをリンクして、自分だけでなく家族、特に子供たちの使用を制限することもできます。お子様の世話をしたいと考えており、お子様が不要なアプリにさらされるのを防ぎたい親にとって、このスクリーンタイム機能は生産性を向上させるので便利です。

そのため、アプリの使用制限時間を超えると、デバイスは、アクティブになるスクリーンタイムロックをバイパスするためのパスワードの入力を求めます。したがって、重要な議論の最中にいる場合は、それに戻りたいと思うかもしれません。そして、その段階でパスワードを忘れることはひどいです。したがって、その厳しい状況に陥った場合は、適切な場所に来ています。
この記事では、スクリーンタイムのパスワードをリセットする方法を紹介します。また、問題が解決したときに画面ロックをバイパスする方法についても説明します。
パート1:iPhone/iPadでスクリーンタイムのパスワードをリセットする
ステップ1:まず、デバイスのオペレーティングシステムがiOS13.4またはiPadOS13.4以降に更新されているかどうかを確認する必要があります。
ステップ2:デバイスで[設定]を開き、次に[スクリーンタイム]を開きます。
ステップ3:次に、画面で[スクリーンタイムパスコードの変更]を選択し、ポップアップメニューで[スクリーンタイムパスコードの変更]をもう一度選択します
ステップ4:「パスコードをお忘れですか?」を選択します 以下に示すオプション。
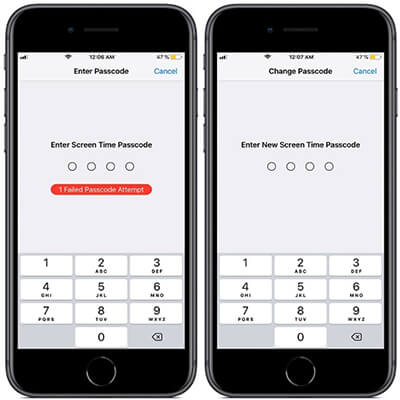
ステップ5:スクリーンタイムパスコードを設定するときに、AppleIDとパスワードを入力する必要があります。
ステップ6:続行するには、新しいスクリーンタイムパスコードを選択し、確認のために再入力する必要があります。
パート2:Macでスクリーンタイムパスコードをリセットする
ステップ1: MacのオペレーティングシステムがmacOSCatalina10.15.4以降に更新されているかどうかを確認します。
ステップ2:左上隅にあるAppleのサインをクリックして、[システム環境設定](またはDockから)を選択し、[スクリーンタイム]を選択します。
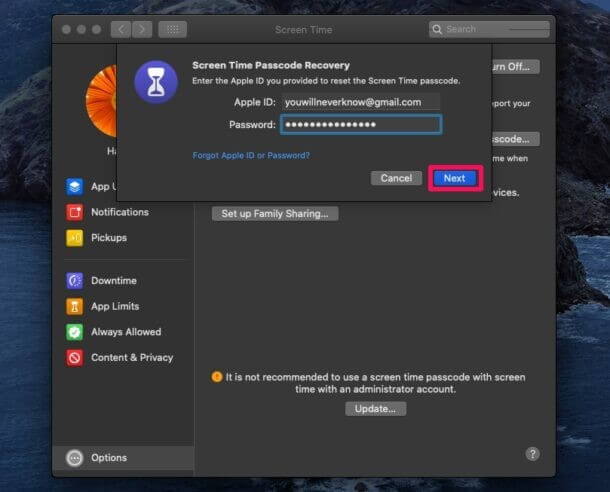
ステップ3:左下のペインから[オプション]を選択します(縦に3つのドットが表示されます)。
ステップ4:「パスコードの変更」を選択します。最近の「スクリーンタイムパスコード」を入力するように求められます。「パスコードをお忘れですか?」をクリックしてください。
ステップ5:次に、スクリーンタイムパスコードを設定するためにAppleIDクレデンシャルを提供する必要があります。
手順6:新しいスクリーンタイムパスコードを選択し、入力して確認します。
注:
[デバイス間で共有]オプションをオフにすることを忘れないでください。オフにしないと、新しいスクリーンタイムパスコードが他のデバイスでも自動的に更新されます。
パート3:スクリーンタイムのパスワードを見つける方法は?
スクリーンタイムのロックを解除し続け、間違ったパスコードを約6回繰り返し試行すると、画面は1分間自動的にロックアウトされます。次に、7回目の失敗で画面が5分間ロックされ、8回目の失敗で15分間画面がロックされます。諦めずに9回目の試行を続行する場合は、次の1時間はデバイスを使用することを忘れてください。
また、10回目の冒険をするのに十分な冒険心がある場合は、画面がロックされているため、すべてのデータが失われる可能性があります。
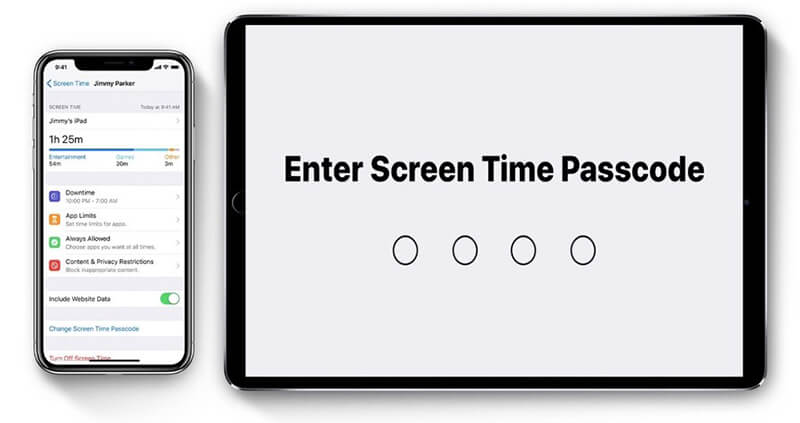
恐ろしいですよね?
だから、そのような苛立たしい状況に陥らないようにするにはどうすればよいですか?
- スキャン後、メールを表示します。
- 次に、アプリのログインパスワードと保存されているWebサイトを復元すると役立ちます。
- この後、保存されているWiFiパスワードを見つけます。
- スクリーンタイムのパスコードを回復する
Dr.Fone-Password Manager(iOS)を使用してパスワードを回復する方法を段階的に見てみましょう。
ステップ1:まず、Dr.Foneをダウンロードして、パスワードマネージャーを選択します

ステップ2:ライトニングケーブルを使用して、iOSデバイスをPCに接続します。

ステップ3:次に、[スキャンの開始]をクリックします。これにより、Dr.FoneはiOSデバイスでアカウントのパスワードをすぐに検出します。

ステップ4:パスワードを確認する

パート4:スクリーンタイムのパスワードを削除する方法は?
スクリーンタイム機能にパスワードを使用する必要がなくなったと思われる場合は、次の方法で簡単にパスワードを削除できます。ただし、開始する前に、[システム環境設定]メニューからMacがファミリー共有にサインインしているかどうかを確認してください。それを確認したら、以下の手順に従ってスクリーンタイムのパスワードを削除します。
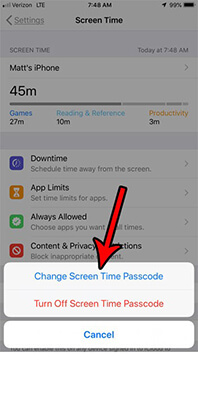
ステップ1:左上隅にあるAppleのサインをクリックして、(またはDockから)[システム環境設定]を選択し、[スクリーンタイム]を選択します。
ステップ2:サイドバーからポップアップを選択します
ステップ3:家族を選択する
ステップ4:次に、画面の左下隅にある「オプション」に移動します
ステップ5:ここで、[スクリーンタイムパスコードを使用する]オプションの選択を解除します
ステップ6:スクリーンタイムの4桁のパスコードを入力します
結論:
したがって、スクリーンタイムパスコードを変更または削除するためにできることはこれだけです。ここでの論点は、パスワードを頻繁に忘れがちだと思われる場合は、Dr.Fone-Password Manager(iOS)を使用してiPhoneをバイパスし、スクリーンタイムパスコードをリセットするか、パスワードを削除するだけです。将来的に惨めになるのを避けるために。
スクリーンタイムパスコード機能を使用した経験は何ですか?他の人を助けることができるスクリーンタイムパスコードをリセットする他の方法がある場合はコメントしてください。
また、ご不明な点がございましたら、コメント欄でお尋ねください。

デイジーレインズ
スタッフ編集者
一般的に4.5と評価されました(105人が参加しました)