iPhoneからラップトップにビデオを転送する方法は?
2022年4月27日•提出先:電話とPC間のデータのバックアップ•実績のあるソリューション
ビデオは、人生で最も重要な部分の1つです。より良い未来を作る過去の思い出が含まれています。しかし、それ以上のビデオをキャプチャすることを妨げる1つのことは、スペースの問題です。ビデオは、特にiPhoneでキャプチャした場合、大きなスペースを占めます。その結果、電話のストレージを定期的に空にする必要があります。別の状況では、バックアップを作成する必要があります。
この目的のために、iPhoneからラップトップにビデオを転送する必要があります。しかし、何が起こるかというと、ほとんどの聴衆はこれを行う正しい方法を知らないということです。
さて、あなたがiPhoneからラップトップにビデオを転送する方法やiPhoneからラップトップに写真やビデオを転送する方法を考えているなら。次に、読み続けて解決策を見つけます。
簡単にするために、この記事は必要に応じて3つの部分に分かれています。
パート1:ケーブルを使用してiPhoneからラップトップにビデオを転送する方法は?
USBケーブルを使用していて、おそらく「iPhoneからラップトップにビデオを転送するにはどうすればよいですか」と考えている場合はどうでしょうか。心配する必要はありません。ケーブルを使用することは、iPhoneからラップトップにビデオを転送するための最も簡単なテクニックの1つです。いくつかの簡単な手順に従うだけで完了です。
ステップ1: iPhoneのUSBケーブルを介してiPhoneをラップトップに接続し、検出されるのを待ちます。
ステップ2:ラップトップでiPhoneが検出されると、ポップアップが目の前に表示されます。そのポップアップをクリックして、画像に示されているように「画像とビデオのインポート」を選択します。どうしてもポップアップが表示されない場合。「マイコンピュータ」に移動して、iPhoneを見つけます。それを見つけたら、iPhoneを右クリックしてプロパティを開き、[写真とビデオのインポート]を選択します。
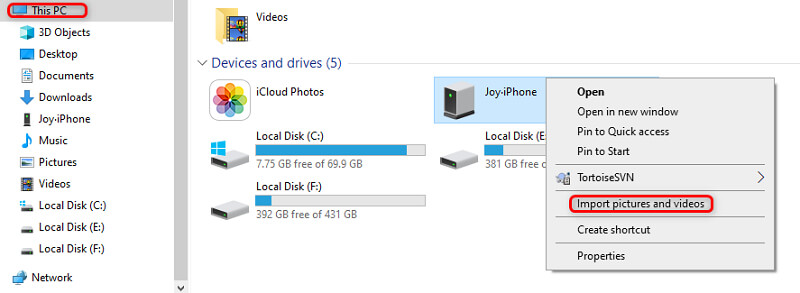
ステップ3:「写真とビデオのインポート」オプションをクリックし終わったら、「インポート」ボタンをクリックします。これにより、iPhoneからラップトップにビデオと写真を転送するプロセスが開始されます。このプロセスが完了すると、安全な取り出しオプションを選択してUSBを取り出すことができます。すべてのビデオが選択した場所にインポートされます。
あなたは興味があるかもしれません:USBなしで電話からラップトップにビデオを転送する方法?
パート2:iTunesを使用してiPhoneからラップトップにビデオを転送する方法は?
多くの人が、iTunesを使用してビデオや写真をラップトップに転送する際に問題に直面しています。この背後にある基本的な理由は、iTunesのまれな使用法です。ほとんどの人は、iTunesの使用よりも直接USB転送を好みます。それはより少ないステップと複雑さを含みます。iTunesに関しては、単純なUSBと比較すると少し複雑に見えます。しかし、iTunesが効率を提供することを忘れてはなりません。それは他のテクニックと同じくらい簡単です。
したがって、iTunesを使用してiPhoneからラップトップにビデオを転送する方法がわからない場合。以下に示すいくつかの簡単な手順に従ってください。
ステップ1:ラップトップにiTunesをインストールします。ラップトップで最新バージョンのiTunesを使用していることを確認してください。使用可能なのは12.5.1以上である必要があります。
ステップ2: iPhoneをラップトップに接続します。iPhoneのアクセサリとして入手したプラグの接続にはUSBケーブルを使用してください。別の適切なケーブルを使用することもできますが、データ転送を高速化するには純正ケーブルを使用することをお勧めします。「このコンピュータを信頼してください」というメッセージを含むポップアップが表示された場合は、それをクリックして続行します。
ステップ3: iTunesのトップバーに移動し、iPhoneアイコンをクリックします。
ステップ4: iTunesウィンドウの左側に移動して、「写真」を見つけます。見つかったらそれをクリックします。
ステップ5: [写真の同期]の横にあるボックスをクリックして、同期元のフォルダーまたは場所を選択します。「すべての写真とアルバムを同期する」オプションを選択します。画像に示すように、選択したフォルダの下にある「ビデオを含める」オプションを選択することもできます。
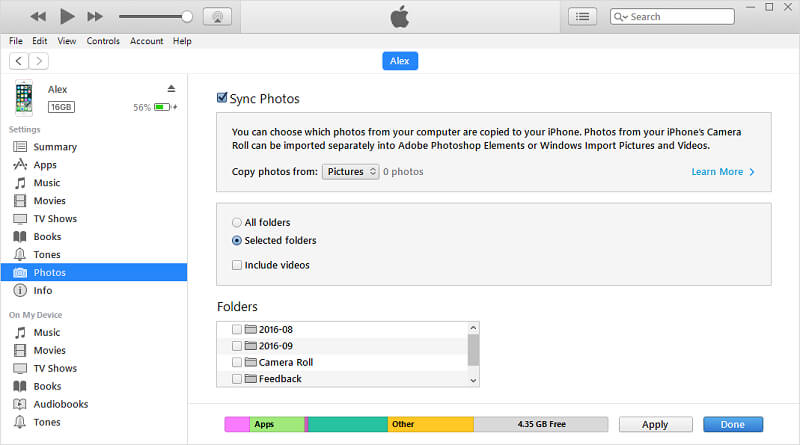
ステップ6:ラップトップに移動し、[スタート]メニューをクリックします。次に、「写真」アプリを開きます。
ステップ7:「インポート>USBデバイスから」を選択します。次に、iPhoneを選択し、インポートするアイテムにチェックマークを付けます。これらには、同期するビデオや写真が含まれます。次に、それらを保存する場所を選択します。
ステップ8:これが完了したら、画像に示すように、下部にある[続行]オプションをクリックします。インポートのプロセスが開始されます。しばらく時間がかかり、選択したフォルダまたは場所にビデオと写真が届きます。
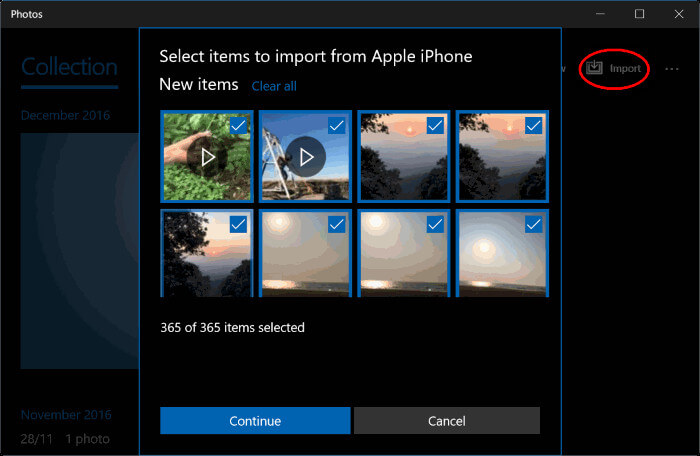
パート3:最も簡単な方法でiPhoneからラップトップにビデオを転送する方法は?
最近、iTunesを使用してiPhoneからラップトップにビデオを転送する方法について説明しました。手順はもっと多いですが、あなたのために仕事をすることができます。しかし、iPhoneからラップトップにビデオを転送する最も簡単な方法を探しているなら、Dr.Foneはあなたが探しているソリューションです。HPラップトップ、Lenovoラップトップ、または他のブランドのラップトップを使用しているかどうかは関係ありません。
iPhoneからhpラップトップまたはLenovoラップトップ、または他のブランドのラップトップにビデオを転送する方法を楽しみにしている場合は、Dr.Fone電話マネージャーがすべてのラップトップに適したソリューションです。これは、最も安全で信頼性の高いデバイス管理ツールの1つです。
Dr.Foneは、オールインワンのデバイス管理ツールです。それはあなたのiPhoneからあなたのラップトップにほとんどすべての主要なデータファイルを転送する能力を持っています。さらに、ほとんどすべての主要なiOSバージョンと互換性があります。これは、バージョンについて心配する必要がないことを意味します。あなたは単にあなたのために仕事をするためにDr.Foneに頼ることができます。また、速度が速くなります。つまり、Dr.Foneを使用してiPhoneからラップトップにビデオを転送することで時間を節約できます。
それでは、iPhoneからラップトップに写真やビデオを転送するためのいくつかの簡単な手順を見てみましょう。
ステップ1:ラップトップでDr.Foneツールキットを起動します。画像に示すように、ウェルカム画面の所定のオプションから「電話転送」を選択します。

ステップ2: iPhoneをラップトップに接続し、[コンピューターを信頼する]をクリックします。Dr.FoneはあなたのiPhoneを自動的に検出します。検出後、画像に示すように、次のオプションが提供されます。

ステップ3:ナビゲーションバーに移動し、[ビデオ]を選択します。これにより、iPhoneに存在するすべてのビデオを見ることができます。これを行うのに問題がある場合は、左側のパネルに移動できます。ここでは、ミュージックビデオ、テレビ番組など、さまざまなカテゴリでそれらを表示できます。
ステップ4: iPhoneからラップトップに転送することをいとわない与えられたリストからビデオを選択します。ビデオの選択が完了したら、ツールバーの所定のオプションから「PCにエクスポート」を選択します。次に、ラップトップで目的地または場所を選択する必要があります。これは、選択したビデオが転送または保存される場所になります。
注:転送する写真がある場合は、画像に示されているように、ビデオの横にあるオプションとして[写真]を選択できます。
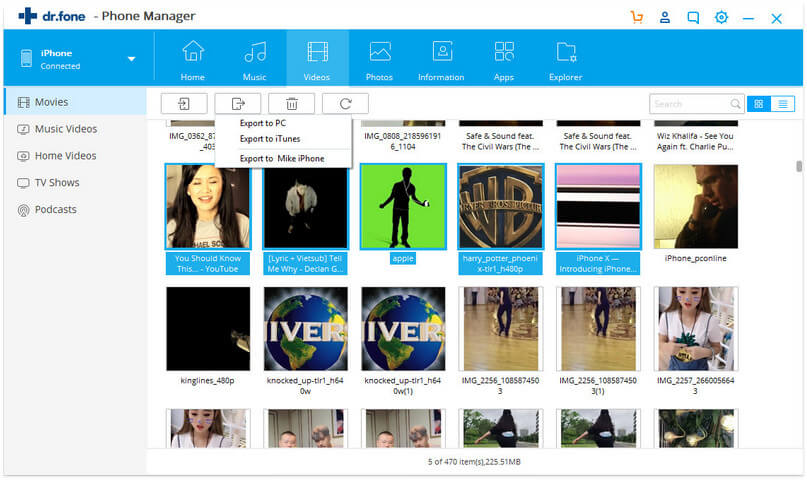
手順4が完了すると、処理が開始されます。転送のプロセスには数秒かかります。転送プロセスを中断しないことをお勧めします。このプロセスが完了すると、iPhoneをラップトップから安全に切断できます。
注: iPhoneからラップトップにビデオを転送するプロセスが完了すると、ラップトップの宛先フォルダーにアクセスして、さらに変更を加えたり、ビデオを表示したりできます。
結論:
外出すると、人生の瞬間を捉えたいという衝動が生まれます。利用可能な最良のオプションは電話です。iPhoneについて言えば、高品質のビデオをキャプチャしますが。また、多くのストレージを占有します。その結果、新しいビデオや写真をキャプチャするためのスペースを空にするために、定期的にストレージを空にする必要があります。
別のケースでは、バックアップをとっておくとよいでしょう。したがって、ビデオや写真をiPhoneからラップトップに転送することをお勧めします。それはあなたがあなたのiPhoneからストレージを解放し、あなたのビデオと写真をバックアップとして保持することを可能にするでしょう。次に、iPhoneからラップトップに写真やビデオを転送する方法を説明します。
iPhoneビデオ転送
- iPadに映画を置く
- PC/MacでiPhoneビデオを転送する
- ビデオをiPhoneに転送する
- iPhoneからビデオを入手







アリスMJ
スタッフ編集者