MacからiPhoneにビデオを転送する方法[iPhone12が含まれています]
2022年4月27日•提出先:電話とPC間のデータのバックアップ•実績のあるソリューション
カメラで撮影したビデオをMacBookにアップロードすると、iTunesライブラリに表示されますが、iPhoneを同期すると転送されません?ファイルが大きすぎます?Macから新しいiPhoneにビデオを転送するにはどうすればよいですか? 12?
MacからiPhoneにビデオを転送する方法に問題がある場合は、この記事が必要です。あなたがすべき:
- iPhoneからMacにビデオをインポートするのに役立つiTunesの代替品をダウンロードしてください。
- iPhoneをMacに接続します。
- ビデオを選択します。
- iPhoneからMacにビデオをエクスポートします。

パート1。iTunesなしでMacからiPhoneにビデオを変換して転送する[iPhone12が含まれています]
MacからiPhoneに転送するビデオがiTunesでサポートされていない場合、または別のMacを使用してビデオをiPhone 12 / X / 8/7 / 6S / 6(Plus)/5Sにコピーする場合/ 5、Dr.Fone-Phone Manager(iOS)を試してみてください。それはあなたが速い転送速度でどんなMacからiPhoneへでもほとんどどんなビデオでも転送することを可能にします。Dr.Foneを使用すると、コンピューターからiPhone / iPad / iPodにファイルを転送するときに、オーディオまたはビデオをiOSでサポートされている形式に自動的に変換できます。また、iPhone上のデータが消去されることはありません。iTunesを使わずにMacからiPhoneにビデオを転送する方法をご覧ください。

Dr.Fone-電話マネージャー(iOS)
iTunesなしでMacからiPhone/iPad/iPodにビデオを転送する
- 音楽、写真、ビデオ、連絡先、SMS、アプリなどを転送、管理、エクスポート/インポートします。
- 音楽、写真、ビデオ、連絡先、SMS、アプリなどをコンピューターにバックアップして、簡単に復元します。
- あるスマートフォンから別のスマートフォンに音楽、写真、ビデオ、連絡先、メッセージなどを転送します。
- iOSデバイスとiTunesの間でメディアファイルを転送します。
- iOS7からiOS14およびiPodと完全に互換性があります。
ステップ1.MacにDr.Fone-PhoneManager(iOS)をダウンロードしてインストールします
[ダウンロード]ボタンをクリックして、Dr.Fone(Mac)-Phone Manager(iOS)のインストールパッケージを入手します。ダウンロードしたら、すぐにMacにインストールしてください。MacからiPhoneにビデオを転送するには、ビデオを起動し、USBケーブルを介してiPhoneをMacに接続します。

ステップ2.MacからiPhoneにビデオをコピーする
上部にビデオオプションがあることがわかります。それをクリックすると、ビデオコントロールパネルが表示されます。ウィンドウに、「+追加」タブが表示されます。

新しいウィンドウがポップアップし、ビデオを閲覧します。[開く]をクリックして、MacからiPhoneにビデオを直接転送します。Dr.Fone(Mac)を使用してMacからiPhoneにビデオを転送するプロセス全体-Phone Manager(iOS)は数秒しかかかりません。

あなたは今あなたのiPhoneでビデオを見ることができます。
iPhoneに転送しているビデオがiPhoneでサポートされていない場合は、最初に変換するように指示するポップアップが表示されます。[変換]をクリックするだけです。変換後、ビデオはすぐにiPhoneに転送されます。
MacからiPhoneカメラロールにビデオを転送する方法を確認してください。
パート2。iTunesを使用してMacからiPhoneにビデオを転送する方法[iPhone12が含まれています]
MacからiPhoneに同期する予定のビデオがMP4、M4V、またはMOV形式の場合は、iTunesを使用してそれらをMacに配置できます。そうでない場合は、Dr.Fone(Mac)-Phone Manager(iOS)を試して、MacからiPhoneにビデオを転送する必要があります。iPhoneと互換性のないビデオをiPhoneに適した形式に変換します。以下は、MacからiPhoneにiTunesを使用してビデオを同期する手順です。
ステップ1.iTunesライブラリにビデオを追加します
iTunesを起動し、左上の小さなAppleロゴの右側にあるiTunesファイルメニューをクリックします。[ライブラリに追加]をクリックして、MacからiPhoneに転送するビデオをコンピュータで参照し、それらをiTunesライブラリに追加します。
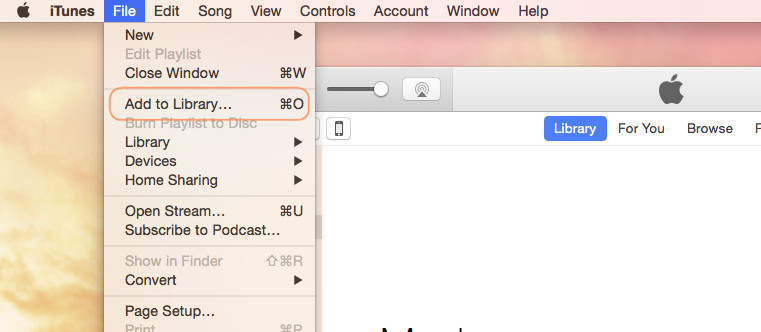
ステップ2.iPhoneをMacに接続します
iPhoneUSBケーブルを使用してiPhoneをMacに接続します。iTunesの[表示]メニュー>[サイドバーを表示]をクリックします。その後、デフォルトで、iPhoneがサイドバーの[デバイス]の下にあることがわかります。iPhoneをクリックします。そして、ウィンドウの左側に、 [ムービー]タブが表示されます。
ステップ3.MacからiPhoneにビデオをストリーミングする
iTunesWindowsの左側にある[ムービー]タブをクリックします。次に、[ムービーの同期]オプションをオンにします。そして、iTunesライブラリに事前に追加したビデオが[ムービー]領域に表示されていることがわかります。必要なものを確認し、[適用]をクリックしてMacからiPhoneにビデオを転送します。
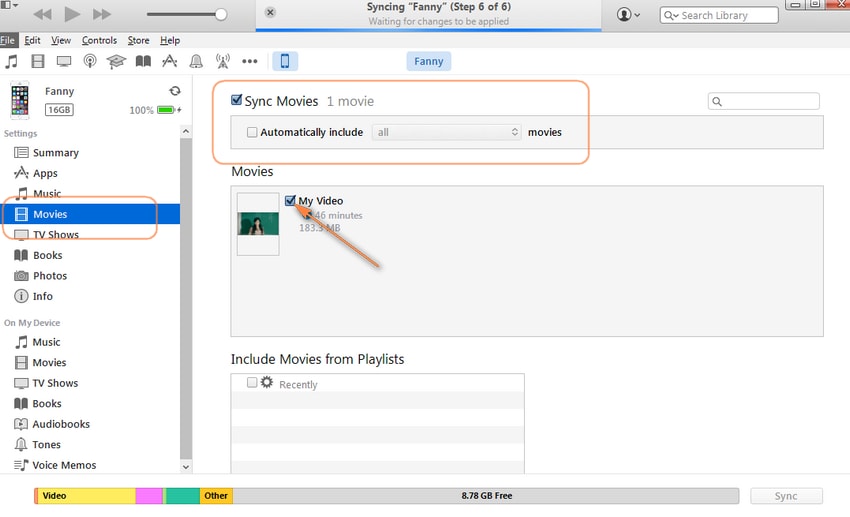
トラブルシューティング:MacからiPhoneへおよびiPhoneからMacへビデオを転送する
質問#1: iPhone12からMac?に撮影したビデオを転送する方法iCloudとフォトストリームがあります。iPhotoはどのビデオにも表示されません。「メールで送信する」と言う人もいます。ビデオのサイズのメールを送信できるISPはありません。
回答: iPhone 12 / X / 8/7 / 6S / 6(Plus)で撮影したビデオが大きすぎてMacにメールで送信できない場合は、サードパーティのツールを使用してiPhoneからMacにビデオを転送するなど、他のオプションがあります。直接、またはMacでプレビューまたはイメージキャプチャを使用して、iPhoneからMacにビデオをインポートします。上記の方法の詳細については、次の部分を参照してください。

質問2: MacBookにビデオをアップロードし、そのビデオをMacからiPhoneにコピーしたいと思います。しかし、iTunesは動作を拒否しているようです。MacからiPhone?にビデオを転送するにはどうすればよいですか?
回答: iTunesを使用してMacからiPhoneにビデオを転送する際に問題が発生した場合は、iTunesを使用せずにMacからiPhoneにビデオをコピーするための追加のツールが必要になる場合があります。
MacからiPhoneへのビデオの転送は、Dr.Fone-Phone Manager(iOS)の助けを借りて非常に簡単な仕事です。さらに、写真、音楽、オーディオブック、iTunes Uなどの他のデータをMacからiPhoneに転送するときにも大きなメリットがあります。また、iPhoneからMacに写真アルバムをインポートする場合、Dr.Foneは次のことができます。また、あなたを助けます。try?をダウンロードしてみませんか。このガイドが役立つ場合は、友達と共有することを忘れないでください。
iPhoneビデオ転送
- iPadに映画を置く
- PC/MacでiPhoneビデオを転送する
- ビデオをiPhoneに転送する
- iPhoneからビデオを入手






セレナ・リー
編集長