iPhoneとiPadで映画をダウンロードする方法は?
2022年4月28日•提出先:iPhoneデータ転送ソリューション•実績のあるソリューション
これはおそらく、すべてのiOSユーザーの頭に浮かぶ最初のことです。結局のところ、私たちのほとんどは、外出先で映画やシリーズを見るために私たちのデバイスを使用しています。ビデオを手元に置いておくには、まずiPadに映画をダウンロードする必要があります。これは、iTunesやさまざまなサードパーティソリューションを使用して行うこともできます。この投稿では、iPadとiPhoneにさまざまな方法でビデオをダウンロードする方法を説明します。先に進んで、iPadに無料で映画をダウンロードする方法を学びましょう。
パート1:iTunesを使ってiPhone / iPadに映画をダウンロードする方法は?
iOSデバイスを定期的に使用している場合は、iTunesにも精通している必要があります。データを管理および同期するための無料で利用可能なソリューションを提供します。iTunesは時々少し複雑になることがありますが、問題なくiPadに映画をダウンロードすることができます。iPadに映画を手動でダウンロードする方法を学ぶには、次の手順に従います。
手順1.WindowsPCまたはMacでiTunesを起動し、本物のケーブルを使用してiOSデバイスを接続します。
ステップ2.デバイスを選択したら、[概要]> [オプション]に移動し、[音楽とビデオを手動で管理する]を選択します。

ステップ3.完了したら、メニューに移動し、[ファイルをライブラリに追加]オプションをクリックします。フォルダ全体を一度に追加するには、「フォルダをライブラリに追加」ボタンをクリックします。

ステップ4.ブラウザウィンドウが開きます。このようにして、システムにすでにダウンロードされているムービーを選択できます。
ステップ5.ビデオをiTunesライブラリに追加したら、iTunesの[ムービー]タブに移動します。ここから、「ムービーの同期」オプションをオンにする必要があります。

ステップ6.さらに、転送したい映画を選択し、「適用」ボタンをクリックして、iPadに映画をダウンロードすることができます。
パート2:GooglePlayを介してiPhone/ iPadに映画をダウンロードする方法は?
インターネットからiPadに動画をダウンロードする方法を学びたい場合は、Google Play、Amazon Prime、Netflixなどのサブスクリプションベースのサービスを使用できます。GooglePlayはクロスプラットフォームサービスであるため、複数のデバイスで使用できます。 。また、映画をダウンロードしてオフラインで視聴する簡単な方法も提供します。また、Google Playには、閲覧したい映画の膨大なコレクションがあります。GoogleムービーからiPadにビデオをダウンロードする方法については、次の手順に従ってください。
ステップ1.まず、iOSデバイスにGoogle Playムービー&TVをダウンロードします。AppStoreで無料で入手できるアプリがあります。
ステップ2.サブスクリプションを取得したら、映画をダウンロードしてオフラインで視聴できます。あなたがする必要があるのはあなたの選んだ映画を探してダウンロードアイコンをタップすることです。
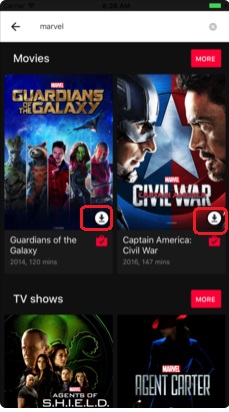
ステップ3.ムービーアイコンをタップして、その説明を読み、詳細を知ることもできます。ここからも、ダウンロードアイコンをタップして、映画をオフラインで見ることができます。
ステップ4.後で、ライブラリの下にリストされている映画を見つけることができます。ダウンロードされたすべてのビデオは、映画またはテレビ番組のいずれかに分類されます。
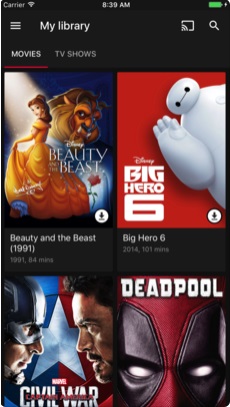
パート3:Amazonを介してiPhone/iPadに映画をダウンロードする
Google Playと同様に、Amazon Primeを使用して、インターネットからiPadにビデオをダウンロードする方法を学ぶこともできます。アマゾンプライムムービーには、ほぼすべての人気ジャンルの映画の豊富なコレクションがあります。また、あなたが見たいと思う(映画やショーの)オリジナルのコンテンツでも知られています。Google Playと同様に、AmazonPrimeMoviesも複数のプラットフォームをサポートしています。したがって、サブスクリプションを取得した後、複数のデバイスで使用できます。Amazon経由でiPadに映画をダウンロードする方法については、次の簡単な手順に従ってください。
ステップ1.iOSデバイスにAmazonPrimeVideoアプリをダウンロードすることから始めます。AppStoreから入手できます。
ステップ2.その後、アプリを起動し、資格情報を使用してサインインします。Amazon Primeを試したことがない場合は、新しいアカウントを作成してサブスクリプションを購入できます。
ステップ3.完了したら、選択した番組や映画を探すことができます。ダウンロードしたい映画をタップするだけで、さまざまなオプションが表示されます。
ステップ4.AmazonからiPadに映画をダウンロードするには、「ダウンロード」ボタンをタップします。ここからビデオの品質と保存したいカテゴリを選択できます。
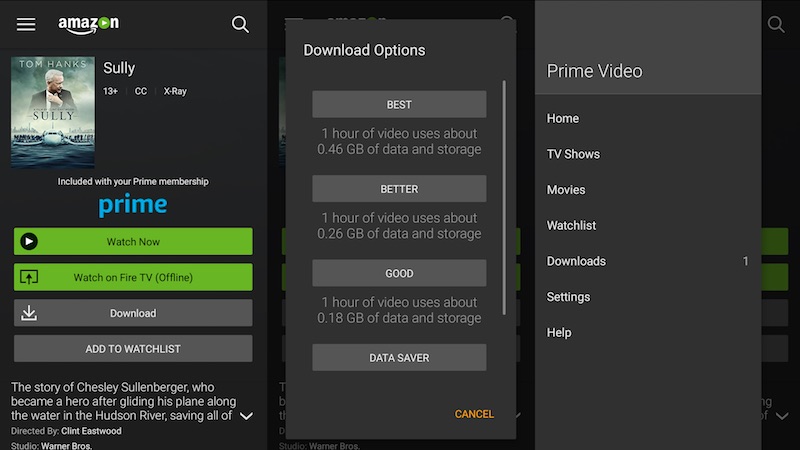
ステップ5.ビデオがデバイスにダウンロードされるので、しばらく待ちます。完了したら、「ダウンロード」タブに移動して、保存した映画を見ることができます。
パート4:Dr.Foneを使用してコンピューターからiPhone / iPadにムービーを転送する-PhoneManager(iOS)
インターネットからiPadにビデオをダウンロードする方法がわかったら、システムにすでに保存されている映画をiPadにダウンロードする方法について説明しましょう。ご存知のように、インターネットやストリーミングサービスから映画をダウンロードするには、サブスクリプションの料金を支払う必要があります。ただし、MacまたはWindows PCにすでに映画をダウンロードしている場合は、Dr.Fone-Phone Manager(iOS)を使用して映画をiPadまたはiPhoneに移動できます。これはDr.Foneツールキットの一部であり、コンピューターとiOSデバイス間でデータをシームレスに転送する方法を提供します。
コンピューターとiOSデバイス間で連絡先、メッセージ、音楽、写真などを転送 できるため、データを管理するためのワンストップソリューションになります。Dr.Foneを使用してiPadにビデオをダウンロードする方法を学ぶために、これらの簡単な手順に従うだけです。

Dr.Fone-電話マネージャー(iOS)
iTunesなしでiPhone/iPadで映画を転送および管理する
- 音楽、写真、ビデオ、連絡先、SMS、アプリなどを転送、管理、エクスポート/インポートします。
- 音楽、写真、ビデオ、連絡先、SMS、アプリなどをコンピューターにバックアップして、簡単に復元します。
- あるスマートフォンから別のスマートフォンに音楽、写真、ビデオ、連絡先、メッセージなどを転送します。
- iOSデバイスとiTunesの間でメディアファイルを転送します。
- iOS 7、iOS 8、iOS 9、iOS 10、iOS 11、iPodと完全に互換性があります。
ステップ1.WindowsまたはMacシステムでDr.Foneを起動し、「電話マネージャー」モジュールに移動します。

ステップ2.iOSデバイスをシステムに接続し、自動的に検出されるのを待ちます。インターフェイスにデバイスが表示されたら、[ビデオ]タブに移動します。

ステップ3.これにより、デバイスに保存されているすべてのビデオのリストが表示されます。映画をiPadにダウンロードするには、ツールバーに移動して[インポート]アイコンをクリックします。
ステップ4.ここから、ファイルまたはフォルダーのインポートを選択できます。選択したオプションをクリックします–「ファイルの追加」で選択したファイルをインポートするか、「フォルダの追加」でフォルダ全体をインポートします。

ステップ5.これによりブラウザウィンドウが起動します。ここから、転送したいビデオを選択できます。
ステップ6.「開く」ボタンをクリックすると、選択したデータがiOSデバイスに自動的に保存されます。

このガイドに従うと、iTunesの有無にかかわらず、iPadに映画を無料でダウンロードする方法を学ぶことができると確信しています。多くの人は、ストリーミングサービスを使用して映画をiPadにダウンロードすることを好みません。したがって、Dr.Fone-Phone Managerの助けを借りて、MacまたはWindowsPCからiPadまたはiPhoneに映画をダウンロードする方法を学ぶことができます。それは確かにあなたのスマートフォン体験を手間のかからないものにする素晴らしいツールです。
iPhoneビデオ転送
- iPadに映画を置く
- PC/MacでiPhoneビデオを転送する
- ビデオをiPhoneに転送する
- iPhoneからビデオを入手






アリスMJ
スタッフ編集者