AndroidからiPhone13に連絡先を転送するためのトップ5の方法
2022年4月27日•提出先:iPhoneデータ転送ソリューション•実績のあるソリューション
AndroidからiPhone13に移行する場合は、連絡先をAndroidからiPhone13に転送する必要があります。ただし、実際にそれを行うために使用できる直接的な方法はありません。それでも、Androidユーザーは連絡先をAndroidからiPhoneに移動する用意がありますが、ノウハウはありません。あなたがその一人であるなら、あなたはちょうどいいページをクリックしてくれたことに感謝しなければなりません。今日の記事では、連絡先をiPhone13に転送する4つの方法を紹介しました。
1.[ワンクリック方式]Dr.Fone-電話転送
Dr.Fone – Phone Transferにより、AndroidとiOSの間で連絡先を簡単に転送できます。それが何であるかを知らない人のために、Dr.Fone – Phone Transferは、ユーザーが異なるOS間でデータを簡単に転送するのに役立つプロフェッショナルで効率的なツールです。連絡先をAndroidからiPhone13に、またはその逆に、手間のかからない方法で転送できます。これだけでなく、メッセージ、写真、ビデオなどもクリックするだけで簡単に転送できます。このツールの最も優れている点は、最新のiPhoneおよびiOSバージョン、つまりiOS15と完全に互換性があることです。このツールを使用して、AndroidからiPhoneに連絡先を転送する方法を教えてください。
ステップ1:ツールを起動してデバイスを接続する
まず、Dr.Fone –PhoneTransferツールをダウンロードしてPCにインストールします。インストールしたら、それを起動し、画面に表示されているモジュールから「電話転送」を選択します。

その後、AndroidおよびiOSスマートフォンをコードを使用してPCに接続します。

ステップ2:データを選択する
ソースデバイスとターゲットデバイスが正しく配置されているかどうかを確認してください。そうでない場合は、[反転]オプションを使用して、2台の電話の位置を反転します。完了したら、指定されたデータタイプから「連絡先」オプションを選択します。
ステップ3:AndroidからiPhone13に連絡先を転送する
次に、連絡先をAndroidからiPhone13に移動します。このためには、「転送の開始」ボタンをクリックして転送プロセスを開始し、ファイル転送中にデバイスを接続します。

選択したデータをPCに接続されている最初のデバイスから宛先デバイスに転送します。

2.「iOSに移行」を使用して連絡先を転送する
Move to iOSは、AndroidからiPhone13に連絡先を転送する次の方法である組み込みのiOSアプリです。さらに、メッセージ、ブックマーク、写真、ビデオなどのいくつかのファイルも、このアプリケーションを介して転送可能です。ただし、iPhoneをセットアップしていない場合は、この方法を実行できます。すでに設定している場合は、これを行うために工場出荷時にリセットする必要があります。
以下は、「iOSに移行」アプリを使用するためのステップバイステップガイドです。
ステップ1:AndroidデバイスにMovetoiOSアプリをインストールします。アプリケーションがAndroidスマートフォンにインストールされたら、アプリケーションを起動して、画面の[続行]をクリックします。次に、「次へ」をクリックして続行します。
ステップ2:Android Move to iOSが開いたら、iPhone13に移動してセットアップを開始します。「アプリとデータ」画面が表示されたら、「Androidからデータを移動」をタップします。次に、[続行]をタップします。そのため、Androidデバイスに6桁または10桁のコードが表示されます。
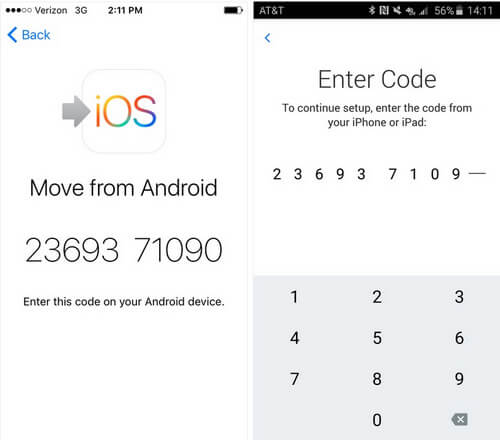
ステップ3:Androidデバイスにこのコードを入力して、連絡先をAndroidからiPhone13に転送します。
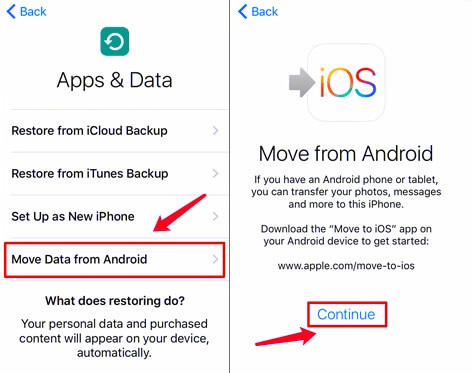
ステップ4:ファイルタイプを選択し、「連絡先」のチェックボックスをオンにします。連絡先をAndroidからiPhoneに転送します。しばらくお待ちください。ファイルの転送が終了します。
ステップ5:連絡先をAndroidからiPhone 13に移動する操作が完了したら、Android画面で[完了]をタップします。操作が完了すると、iPhone13でテキストを表示できます。
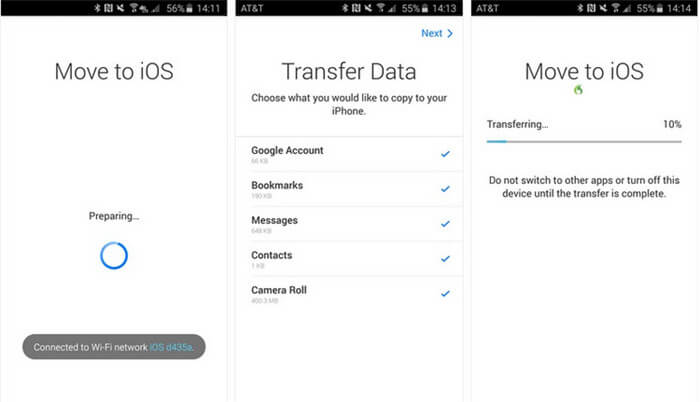
3.GoogleSyncオプションを使用して連絡先を転送します
AndroidからiPhone13に連絡先を転送する3番目の方法は、 Googleアカウントの同期オプションを使用することです。このようなクラウドサービスは、データを簡単に転送するのに役立ちます。目的を果たすための手順は次のとおりです。
ステップ1:Androidデバイスの[設定]に移動し、[アカウント]オプションを選択します。
ステップ2:連絡先を同期するGoogleアカウントnを選択します。
手順3:[連絡先の同期]オプションをオンにします。
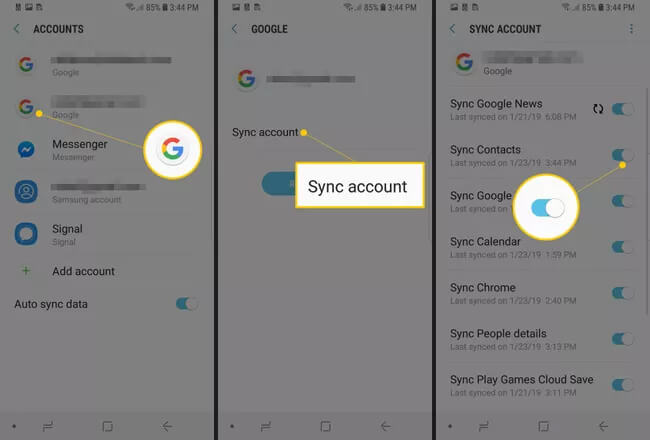
ステップ4:これと同じGoogleアカウントをiPhoneに追加できます。
ステップ5:追加したら、[設定]> [メール]に移動して、Gmailアカウントを選択します。
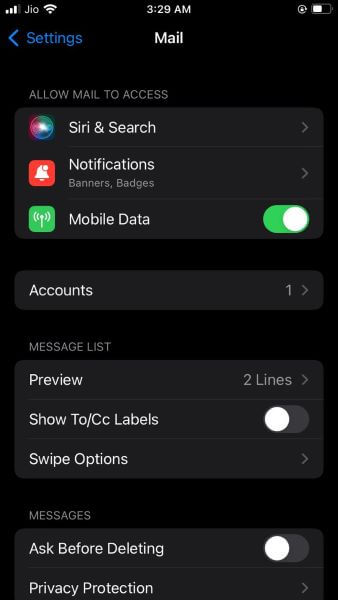
ステップ6:連絡先オプションをオンにすると、このアカウントにリンクしたすべての連絡先がiPhoneで同期されます。これが、AndroidからiPhoneに連絡先を転送する方法です。
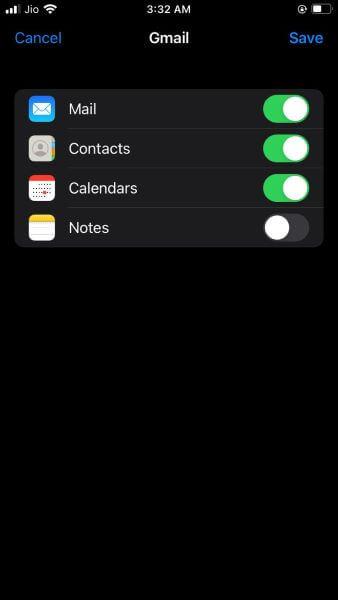
4.VCFファイルを介して連絡先を転送する
AndroidからiPhoneに連絡先を転送するさらに別の方法があります。ただし、この方法では、少し時間がかかるプロセスであるため、AndroidからiPhone13に連絡先をすばやく転送することはできません。したがって、この方法は、いくつかの連絡先を転送する場合に役立ちます。メッセージを電子メールで送信するためのステップバイステップの手順について説明しましょう。
連絡先をAndroidからiPhone13にメールで移動するためのステップバイステップガイド:
ステップ1:Androidデバイスの連絡先アプリにアクセスします。画面の隅にある3つのドットを探します。
ステップ2:今すぐ「共有」オプションをタップします。
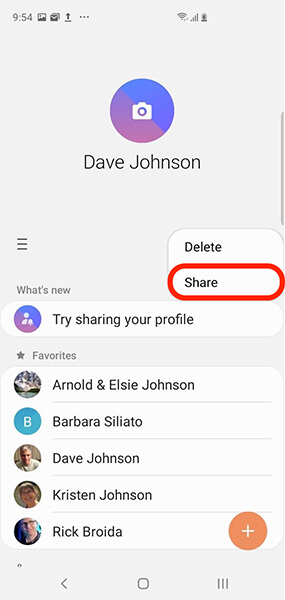
ステップ3:転送する連絡先を選択し、[共有]アイコンをもう一度タップします。
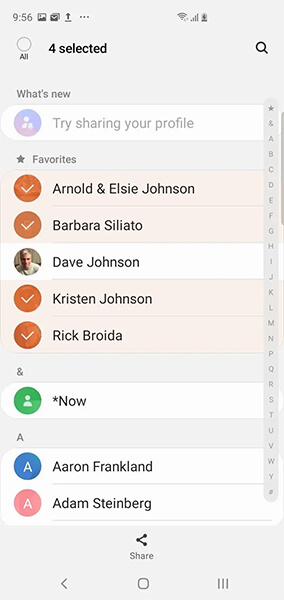
ステップ4:VCFファイルをiPhoneに送信します。
ステップ5:最後に、iPhoneでVCFファイルを開いて、連絡先にアクセスできます。
5.SIMを使用してAndroidからiPhoneに連絡先を転送する
SIM転送は、AndroidからiPhoneに連絡先を転送するのに役立つ最後の方法です。便利ではありませんが、他に選択肢がない場合は試してみることができます。手順は次のとおりです。
手順1:ソースデバイスで連絡先アプリを起動します。
ステップ2:隅にある点または3本の線をタップします。
手順3:[連絡先の管理]を選択します。
ステップ4:次に、[連絡先のインポート/エクスポート]オプションをタップします。
ステップ5:SIMカードオプションを選択した後、「エクスポート」を選択します。
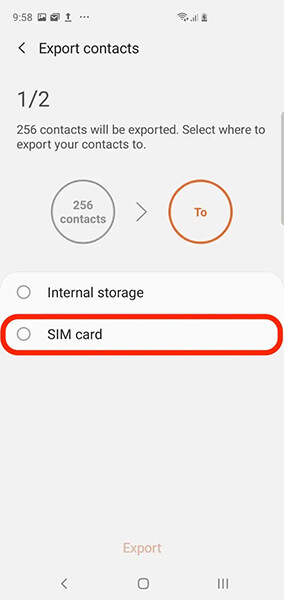
ステップ6:希望する連絡先を選択し、[完了]をタップします。
ステップ7:SIMを取り外し、iPhoneに挿入します。
ステップ8:iPhoneで、[設定]に移動し、[連絡先]をタップします。
ステップ9:「SIM連絡先のインポート」を選択し、それらを保存するアカウントを選択します。
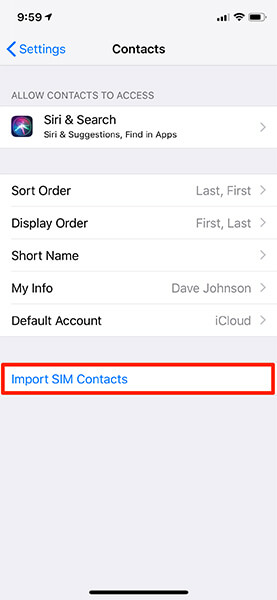
最後の言葉
この記事は、AndroidからiPhone 13に連絡先を転送する方法を理解するのに役立ちますか?この記事では、連絡先をAndroidからiPhone13に移動する4つの方法をまとめました。このトピックをよく理解するのに役立つことを願っています。私たちは常にユーザーに最適なものを提供することに重点を置いているため、今後さらにそのようなトピックを考え出す予定です。以下のコメントセクションを通じて、ご期待ください。
電話転送
- Androidからデータを取得する
- AndroidからAndroidに転送する
- AndroidからBlackBerryに転送する
- Androidフォンとの間で連絡先をインポート/エクスポートする
- Androidからアプリを転送する
- AndriodからNokiaへの転送
- AndroidからiOSへの転送
- SamsungからiPhoneに転送
- サムスンからiPhoneへの転送ツール
- ソニーからiPhoneに転送
- MotorolaからiPhoneに転送
- HuaweiからiPhoneに転送
- AndroidからiPodに転送する
- AndroidからiPhoneに写真を転送する
- AndroidからiPadに転送する
- AndroidからiPadにビデオを転送する
- サムスンからデータを取得
- Samsungにデータを転送する
- LG転送
- MacからAndroidへの転送





セレナ・リー
編集長