iPhoneの連絡先をGmailに同期する4つの簡単な方法
2022年4月27日•提出先:iPhoneデータ転送ソリューション•実績のあるソリューション
連絡先は電話のソフトウェアの一部であると見なされており、これは非常に重要です。同じ理由で、ユーザーはさまざまなサービスを使用して、電話のこのデータを安全に保つことができます。また、最高のソフトウェアはクラウドベースではないソフトウェアであることに注意してください。クラウドベースのソフトウェアプログラムは、データの盗難やあらゆる種類の操作など、多くの問題や問題を抱えている可能性があるためです。
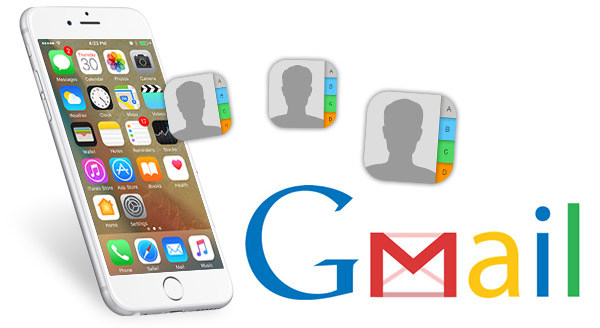
したがって、iPhoneの連絡先を常に安全に保つための時間の必要性は、オンラインで評判の高いサービスに関してはGmailです。Googleの力に支えられて、Gmailはこれまでで最高かつ最も安全なサービスと見なされてきました。連絡先を保存するだけでなく、安全で安全でリスクのない環境に連絡先を維持できるようにします。また、連絡先に必要な変更を加えて、連絡先を保存している人が特定のアイテムを見つける際に問題が発生しないようにします。iPhoneの連絡先をGoogleに転送することは、連絡先を安全に保つために人々によって定期的に使用されます。そのため、このチュートリアルでは、いくつかのテクニックとその詳細な使用法について説明しました。
パート1:サードパーティソフトウェアを使用してiPhoneの連絡先をGmailに転送する-Dr.Fone
Dr.Fone-Phone Manager(iOS)を使用することにはいくつかの利点があり、そのうちのいくつかは次のとおりです。

Dr.Fone-電話マネージャー(iOS)
iPhone X / 8 / 7S / 7 / 6S / 6(Plus)の連絡先をGmailに転送する
- 音楽、写真、ビデオ、連絡先、SMS、アプリなどを転送、管理、エクスポート/インポートします。
- 音楽、写真、ビデオ、連絡先、SMS、アプリなどをコンピューターにバックアップして、簡単に復元します。
- あるスマートフォンから別のスマートフォンに音楽、写真、ビデオ、連絡先、メッセージなどを転送します。
- iOSデバイスとiTunesの間でメディアファイルを転送します。
- すべてのiOSバージョンですべてのiPhone、iPad、およびiPodtouchモデルをサポートします。
iPhoneの連絡先をGmailに転送する方法は次のとおりです。
ステップ1.Dr.Foneをダウンロードしてインストールし、iPhoneをPCに接続して、メインインターフェイスから[電話マネージャー]を選択します。iPhoneの連絡先を同期できるようにします。

ステップ2.トップパネルの[情報]をタップすると、すべてのプログラムのすべての連絡先が表示されます。
ステップ3.次に、連絡先を1つずつ選択して、エクスポートが必要な連絡先がすべて選択されていることを確認し、ウィンドウの上部にある[エクスポート]をクリックする必要があります。ドロップダウンリストから、「エクスポート」>「vCardファイルへ」を選択します。次に、ポップアップウィンドウが表示され、目的のフォルダがブラウザに表示され、選択した連絡先がコンピュータに保存されます。

連絡先がコンピューターにエクスポートされたら、ポップアップウィンドウの[フォルダーを開く]をクリックすると、ローカルストレージに連絡先ファイルが表示されます。
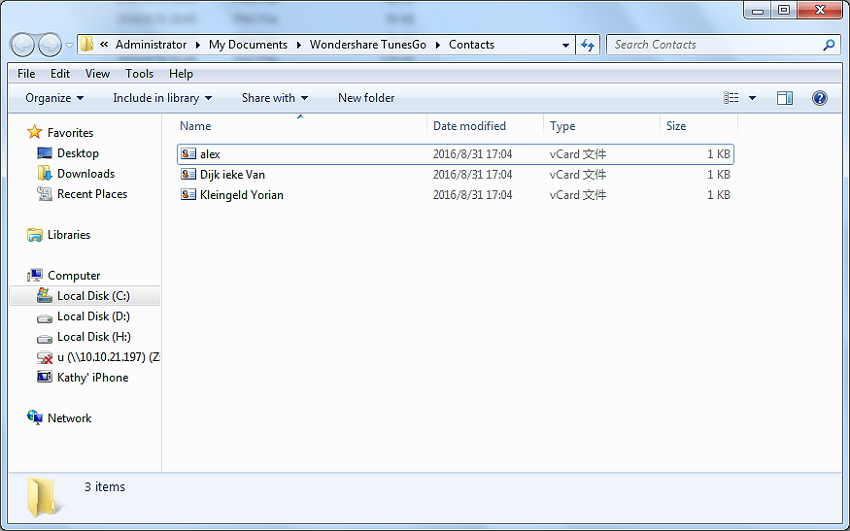
ステップ4.コンピューターにファイルを保存できたら、アカウントでGmailにログインし、左上隅にある[ Gmail]>[連絡先]をクリックします。Gmailの連絡先ページに移動します。
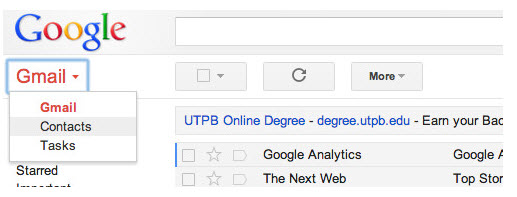
ステップ5.[連絡先のインポート]をクリックすると、ウィンドウがポップアップし、[ファイルの選択]をクリックして保存したv-Cardファイルを追加し、[インポート]ボタンをクリックして連絡先をロードします。
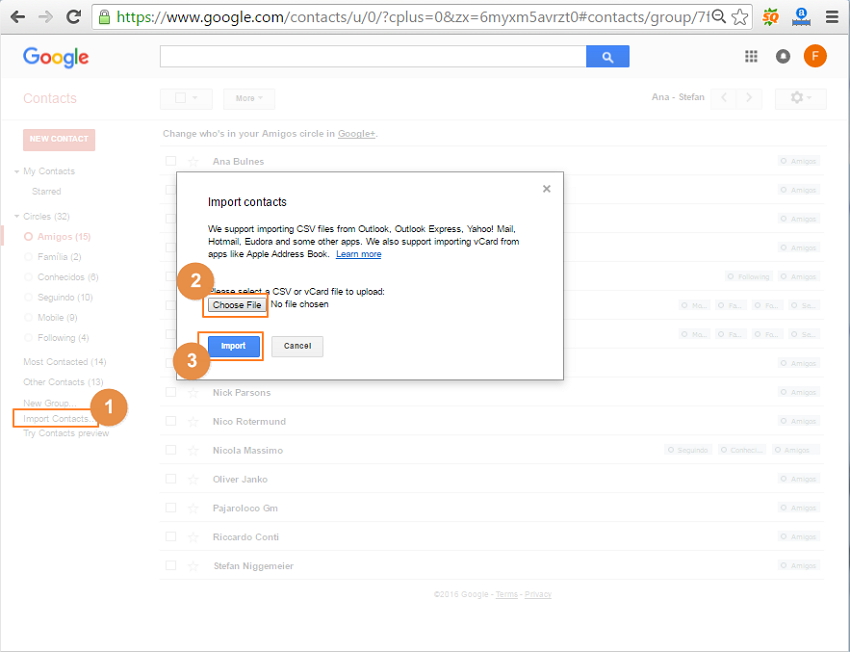
ステップ6.選択した連絡先は、以下のようにGmailに正常にインポートされます。
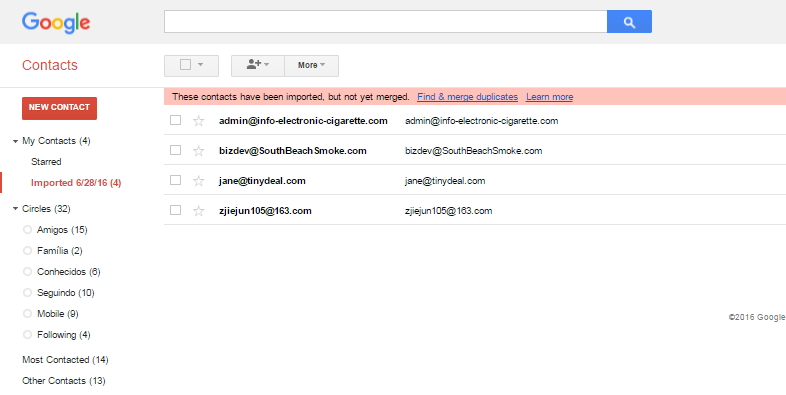
パート2:iPhoneの連絡先をGmailに直接同期する
これは、外部アプリケーションの干渉なしに連絡先がGmailに転送され、すべての作業がiPhoneのみで行われるようにする、シンプルでワンステップのプロセスです。プロセスは以下に記載されています。
ステップ1.直接同期に関しては、ユーザーは[設定]> [メール、連絡先、カレンダー]をタップして、プロセスを正しく開始する必要があります。
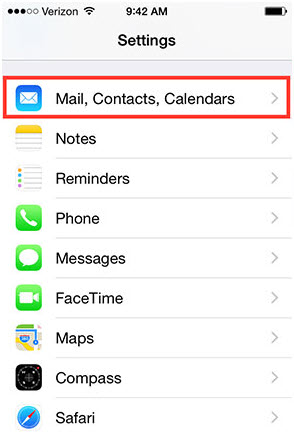
ステップ2.次の画面で、ユーザーは[アカウントの追加]をタップして、デバイスでサポートされている電子メールアカウントがポップアップすることを確認する必要があります。
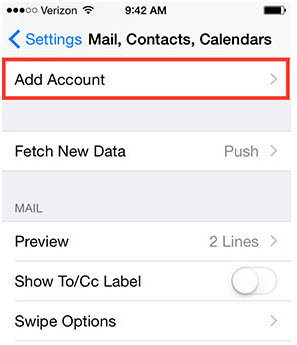
ステップ3.次に表示されるページからGoogleアカウントを選択します。
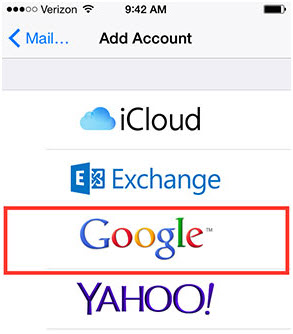
ステップ4.ユーザーは連絡先がオンになっていることを確認する必要があります。このプロセスが完了し、連絡先に戻るためにGoogleアカウントが追加されると、画面に同期が自動的に開始されたことが示されます。
パート3:iTunesを使用してiPhoneの連絡先をGmailに転送する
iTunesは、その機能のほとんどがこのプログラムに依存しているため、iPhoneの空気と見なすことができるプログラムです。iTunesを介して連絡先を転送するためのプロセスは、以下のとおりです。
私。USBケーブルを介してiPhoneをコンピューターに接続し、プロセスを開始します。
ii。iTunesソフトウェアを起動して、デバイスを簡単に検出できるようにします。
iii。[情報]タブで、[連絡先をGoogleの連絡先と同期する]オプションを選択します。
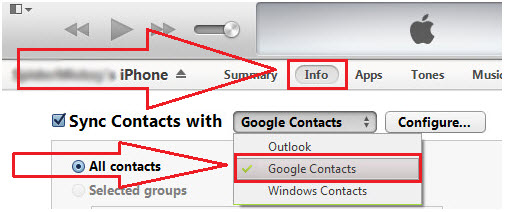
iv。プロンプトが表示されたらすぐにGmailのユーザー名とパスワードを入力して先に進みます。
v。さらに明確にするために、ユーザーはwww.gmail.comにアクセスしてから、Gmail>連絡先にアクセスする必要があります。
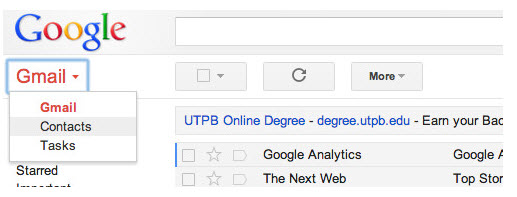
vi。すべての連絡先はGmailに直接インポートされます。
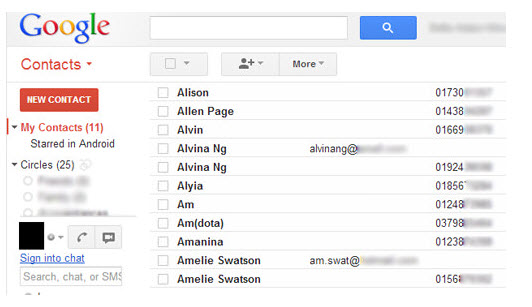
パート4:iCloudを使用してiPhoneの連絡先をGmailに転送する
iCloudは、ユーザーが連絡先だけでなく、iPhoneに保存されている他のメディアファイルも転送できるようにする最高のプログラムの1つと見なされています。特に、連絡先を転送するために、現象をサポートするためにすべてがデフォルトで存在するため、ユーザーは複雑な方法やツールを必要としません。以下は、この点に関するプロセスです。
私。iCloud Webサイトにアクセスして、必要な詳細を入力する必要があります。
ii。連絡先アイコンをクリックします。
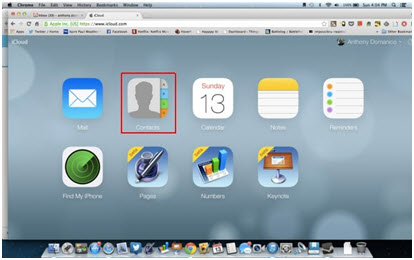
iii。iCloudと同期されたすべての連絡先が表示されます。
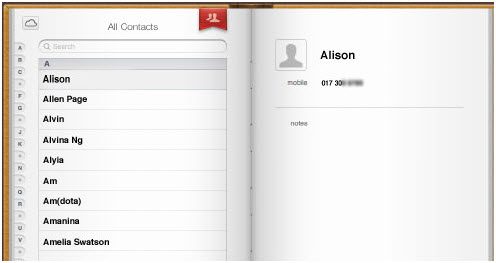
iv。「Ctrl+A」を押してすべての連絡先を選択し、左下隅にあるcodボタンを押し、ドロップダウンリストから「vCardのエクスポート」オプションを選択してvCardファイルをコンピューターにエクスポートします。
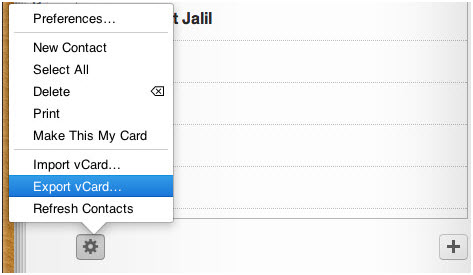
v。次に、保存したvCardファイルをGmailにインポートできます。詳細については、パート2のステップ4-6を参照してください。
Dr.Fone-Phone Manager(iOS)は、Outlookの連絡先をiPhoneに同期したり、iPhoneの連絡先を管理したり、iPhoneの連絡先をPCにバックアップしたりするのにも役立ちます。ダウンロードしてお試しください。
ダウンロードしてみませんか?このガイドが役立つ場合は、友達と共有することを忘れないでください。
iPhoneの連絡先転送
- iPhoneの連絡先を他のメディアに転送する
- iPhoneの連絡先をGmailに転送する
- iPhoneからSIMに連絡先をコピーする
- 連絡先をiPhoneからiPadに同期する
- iPhoneからExcelに連絡先をエクスポートする
- iPhoneからMacに連絡先を同期する
- iPhoneからコンピュータに連絡先を転送する
- iPhoneからAndroidに連絡先を転送する
- 連絡先をiPhoneに転送する
- iPhoneからiPhoneに連絡先を転送する
- iTunesなしでiPhoneからiPhoneに連絡先を転送する
- Outlookの連絡先をiPhoneに同期する
- iCloudなしでiPhoneからiPhoneに連絡先を転送する
- GmailからiPhoneに連絡先をインポートする
- 連絡先をiPhoneにインポートする
- 最高のiPhone連絡先転送アプリ
- その他のiPhoneコンタクトトリック






アリスMJ
スタッフ編集者