SamsungからSamsungに連絡先を転送する3つの方法
2022年4月27日•提出先:データ転送ソリューション•実証済みのソリューション
連絡先をSamsungからSamsung?に転送する方法Samsungの連絡先を転送するための最も簡単で推奨される上位3つの方法は、Bluetooth、vCard、およびDr.Fone-電話転送です。連絡先をSamsungからSamsungに簡単に転送するには、これら3つのソリューションを確認してください。
あなたが直面するかもしれない最大の問題の1つは、古いサムスンの電話から新しいサムスンの電話に切り替えるときに、古いサムスンから新しいサムスンのデバイスに連絡先を転送する方法です。
以前は、スマートフォンがまだ発明されておらず、Androidさえ存在していなかったとき、人々は古い電話からそれらを消去する前に、新しい電話に各連絡先を1つずつ手動で追加していました。このプロセス全体には数時間かかり、手動による介入が原因で、連絡先が誤って追加されることがよくありました。
Androidはこの制限を克服し、すべての連絡先を1つのSamsung電話から別の電話に数秒以内に完全に正確に転送できるようになりました。したがって、Samsungで連絡先を転送する方法を知るには、以下のソリューションを確認してください。
- ワンクリックでSamsungからSamsungに連絡先を転送(3分間のソリューション)
- vCard経由でSamsungからSamsungに連絡先を切り替える(複雑)
- Bluetooth経由のSamsung連絡先転送(時間がかかる)
解決策3.Dr.Foneを使用してワンクリックでSamsungからSamsungに連絡先を転送する
Dr.Fone-電話転送により、連絡先の転送が非常に簡単で簡単になります。Dr.Fone-Phone Transferを使用する場合、古いSamsung電話から新しい電話に連絡先を転送するために必要なのは、両方の電話をPCに接続し、Dr.Foneを起動して、目的のオブジェクトを新しい電話に転送することだけです。 。Dr.Fone-電話転送では、連絡先を転送する前に、宛先の電話から古いデータを完全に消去することもできます。これは、1つのチェックボックスをオンにすることで実行できます。また、Samsungの連絡先、音楽、ビデオ、写真などを転送するのに最適なSamsung転送ツールです。

Dr.Fone-電話転送
1クリックでSamsungからSamsungにすべてを転送します!。
- 写真、ビデオ、カレンダー、連絡先、メッセージ、音楽をSamsungからS20シリーズを含む新しいSamsungに簡単に転送できます。
- HTC、Samsung、Nokia、Motorola、iPhone X / 8 / 7S / 7 / 6S / 6(Plus)/ 5s / 5c / 5 / 4S / 4/3GSなどの間でデータを転送できるようにします。
- Apple、Samsung、HTC、LG、Sony、Google、HUAWEI、Motorola、ZTE、Nokia、その他のスマートフォンやタブレットと完全に連携します。
- AT&T、Verizon、Sprint、T-Mobileなどの主要プロバイダーと完全に互換性があります。
- iOS15およびAndroid12と完全に互換性があります
- Windows10およびMac10.15と完全に互換性があります。
連絡先をSamsungからSamsungにステップバイステップで転送する方法?
ステップ1.SamsungTransferツールをダウンロードする-Dr.Fone
使用している現在のオペレーティングシステムのプラットフォームに応じて、適切なエディションのDr.Foneをダウンロードします。ダウンロード後、通常の手順でプログラムをコンピュータにインストールします。正常にインストールされたら、デスクトップからショートカットアイコンをダブルクリックして、Dr.Foneを起動します。最初のインターフェースから、すべての機能から「電話転送」オプションをクリックします。

ステップ2.両方のSamsung電話を接続します
次のウィンドウが表示されたら、対応するデータケーブルを使用して新旧両方のSamsung電話をPCに接続します。Dr.Foneが接続された電話を検出するまで待ちます。

ステップ3.SamsungからSamsungに連絡先を転送する
完了したら、インターフェイスの中央セクションにあるコンテンツのリストから、[連絡先]をクリックして選択します。最後に、[転送の開始]ボタンをクリックして、連絡先の転送プロセスを開始します。

注:オプションで、[宛先]セクションの下部にある[コピー前にデータをクリア]チェックボックスをクリックし、[電話データをクリア]確認ボックスの[確認]ボタンをクリックして、Dr.Foneがデータを消去できるようにすることができます。新しいデータをターゲットの電話にコピーする前に、ターゲットの電話から。
連絡先が新しい電話に転送されるまで待ちます。プロセスが完了したら、電話を切断して通常の使用を開始できます。
解決策2.vCard(.vcfファイル)を介してSamsungからSamsungに連絡先を転送する方法
この方法は、前のプロセスと比較してより多くのステップがあります。Samsung携帯電話(実際にはほとんどすべてのAndroid携帯電話)には、すべての連絡先をvCard(.vcf)ファイルにエクスポートできる組み込みのインポート/エクスポート機能があります。その後、vCardファイルをSamsung(または他のAndroid)デバイスに転送し、ファイル内の連絡先をすぐにインポートできます。この方法を使用して作成された.vcfファイルを使用すると、ファイルを複数のAndroidおよびAppleデバイスに転送し、同じ連絡先をそれらにインポートできます。これは、複数のデバイスがある場合、または家族全員の電話に同じ連絡先を追加する場合に役立ちます。ソースモバイルから連絡先をエクスポートしてからターゲット電話にインポートするステップバイステップのプロセスを以下に説明します。
注:ここでは、Samsung GalaxyNote4をデモに使用しています。
1.アプリドロワーを開きます。表示されたアイコンから「連絡先」をタップします。
2. [連絡先]ウィンドウで、右上隅にある[その他]オプション(縦に3つの点があるオプション)をタップします。
3.表示されたメニューから[設定]をタップします。[設定]ウィンドウから[連絡先]オプションを選択します。
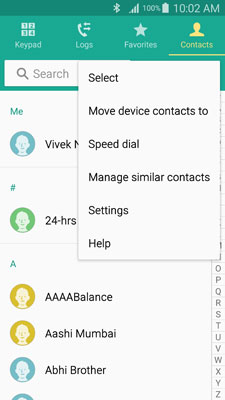
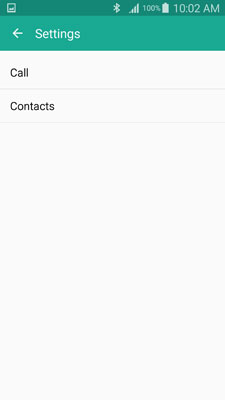
4.次のインターフェイスから、[インポート/エクスポート]連絡先オプションをタップします。
5. [インポート/エクスポート]連絡先ボックスが表示されたら、[デバイスストレージにエクスポート]オプションをタップします。
6. [エクスポートの確認]ボックスで、vCardファイルが生成された後に保存される宛先の場所を書き留めるか記憶し、[OK]をタップします。
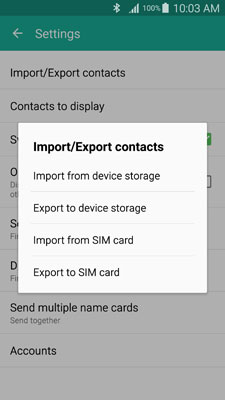
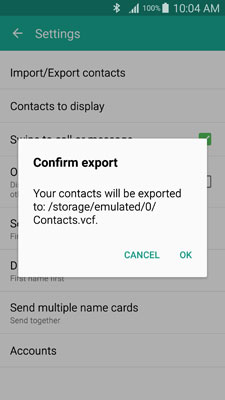
7.完了したら、ファイルの保存場所に移動し、任意の転送方法(Bluetooth、NFC(すべてのSamsung電話では利用できない)、またはPCを使用して)を使用して.vcfファイルをターゲットのSamsungデバイスに転送します。中央デバイス)。
8. .vcfファイルがターゲットのSamsung電話に転送された後、ターゲットの電話自体で、手順8で[デバイスストレージからインポート]オプションを選択しながら、上記の1から8の手順に従います。
9. [連絡先を保存先]ボックスで、[デバイス]をタップします。
10.表示された[vCardファイルの選択]ボックスで、[vCardファイルのインポート]ラジオボタンが選択されていることを確認し、[OK]をタップします。
11.次のボックスから、この新しいスマートフォンに転送したばかりのvCardファイルを表すラジオボタンをタップして選択します。
12. [OK]をタップして、連絡先のインポートを開始します。
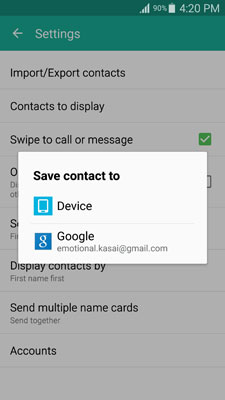
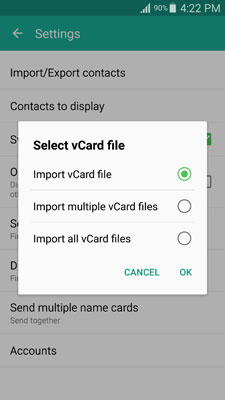
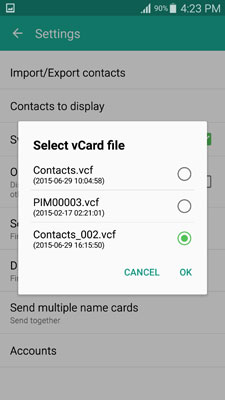
17.連絡先がインポートされたら、古い電話から連絡先を消去して、新しい電話の使用を通常どおり開始できます。
あるSamsungスマートフォンから別のスマートフォンに連絡先を転送する方法は他にもたくさんありますが、上記の3つの方法が最も簡単な方法であり、ホームユーザーや専門家に最も推奨されます。
解決策3.Bluetooth経由のSamsung連絡先転送
この方法では、古いSamsung電話で転送するすべての連絡先を選択し、Bluetooth転送プロセスを開始する必要があります。ここで注目すべき点は、Bluetooth経由で連絡先を転送する前に、Samsung電話が連絡先をvCard(.vcf)ファイルにエクスポートすることです。次に、.vcfファイルがBluetooth経由でターゲットの電話に送信され、連絡先がインポートされます。以下は、 Bluetoothを使用してSamsungからSamsungに連絡先を転送するためのステップバイステップの手順です。それらに従う。
注:ここでは、Samsung GalaxyNote4をデモに使用しています。Dr.Fone-Phone Transferは、最新のGalaxy S8、S8+を含むすべてのSamsungをサポートしています。
準備:両方の電話でBluetoothがオンになっていることを確認してください。スムーズなBluetooth転送のために、両方の電話が互いにペアリングされていることを確認してください。接続を確認するために、電話の1つから別の電話に小さなファイルを転送できます。
1.連絡先を転送するソースの「Samsung」電話で、アプリドロワーを開きます。
2.表示されたアイコンから、「連絡先」を見つけてタップします。
3.タップした連絡先を選択したら、ウィンドウの上部にあるチェックボックスをタップして、リスト内のすべての連絡先を選択します。
注:または、チェックボックスを個別にチェックして、選択した連絡先を転送することもできます。
4.目的の連絡先を選択したら、ウィンドウの上部にある共有アイコンをタップします。表示されたオプションから、「Bluetooth」アイコンをタップします。
5.ペアリングされたBluetoothデバイスのリストから、連絡先を転送するデバイスをタップします。
6.連絡先を転送するターゲットのSamsungデバイスで、受信ファイルを受け入れ、転送プロセスが正常に完了するまで待ちます。
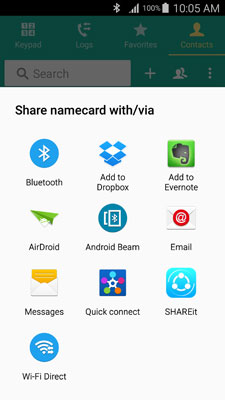
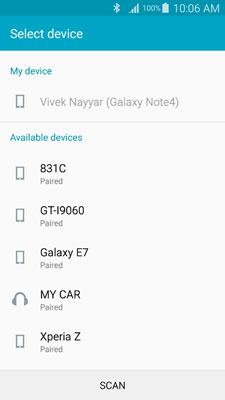
電話転送
- Androidからデータを取得する
- AndroidからAndroidに転送する
- AndroidからBlackBerryに転送する
- Androidフォンとの間で連絡先をインポート/エクスポートする
- Androidからアプリを転送する
- AndriodからNokiaへの転送
- AndroidからiOSへの転送
- SamsungからiPhoneに転送
- サムスンからiPhoneへの転送ツール
- ソニーからiPhoneに転送
- MotorolaからiPhoneに転送
- HuaweiからiPhoneに転送
- AndroidからiPodに転送する
- AndroidからiPhoneに写真を転送する
- AndroidからiPadに転送する
- AndroidからiPadにビデオを転送する
- サムスンからデータを取得
- Samsungにデータを転送する
- LG転送
- MacからAndroidへの転送






アリスMJ
スタッフ編集者