AirPlayが接続されませんか?AirPlay接続の問題を修正するための完全なガイド
2022年3月7日•提出先:電話スクリーンの録音•実証済みのソリューション
iPhoneのAirPlay機能は、MacやPCなどのさまざまなプラットフォームでiDeviceをミラーリングおよび画面記録するのに役立ちます。これは優れた機能ですが、ストールして、さまざまなユーザーが効果的に使用するのが困難になる場合があります。欠陥のあるAirPlay機能では、多くのユーザーは通常、AirPlayが接続しないという通知を受け取ります。
さまざまなAirPlayの問題と、AirPlayがApple TV、iPad、またはReflectorソフトウェアでメッセージを接続しない場合に備えてそれらを解決する方法を見ていきます。
- パート1:AirPlayがiPadに接続しない問題を修正する方法
- パート2:AirPlayがAppleTVに接続しない
- パート3:AirPlayがReflectorに接続しない問題を修正する方法
- パート4:代替ミラーリングソフトウェアを入手する
パート1:AirPlayがiPadに接続しない問題を修正する方法
iPadがAirplayに接続できない場合、以下はこの問題を修正する方法の診断方法です。
ステップ1: iPadのアップデートを確認する
古いiPadアップデートを実行している場合、これがiPadでAirPlayに接続できない理由の原因である可能性があります。最新のアップデートがあるかどうかを確認するには、[設定]に移動して[一般]を選択します。一般オプションで、「ソフトウェア」アップデートを選択します。現在のアップデートがある場合は、ダウンロードされます。または、iTunesを使用してiPadを更新することもできます。
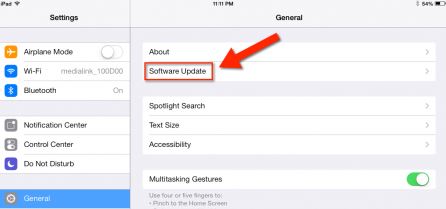
ステップ2:ネットワーク構成
AirPlayとミラーリングはアクティブなインターネット接続の助けを借りて機能するため、同じWi-Fi接続を使用していることを確認することをお勧めします。Wi-Fi接続が異なる地域にいる場合は、そのうちの1つだけを使用するようにしてください。
ステップ3: AirPlayをオンにする
ミラーリングの最も重要な部分はAirPlayへの接続です。AirPlayがアクティブであることを確認してください。これを行うには、画面上で指を上向きにゆっくりとスライドさせます。これにより、コントロールセンターが開きます。AirPlayオプションをタップしてアクティブにします。
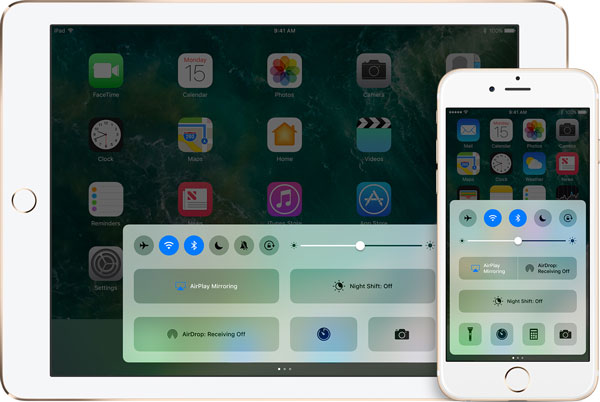
パート2:AirPlayがAppleTVに接続しない
AppleのAirPlay機能が機能しなくなることがあるため、iPadをAppleTVまたはPCにミラーリングできなくなります。この問題のトラブルシューティングを行うには、これらの基本的な手順に注意深く従ってください。
ステップ1: AppleTVのアップデートを確認する
最初の主要なステップは、Apple TVが最新のソフトウェアで実行されているかどうかを確認することです。これは、古いソフトウェアではAirPlayへの接続が困難になるためです。Apple TVで、[設定]、[一般]に移動し、[ソフトウェアの更新]を選択します。
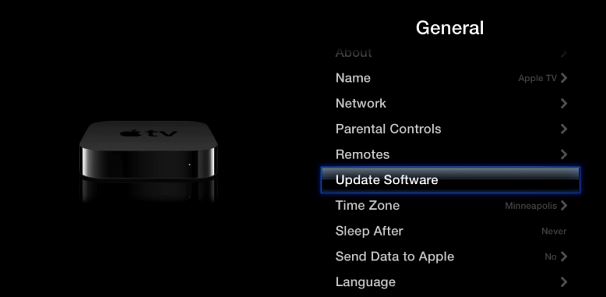
新しいインターフェースが開き、更新があるかどうかが通知されます。デバイスが古くなっている場合は、AppleTVを更新するように求める画面通知が表示されます。「今すぐ更新」オプションをクリックして、最新のソフトウェアをダウンロードします。
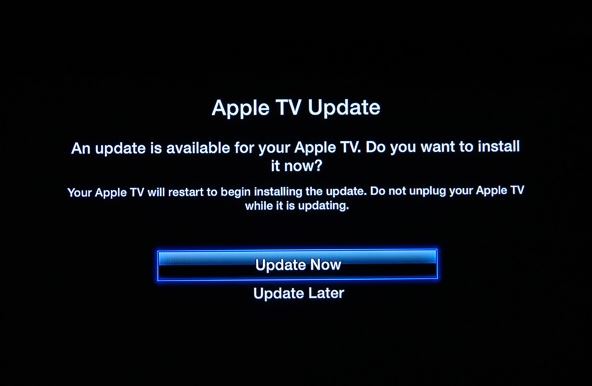
ステップ2:ネットワーク接続を確認する
Apple TVをAirplayに正常に接続するには、iDeviceと同じWi-Fi接続に接続する必要があります。iDeviceで、[設定]に移動し、[Wi-Fi]を選択して、接続しているWi-Fi接続を確認します。Apple TVで、[設定]に移動し、[一般]を選択して、最後に[ネットワーク]を選択します。AppleTVとiDeviceで使用されるWi-Fiが同じであることを確認してください。
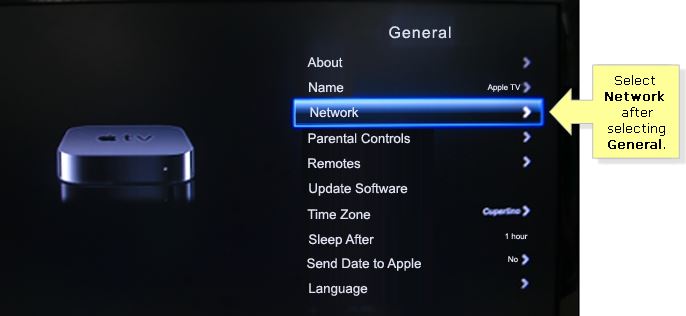
ステップ3: AppleTVでAirPlayを有効にする
Apple TVでAirPlayを有効にするには、[設定]に移動して[AirPlay]を選択します。次に、AirPlayに接続するか、iDeviceを使用してApple TVをミラーリングします。または、AppleTVケーブルを約30秒間切断して接続します。それらを再び。
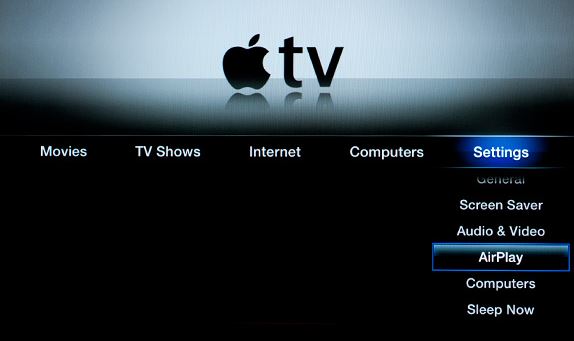
パート3:AirPlayがReflectorに接続しない問題を修正する方法
Reflectorは、PCまたはMacをAirPlayerレシーバーに変えるソフトウェアです。iPhoneのAirPlay機能と同じように、Reflectorは、iDeviceの画面をPCのモニター上の専用デバイスに表示することで機能します。AirPlayミラーアイコンが表示されない場合、またはAirplayに接続できない場合は、iOSデバイスを検出する位置にいないことに注意してください。リフレクターソフトウェアを使用すると、Airplay機能が接続されていない場合、これを乗り越えることができます。
方法1:接続を確認する
ホームベースのネットワーク接続で操作している場合は、問題の原因である可能性があるため、ファイアウォール接続を確認してみてください。
方法2:リフレクターを更新する
古いバージョンのReflectorを使用している場合は、最新バージョンに更新する必要があります。iPhone 10を使用してミラーリングしている場合は、Reflector2を使用する必要がある可能性が高くなります。Reflector1はiOS6、7、および8で完全に機能します。
パート4:代替ミラーリングソフトウェアを入手する
iPhoneのAirPlayを修復または接続するために最善を尽くした場合は、いつでも外部プログラムを使用して支援することができます。高度なテクノロジーにより、iPhoneのAirPlay機能の欠陥を心配することなくiPhoneをミラーリングするのに役立つさまざまなミラーリングプログラムを見つけることができます。最高のミラーリングプログラムの1つは、間違いなくDr.Fone-iOS Screen Recorderです。これは、最高のビデオとミラーリングエクスペリエンスを保証するためです。基本的に、Dr.Fone-iOS Screen Recorderはレコーダーソフトウェアですが、iOS画面をコンピューターまたはリフレクターにミラーリングするために使用することもできます。

Dr.Fone-iOSスクリーンレコーダー
見逃せないパワフルなミラー&レコードソフト!
- ラグなしでリアルタイムにデバイスをミラーリングします。
- モバイルゲームやビデオなどを大画面でミラーリングして録画します。
- ジェイルブレイクされたデバイスとジェイルブレイクされていないデバイスの両方をサポートします。
- iOS7.1からiOS11を実行するiPhone、iPad、およびiPodtouchをサポートします。
- WindowsバージョンとiOSバージョンの両方が含まれています(iOSバージョンはiOS 11では使用できません)。
iPad、iPhone、Apple TV、またはReflectorソフトウェアのいずれを使用していても、AirPlayが接続されていないという通知に遭遇すると、特にデバイスのスクリーニングやミラーリングが好きな場合にアラームが発生します。これまで説明してきたことから、適切な方法と手順を適用すれば、AirPlayが接続されない問題を簡単に解決できることが簡単にわかります。






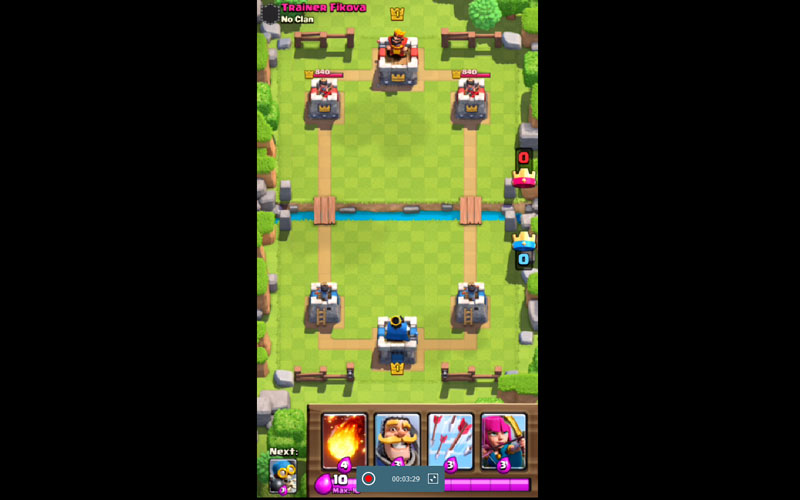



アリスMJ
スタッフ編集者