iPad/iPhoneの画面をテレビにミラーリングする方法
2022年3月7日•提出先:電話スクリーンの録音•実証済みのソリューション
iPad / iPhoneの画面をテレビに映し出すことができる友人の1人を羨ましがっていますか?あなたは同じことをしたいのですが、ここに着陸したのは少し怖いです。実際にはとても簡単で、iPadをテレビにミラーリングする方法やiPhoneの画面をテレビにミラーリングする方法を学ぶのに適した場所に来ました。
iPadやiPhoneの小さな画面の制限から自分を解放するために、自由に読んでください。これを行う方法を知ったら、休日の写真やビデオを家族や友人と共有することをお勧めします。購入したばかりの新しい白いソファが混雑したり、iPadやiPhoneを見るためにみんながお互いに近づこうとしたりすることなく、空気を求めて戦うことはもうありません。
パート1:iPad/iPhoneをAppleTVにミラーリングする
あなたがアップルのファンボーイまたはファンガールであるなら、あなたの家はおそらくアップルのすべてのもので満たされています。Apple TVをお持ちの場合は、iPhoneまたはiPadのコンテンツをミラーリングするのがはるかに簡単になります---AirPlayを使用して数回のスワイプとタップで画面を簡単にビームできます。
以下の手順はiPhone用ですが、iPadをAppleTVにミラーリングする場合にも機能するはずです。
- 下部ベゼルを上にスワイプして、コントロールセンターを開きます。
- AirPlayアイコンをタップします。
- ソースリストから、Apple TVをタップして、AirPlay経由でiPhoneをTVに接続します。ソースリストに戻ってiPhoneをタップすると、これをオフにできます。
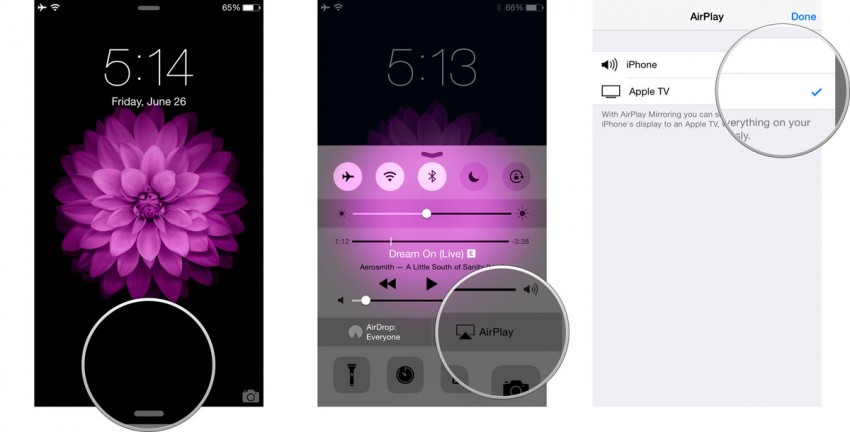
パート2:AppleTVなしでiPad/iPhoneをミラーリング
出張が多く、プレゼンテーションのコンテンツをiPadまたはiPhoneからストリーミングする場合は、会場にAppleTVが常にあるとは限らないことを知っておく必要があります。このような状況では、HDMIアダプターケーブルとApple製のLightningデジタルAVアダプターが必要です。それはあなたが別のアイテムを運ぶことを意味しますが、それはあなたのプレゼンテーションを会場で投影することができないよりもはるかに良いです。
この方法は、コンテンツのより大きなビューを楽しむために必要なケーブルが2本だけであるため、複数のアプリなどを使用することにあまり熱心でない場合にも最適です。
HDMIアダプターケーブルを使用してiPhoneの画面をテレビにミラーリングする方法は次のとおりです---これはiPadにも使用できます。
- LightningDigitalAVアダプターをiPad/iPhoneに接続します。
- 高速HDMIケーブルを使用してアダプタをテレビに接続します。
- テレビまたはプロジェクターのリモコンを使用して、対応するHDMI入力ソースを選択します。iPadまたはiPhoneのコンテンツを画面に表示できるはずです。
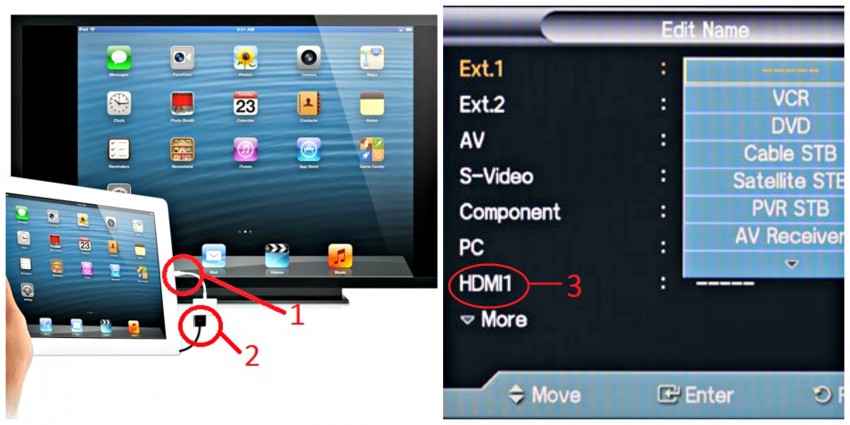
ヒント1:それに応じて表示比率を調整する必要がある場合があります。
ヒント2:この方法を使用すると、プレゼンテーション中にiPad / iPhoneを充電できます。これにより、長時間のプレゼンテーションの後もデバイスの電源をオンにできます。
パート3:Chromecastを使用してiPad/iPhoneをテレビにミラーリングする
Apple TVを持っていないが、iPhoneの画面をTVにミラーリングしたい場合は、Chromecastを使用することを選択できます。これは、iPhoneやiPadからテレビに直接コンテンツをブロードキャストして、映画や番組を見たり、ゲームをしたり、写真アルバムを提示したりできるように設計されたデバイスです。
iPadをTVにミラーリングする方法は次のとおりです。
- Chromecastデバイスをテレビに接続し、電源を入れてテレビの電源を入れます。適切なHDMI入力設定に切り替えます。
- ChromecastアプリをiPadまたはiPhoneにダウンロードします。
- iPhoneでWiFiをオンにして、Chromecastに接続します。
- Chromecastアプリを起動します---iPadまたはiPhoneが自動的に検出され、接続されているはずです。セットアップを完了します---デバイスの名前を変更し(オプション)、接続するWiFiネットワークを選択します。iPadまたはiPhoneとChromecastの両方が同じネットワークに接続されていることを確認してください。
- Chromcastがサポートされているアプリ(Netflix、YouTube、Photo Castなど)をキャストするには、アプリを起動し、アプリの右隅にあるChromecastアイコンをクリックして、Chromecastオプションを選択します。
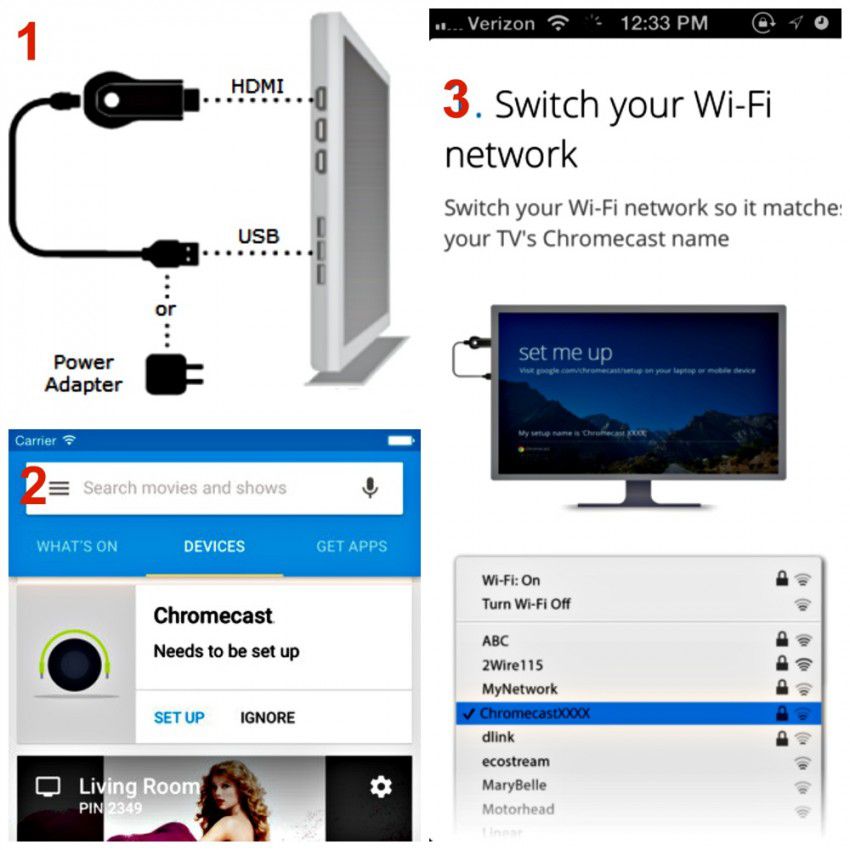
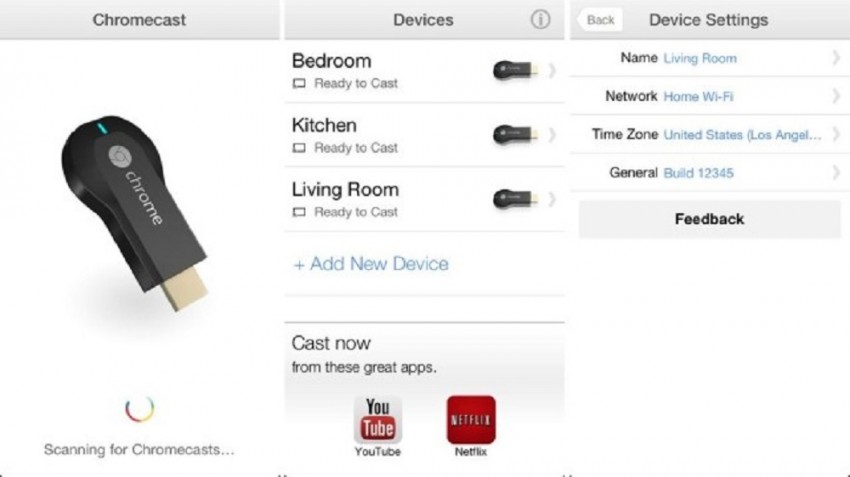
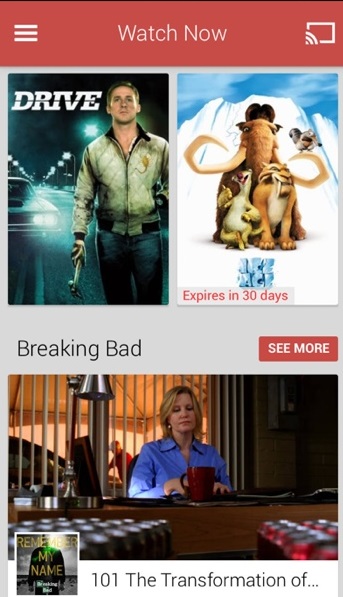
パート4:Rokuを使用してiPad/iPhoneをTVにミラーリングする
Rokuは、iOSアプリの「Playon Roku」機能を使用して、ユーザーがiPadまたはiPhoneから音楽や写真をストリーミングできる数少ないミラーリングデバイスの1つです。ただし、iTunesから直接購入した曲やビデオをストリーミングすることはできませんのでご注意ください。
Rokuを使用してiPadをTVにミラーリングする方法、またはiPhone画面をTVにミラーリングする方法は次のとおりです。
- HDMIケーブルを使用してRokuプレーヤーをテレビに接続します。電源を入れてテレビの電源を入れます。入力ソースをHDMIに変更します。
- テレビのセットアップ手順に従って、Rokuを起動してテレビに接続します。
- iPadまたはiPhoneにRokuアプリをダウンロードします。
- iPadまたはiPhoneからTVへのコンテンツのミラーリングを開始するには、[Rokuで再生]オプションをクリックし、TVに投影するメディアの種類(音楽、写真、またはビデオ)をクリックします。

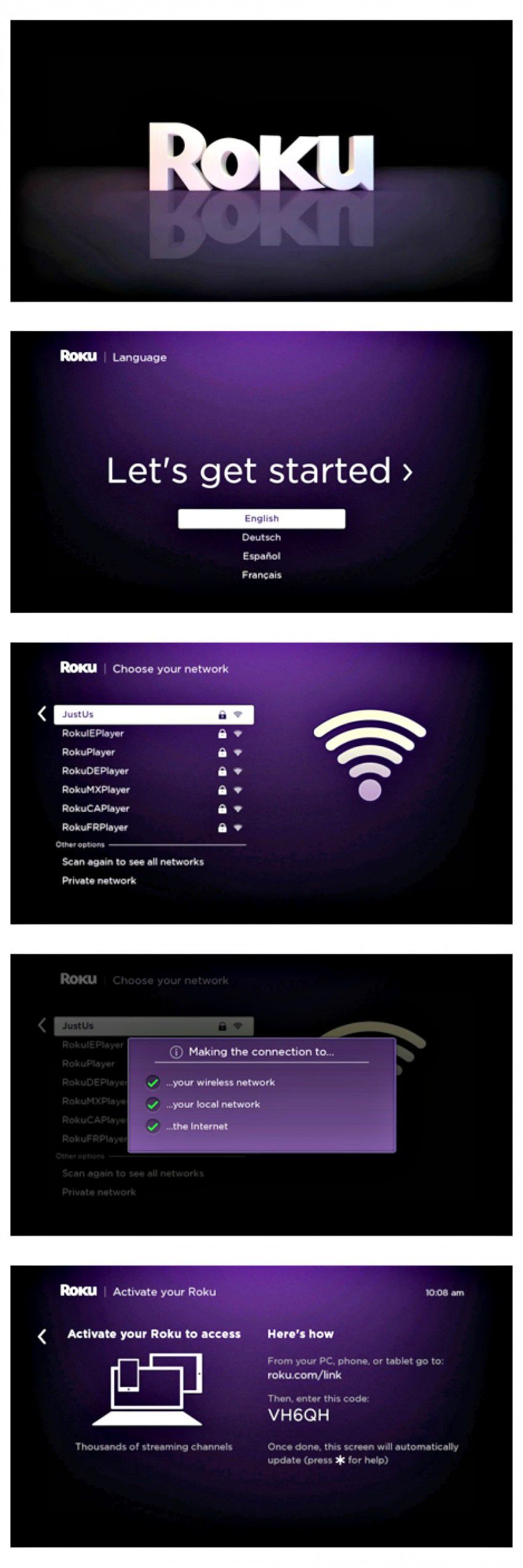
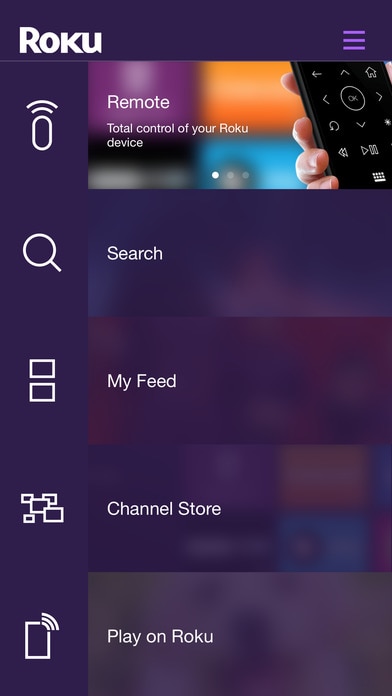
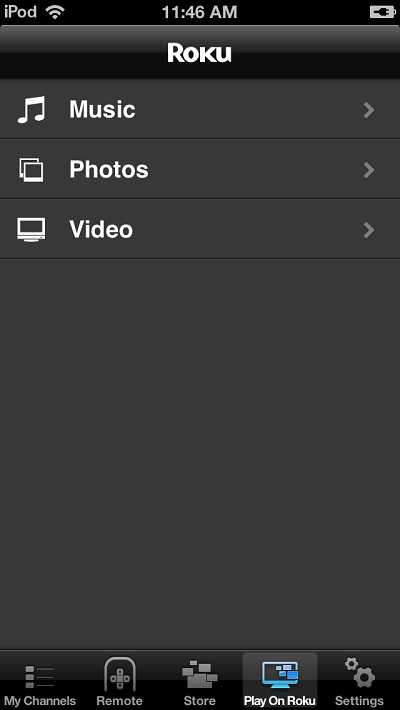
これが、iPhoneの画面をテレビにミラーリングできる4つの方法でした---iPadでも同じように機能するはずです。すでに多くのAppleデバイスを使用している場合は、iPhoneまたはiPadをAppleTVに投影する方が簡単であることをお勧めします。しかし、誰もがApple TVを買う余裕があるわけではないので、他の選択肢があなたにとって素晴らしい解決策になることを願っています---誰かが「iPadをテレビにミラーリングする方法」と尋ねたときに空白になることはもうありません。今、あなたは4つの答えを持っているからです!幸運を!
iPhoneミラーリング
- 1.iPhoneミラーリング
- iPadスクリーンミラーリング
- iPhoneスクリーンミラーリング
- iPhoneをRokuにミラーリングする
- iPadの画面をPCと共有する
- iPadをテレビにミラーリング
- iPhoneをPCにミラーリング
- iPhoneミラーアプリ
- 2.AirPlay





ジェームズデイビス
スタッフ編集者