iPhoneのメモアイコンの欠落または非表示を解決する方法
2022年3月7日•提出先:デバイスデータの管理•実証済みのソリューション
通常、iPhoneのメモアイコンはAppleの組み込みアプリケーションであるため、消えることはありません。消えたのは常にメモの内容です。例外は、iPhoneがジェイルブレイクされていることです。この場合、メモアイコンが消える場合があります。どのような状況に遭遇したとしても、この2種類の問題の両方を一緒に解決する方法を確認しましょう。
パート2:システムの問題によるデータ損失なしにNotesアイコンが消えたのを修正する方法
Notesアプリのアイコンが消えるもう1つの理由は、iOSシステムでエラーが発生することです。デバイスのシステムの問題を修復する必要があります。また、システムの問題を手動で修復するのは簡単なことではありません。そこで、ここでは、使いやすいソフトウェアであるDr.Fone-SystemRepairをお勧めします。Dr.Foneは、さまざまなiOSの問題、iPhoneのエラー、iTunesのエラーの修正に注力しています。このソフトウェアのUSPは、データを失うことなくiOSの問題を簡単かつ迅速に修正できることです。

Dr.Fone-システム修復
データを失うことなくメモの修正アイコンが消えました!
- リカバリモードでスタックするさまざまなiOSシステムの問題、白いAppleロゴ、黒い画面、起動時のループなどを修正します。
- エラー4005、エラー14、エラー21、iPhoneエラー9、iPhoneエラー3014などのさまざまなiTunesおよびiPhoneエラーを修正します。
- iPhoneをiOSの問題から解放するだけで、データの損失はまったくありません。
- iPhone、iPad、iPodtouchのすべてのモデルで動作します。
- 最新のiOS11と完全に互換性があります。

Dr.FoneでNotesアイコンが消えたのを修正する方法
手順1.メモアイコンが消える問題を修正するには、まずコンピュータにDr.Foneをダウンロードしてインストールしてから、起動する必要があります。ツールリストから「修復」を選択します。

iPhoneを接続し、[開始]をクリックしてプロセスを続行します。

ステップ2.その後、Dr.Foneがデバイスを検出します。また、デバイスのファームウェアをダウンロードするには、デバイスモデルを選択する必要があります。


ステップ3.次にファームウェアがダウンロードされます。そして、Dr.Foneは以下に示すようにシステムを修正し続けます:

数分後、修復プロセスが完了します。iPhoneを再起動すると、Noteアプリのアイコンが再び表示されます。

パート3:メモの内容が消えた(それを回復する方法)
リカバリを高速に実行するほど、欠落しているノートをリカバリできる可能性が高くなります。How?気が狂ってはいけません。適切な回復ツールを使用すると、労力をかけずにそれを行うことができます。software?がわからない私の推奨事項は次のとおりです。Dr.Fone-データリカバリ(iOS)。このソフトウェアを使用すると、メモ、メッセージ、連絡先など、iPhoneで不足している多くのデータを取得できます。さらに、iPhoneで現在のメモをバックアップする場合は、どちらのソフトウェアもバックアップに役立ちます。 。

Dr.Fone-データリカバリ(iOS)
世界初のiPhoneおよびiPadデータ回復ソフトウェア
- iPhoneデータを回復する3つの方法を提供します。
- iOSデバイスをスキャンして、写真、ビデオ、連絡先、メッセージ、メモなどを復元します。
- iCloud/iTunesバックアップファイルのすべてのコンテンツを抽出してプレビューします。
- 必要なものをiCloud/iTunesバックアップからデバイスまたはコンピュータに選択的に復元します。
- 最新のiOS11と互換性があります。

3.1Notesのコンテンツが消えた-iPhone/iPadをスキャンして回復する
ステップ1.iPhone/iPadを接続します
ここでは、例としてWindows用のWondershareDr.Foneツールキットを取り上げましょう。Mac版も同じように動作します。
コンピュータでプログラムを実行するときは、iPhone/iPadをUSBケーブルでコンピュータに接続します。その後、デバイスが自動的に検出されます。「回復」を選択すると、次のようなプログラムのウィンドウが表示されます。

ステップ2.iPhone/ iPadをスキャンして、消えたメモを探します
「スキャン開始」ボタンをクリックして、スキャン作業を開始します。スキャンには数秒かかります。終了すると、スキャンしたデータをプレビューできます。今のところ、プロセス全体を通してiPhone/iPadを接続したままにしてください。

ステップ3.iPhone/iPadから消えたメモをプレビューして復元します
スキャン後、メモやメモの添付ファイルなど、スキャン結果で見つかったすべてのデータをプレビューできます。残しておきたい項目にチェックを入れ、「パソコンに復元」または「デバイスに復元」ボタンをクリックすれば完了です。

3.2Notesのコンテンツが消えた-iTunesバックアップを抽出して回復する
ステップ1.iTunesバックアップファイルを選択して解凍します
「iTunesバックアップファイルから回復」を選択すると、すべてのiTunesバックアップファイルのリストが表示されます。メモを復元するものを選択します。次に、「スキャンの開始」をクリックして解凍します。

ステップ2.メモをプレビューして選択的に復元します
抽出後、iTunesバックアップファイル内のすべてのデータをプレビューできます。「注意事項」を選択し、内容を1つずつお読みください。保存したい項目にチェックを入れてください。

3.3Notesのコンテンツが消えた-iCloudバックアップを抽出して回復する
ステップ1.iCloudにサインインします
プログラムを起動した後、「iCloudバックアップファイルから回復」を選択します。次に、iCloudアカウントを入力してログインします。ここでサインインしても100%安全です。Wondershareはあなたのプライバシーを真剣に受け止め、何も保持したり漏らしたりしません。

ステップ2.iCloudバックアップファイルをダウンロードして抽出します
サインインすると、アカウント内のすべてのiCloudバックアップファイルを確認できます。抽出したいものを選択し、「ダウンロード」をクリックしてコンピュータに取得します。ダウンロードが完了したら、引き続き[スキャン]をクリックしてダウンロードしたバックアップファイルを抽出し、iCloudバックアップのコンテンツをプレビューできるようにします。

ステップ3.iCloudからメモをプレビューして選択的に復元する
スキャンが終了したら、iCloudバックアップファイル内のすべてのデータをプレビューし、必要なものを選択してコンピュータに復元できます。

デバイスに関する注意
- ノートを回復する
- ノートのエクスポート
- バックアップメモ
- iCloudノート
- その他

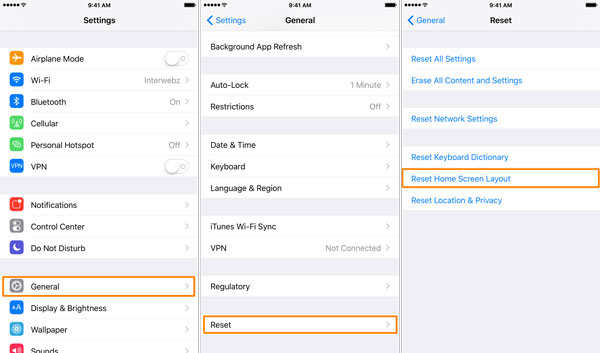




ジェームズデイビス
スタッフ編集者