iPhone SE / 6s(Plus)/ 6(Plus)/ 5s / 5c / 5 / 4s/4からメモを印刷する方法
2022年4月28日•提出先:デバイスデータの管理•実証済みのソリューション
iPhone6s?からメモを印刷するにはどうすればよいですか
私はカレンダーイベントを作成し、TODOリストのメモフィールドを毎日使用しています。notes?Thxを印刷する方法はありますか?
iPhone SE / 6s(Plus)/ 6(Plus)/ 5s / 5c / 5 / 4s/4でメモを印刷する方法
スマートフォンの人気に伴い、メモをとったり、重要な書類を携帯電話に書き留めたりする人が増えているようです。いつでもどこでも書くことができます。ただし、ハードコピーを高く評価する場合は、どのように印刷しますか?最も簡単な方法は、スクリーンショットを撮り、ポータブルiPhoneフォトプリンターを介して直接印刷することです。
しかし、印刷されたメモはそれほどエレガントではないかもしれません。心配しないでください。良いニュースがあります。Dr.Fone-iOSがあれば、iPhone SE、iPhone 6s(Plus)、iPhone 6(Plus)、iPhone 5s、またはその他のモデルのメモをコンピュータで簡単に印刷できます。コンピュータにインストールされている データのバックアップと復元。
Wondershare Dr. Foneは、信頼できるユーザーフレンドリーなプログラムで、iPhoneからコンピューターにメモを簡単に入れて印刷することができます。iTunesとは異なり、iPhoneからメモを表示および印刷可能なファイルとして直接エクスポートできるため、変更を加えずに印刷できます。さらに、Dr.Fone-iPhone Data Recoveryを使用して、iTunesまたはiCloudバックアップファイルからiPhoneのメモを抽出して印刷したり、メッセージや連絡先などを印刷したりできます。

Dr.Fone-iPhoneデータリカバリ
世界初のiPhoneおよびiPadデータ回復ソフトウェア
- iPhoneデータを回復する3つの方法を提供します。
- iOSデバイスをスキャンして、写真、ビデオ、連絡先、メッセージ、メモなどを復元します。
- iCloud/iTunesバックアップファイルのすべてのコンテンツを抽出してプレビューします。
- 必要なものをiCloud/iTunesバックアップからデバイスまたはコンピュータに選択的に復元します。
- 最新のiPhoneモデルと互換性があります。
パート1:iPhoneでメモを印刷する方法
ステップ1.プログラムを実行し、適切なモジュールを選択します
WondershareDr.Foneにはいくつかのモジュールが含まれています。コンピュータで実行した後、左側のメニューから[その他のツール]を選択します。次に、「iOSデータのバックアップと復元」を選択します。iPhone上のすべてのデータをスキャンして、バックアップ、エクスポート、または印刷できます。

ステップ2.スキャンするiPhoneのメモを選択します
iPhoneでメモだけをスキャンしたい場合は、「メモと添付ファイル」を選択できます。次に進みます。

ステップ3.スキャン中に待機します
プログラムがiPhoneをスキャンしてメモを探すときは、プロセス全体を通してiPhoneを接続したままにして、それを待ちます。

ステップ4.iPhoneでメモをプレビューして印刷します
プログラムがiPhone上のすべてのメモをスキャンするときに、それらを詳細にプレビューできます。印刷したい項目をチェックして、下のウィンドウの赤い領域にある上部のプリンタアイコンをクリックします。次に、iPhoneのメモを印刷できます。メモをHTMLファイルとしてコンピューターにエクスポートしてから印刷する場合。「PCにエクスポート」をクリックして、次に実行できます。
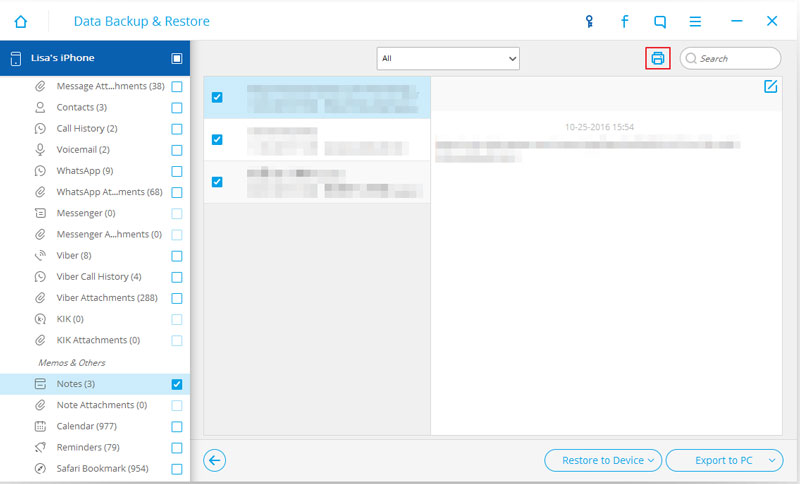
パート2:iTunesバックアップからiPhoneのメモを印刷する方法
ステップ1.iTunesバックアップを選択します
iPhoneを紛失し、iTunesバックアップからメモを印刷したい場合は、これが適しています。プログラムを起動した後、「iTunesバックアップファイルから回復」を選択します。

ステップ2.iTunesバックアップからiPhoneノートを抽出します
iTunesのバックアップファイルを選択し、「スキャンの開始」をクリックして解凍します。

ステップ3.iTunesバックアップでiPhoneのメモをプレビューして印刷する
抽出には数秒かかります。問題がなければ、抽出したメモをプレビューして印刷するものを選択し、上部のプリンターアイコンをクリックして直接印刷することができます。
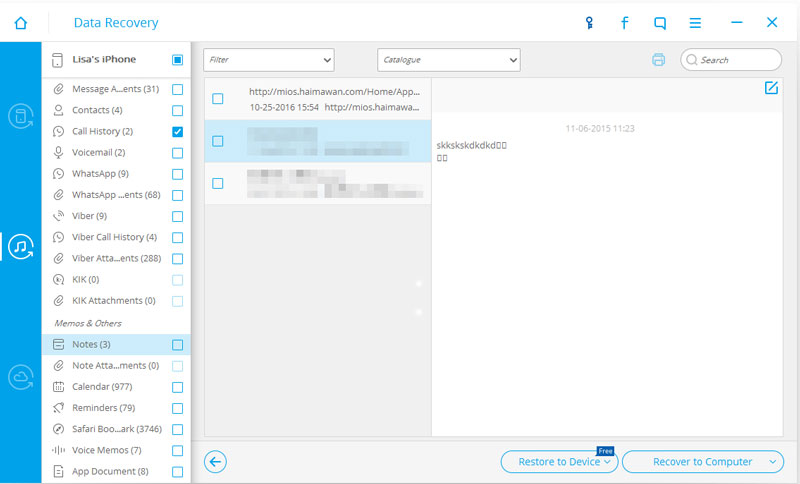
パート3:iCloudバックアップからiPhoneのメモを印刷する方法
ステップ1.iCloudアカウントでサインインします
「iCloudバックアップファイルから復元」を選択してログインします。100%安全です。

ステップ2.iPhoneノート用のiCloudバックアップをダウンロードして抽出します
入ったら、iCloudバックアップのいずれかを選択してダウンロードして抽出できます。ウィンドウの指示に従って、[ダウンロード]>[スキャンの開始]に進みます。

ステップ3.iCloudバックアップからiPhoneのメモをプレビューして印刷する
バックアップファイルが抽出され、内容を詳細にプレビューできるようになったら、「メモ」のカテゴリから印刷したい項目をチェックします。次に、ウィンドウの上部に表示されるプリンタアイコンをクリックします。それなら大丈夫です。

デバイスに関する注意
- ノートを回復する
- ノートのエクスポート
- バックアップメモ
- iCloudノート
- その他





セレナ・リー
編集長