Galaxy S9/S20で写真や写真をバックアップする4つの方法【Dr.fone】
2022年3月21日•提出先:さまざまなAndroidモデルのヒント•実績のあるソリューション
サムスンS9/S20は、最近の最高のカメラの1つを持っています。S9も持っている場合は、それを使用してすばらしい写真をクリックする必要があります。ただし、データが予期せず失われないように、S9/S20で写真をバックアップすることも重要です。他のAndroidデバイスと同様に、S9/S20も破損する可能性があります。したがって、Galaxy S9 / S20のバックアップ写真をGoogle、Dropbox、またはその他の優先ソースに定期的に撮影する必要があります。このガイドでは、Galaxy S9/S20の写真をバックアップする4つの方法を説明します。
パート1:Galaxy S9/S20の写真をコンピューターにバックアップする
Dr.Fone-Phone Manager(Android)の助けを借りて、問題なくS9/S20に写真をバックアップしてください。これは、S9 / S20とコンピューター間、またはS9/S20とその他のデバイス間でデータを転送できる完全なデバイスマネージャーです。写真、ビデオ、音楽、連絡先、メッセージなどを移動できます。それはあなたのファイルのプレビューを提供するので、あなたはあなたの写真をあなたのPCに選択的にバックアップすることができます。必要に応じて、フォルダ全体をバックアップすることもできます。これは非常に使いやすいアプリケーションであり、事前の技術的な経験は必要ありません。Galaxy S9 / S20の写真のバックアップを実行するには、次の簡単な手順を実行します。

Dr.Fone-電話マネージャー(Android)
バックアップのためにSamsungS9/S20からコンピューターに写真を転送する
- 連絡先、写真、音楽、SMSなどを含むAndroidとコンピューター間でファイルを転送します。
- 音楽、写真、ビデオ、連絡先、SMS、アプリなどを管理、エクスポート/インポートします。
- iTunesをAndroidに転送します(その逆)。
- コンピューターでAndroidデバイスを管理します。
- Android10.0と完全に互換性があります。
1.システムでDr.Foneツールキットを起動し、「電話マネージャー」セクションに移動します。デバイスをシステムに接続し、検出されるのを待ちます。

2. Dr.Fone-Phone Manager(Android)のホーム画面で、デバイスの写真をPCに転送するオプションが表示されます。すべての写真を一度に転送したい場合は、それをクリックするだけです。

3.写真を手動で管理するには、[写真]タブにアクセスします。ここでは、S9/S20に保存されているすべての写真が別のフォルダーに一覧表示されます。左側のパネルからこれらのカテゴリを切り替えることができます。

4. S9 / S20で写真をバックアップするには、インターフェースで写真を選択します。複数選択することもできます。次に、エクスポートアイコンをクリックして、これらの写真をPCにエクスポートすることを選択します。
5.フォルダ全体をエクスポートする場合は、フォルダを右クリックして[PCにエクスポート]オプションを選択します。

6.これにより、Galaxy S9/S20写真のバックアップを保存する場所を選択できるポップアップウィンドウが起動します。
7. [OK]ボタンをクリックすると、選択した写真がそれぞれの場所にコピーされます。

写真を転送するだけでなく、ビデオ、音楽、連絡先、メッセージなどを移動することもできます。また、PCからS9/S20にコンテンツを追加するためにも使用できます。
パート2:ファイルエクスプローラーを介してS9/S20の写真をPCにバックアップする
Dr.Foneとは別に、S9/S20で写真をバックアップする他の手法があります。必要に応じて、ファイルエクスプローラーを介してデバイスからコンピューターにコンテンツをコピーするだけです。iPhoneとは異なり、AndroidフォンはUSBデバイスとして使用できるため、Galaxy S9/S20の写真のバックアップを簡単に実行できます。
まず、USBケーブルを使用してS9/S20をシステムに接続します。デバイスのロックを解除し、接続を確立する方法を選択します。写真を転送するためにPTPを選択するか、メディアファイルを転送するためにMTPを選択できます(そしてそのファイルエクスプローラーにアクセスします)。
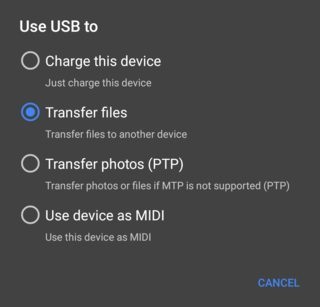
その後、ファイルエクスプローラーを起動し、デバイスストレージを開きます。ほとんどの場合、写真はDCIMフォルダーに保存されます。S9 / S20で写真をバックアップするには、このフォルダーの内容をコピーして、PCの安全な場所に保存します。
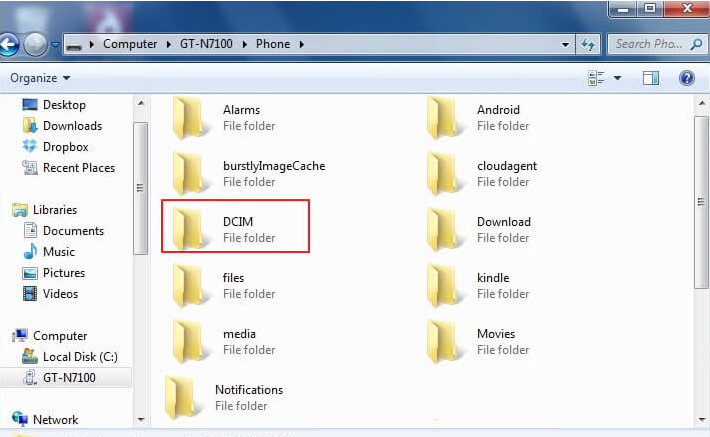
パート3:Galaxy S9/S20をGoogleフォトにバックアップする
ご存知のように、すべてのAndroidデバイスはGoogleアカウントにリンクされています。G9 / S20をGoogleアカウントと同期して、Galaxy S9/S20のバックアップ写真をGoogleに送信することもできます。Googleフォトは、写真や動画を無制限に保存できるGoogleの専用サービスです。Galaxy S9 / S20のバックアップ写真をGoogleに撮るだけでなく、それらを管理することもできます。写真には、デバイスでアクセスするか、そのWebサイト(photos.google.com)にアクセスしてアクセスできます。
1.まず、デバイスでGoogleフォトアプリを起動します。お持ちでない場合は、こちらからGooglePlayストアからダウンロードできます。
2.アプリを起動すると、デバイスに保存されている写真が表示されます。写真をバックアップするオプションもあります。オンになっていない場合は、クラウドアイコンをタップします。
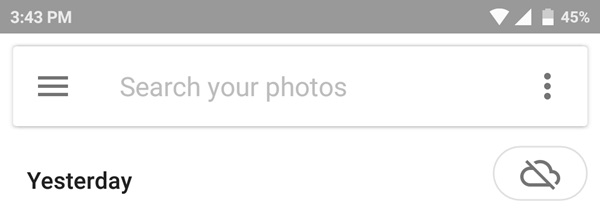
3.これにより、バックアップオプションがオフになっていることが通知されます。トグルボタンをオンにするだけです。
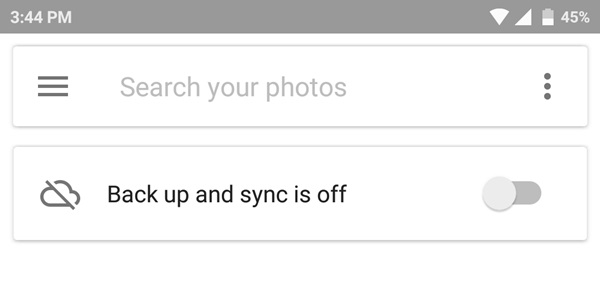
4.このようなプロンプトが表示されます。「完了」ボタンをタップするだけで、Galaxy S9/S20のバックアップ写真をGoogleに保存できます。
5.カスタマイズするには、「設定の変更」をタップします。ここでは、写真を元の形式でアップロードするか、圧縮サイズでアップロードするかを選択できます。
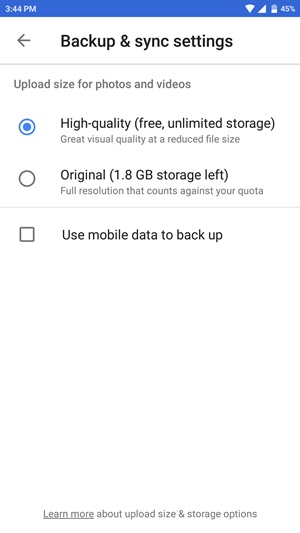
高品質の圧縮ファイルオプションを選択すると、Googleフォトは無制限のストレージを提供します。デスクトップのウェブサイトまたはアプリから写真を表示または復元できます。ただし、元の形式で写真のバックアップを取りたい場合は、Googleドライブのスペースが使用されます。
パート4:S9/S20の写真と写真をDropboxにバックアップする
Googleドライブと同様に、写真をDropboxにバックアップすることもできます。ただし、Dropboxは基本ユーザーに2GBの空き容量しか提供しません。それにもかかわらず、あなたはそのアプリまたはウェブサイトを通してあなたのデータにアクセスすることができます。Galaxy S9/S20のバックアップ写真をGoogleに保存するのも良い方法です。DropboxでGalaxyS9/ S20の写真をバックアップするには、次の手順に従います。
1.デバイスでアプリを起動し、アカウントの詳細を使用してログインします。ここから新しいアカウントを作成することもできます。
2.アプリにアクセスするとすぐに、カメラのアップロード機能をオンにするように求められます。オンにすると、デバイスのカメラで撮影したすべての写真が自動的にDropboxにアップロードされます。
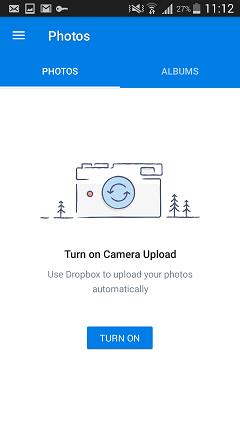
3.または、ギャラリーから写真を選択することもできます。これを行うには、アプリの「+」アイコンをタップするだけです。
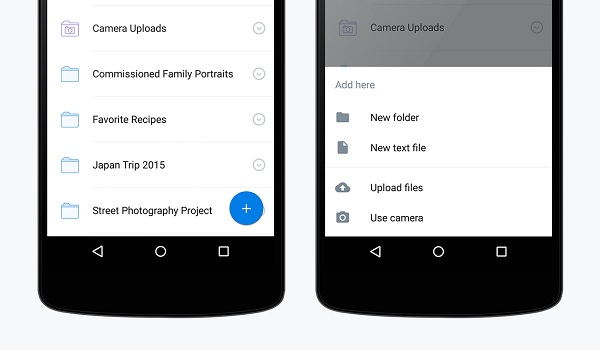
4. [ファイルのアップロード]をタップして、保存する写真を参照します。ここから、カメラから直接アップロードしたり、新しいフォルダを作成したりすることもできます。
Galaxy S9 / S20の写真のバックアップを実行する4つの異なる方法を知っていると、写真を安全で便利な状態に簡単に保つことができます。Dr.Fone-Phone Manager(Android)は、S9 / S20で写真をバックアップするための最も速くて便利な方法を提供するので、それもお勧めします。返金保証と専用サポートが付いています。先に進んでアプリケーションを購入するか、無料トライアルを選択して開始してください。
サムスンS9
- 1.S9の機能
- 2.S9に転送します
- 1.WhatsAppをiPhoneからS9に転送します
- 2.AndroidからS9に切り替えます
- 3.HuaweiからS9に転送します
- 4.SamsungからSamsungに写真を転送する
- 5.OldSamsungからS9に切り替えます
- 6.コンピュータからS9に音楽を転送します
- 7.iPhoneからS9に転送します
- 8.SonyからS9に転送します
- 9.WhatsAppをAndroidからS9に転送します
- 3.S9を管理します �
- 1. S9 /S9Edgeで写真を管理する
- 2. S9 /S9Edgeで連絡先を管理します
- 3. S9 /S9Edgeで音楽を管理する
- 4.コンピューターでSamsungS9を管理する
- 5.S9からコンピューターに写真を転送します
- 4.バックアップS9






Bhavya Kaushik
寄稿者編集者