SamsungからSamsungに写真を転送する方法(Galaxy S20が含まれています)
2022年4月27日•提出先:さまざまなAndroidモデルのヒント•実績のあるソリューション
2つのSamsungデバイスをお持ちですか、それとも最近Samsungデバイスを新しいSamsung Galaxy S20?にアップグレードしましたか?はいの場合、古いSamsungから新しいSamsungデバイスにデータ(特に写真)を転送する方法を探していると確信しています。写真は、個人的な瞬間だけでなく、スクリーンショット、Webからダウンロードした画像、名刺写真などの形式の特定の情報も保持するため、すべてのスマートフォンユーザーにとって非常に重要です。Samsungから写真を転送する場合はどうすればよいですか。サムスンギャラクシーS20?へ
この記事では、SamsungからSamsungに3つの簡単で迅速な方法で写真を転送する方法について説明します。ですから、もっと知るためにご期待ください。
パート1。Dr.Foneを使用してSamsungからSamsungに写真を転送する-電話転送
Dr.Fone-電話転送は、SamsungからSamsungへの転送ツールとして最適で最も便利です。ワンクリック電話転送機能を使用すると、パソコンを介して、他のソリューションと比較してより速い速度でサムスンからサムスンギャラクシーS20に写真を転送する方法を理解することができます。ソフトウェアを無料でダウンロードして、Dr.Foneの使用が非常に簡単で非常に簡単であることを確認してください。また、100%安全で信頼性が高く、すべてのユーザーに優れた実績があります。このSamsungからSamsungへの転送ツールをお勧めする理由は、データが失われることはなく、安全性と電話のセキュリティを改ざんすることなく、あらゆる種類のデータを転送できるためです。効率的なSamsungからSamsungへの転送ツールの詳細:

Dr.Fone-電話転送
1クリックでSamsungからSamsungに写真を転送!
- 簡単、迅速、安全。
- iOSからAndroidなど、オペレーティングシステムが異なるデバイス間でデータを移動します。
-
最新のiOS13を実行するiOSデバイスをサポートします

- 写真、テキストメッセージ、連絡先、メモ、およびその他の多くのファイルタイプを転送します。
- 8000以上のAndroidデバイスをサポートします。iPhone、iPad、iPodのすべてのモデルで動作します。
Dr.Fone-Phone Transferは、支援を必要としないため、技術に精通していない自宅の私たちのような人々が使用するために特別に設計されたソフトウェアです。以下の詳細なガイドでは、Dr.FoneとそのワンクリックSamsungからSamsungへの転送ツールを使用して、SamsungからSamsungに写真を数秒で転送する方法を説明します。
Dr.Fone?を使用してSamsungからSamsungに写真を転送する方法
ステップ1.ここでの最初のステップは、Windows / MacにDr.Foneをダウンロードして起動し、さまざまなオプションを備えたメインインターフェイスを表示することです。
ステップ2.「スイッチ」を選択し、USBケーブルを使用して両方のSamsungデバイスをPCに接続します。

ステップ3.Dr.Foneは、Samsungデバイスを認識し、一方から他方に転送できるデータとファイルを表示します。
注:ソースデバイスとターゲットデバイスがSamsungからSamsungへの転送ツールによって正しく認識されていることを確認してください。そうでない場合は、「反転」オプションを使用して変更します。
ステップ4.次に、「写真」にチェックマークを付け、「転送の開始」をクリックします。Wondershare MobilTransは、他のSamsungデバイスにデータのコピーを開始し、それを知る前に、すべての写真がSamsungからSamsungGalaxyS20に転送されます。

ステップ5.Dr.Fone-PhoneTransferは、Samsungデバイスを認識し、一方から他方に転送できるデータとファイルを表示します。

このpost?の3つのソリューションの助けを借りて、SamsungからSamsungに写真 を転送する方がはるかに簡単で高速な作業であることに、皆さんは同意しませんか。また、連絡先、メッセージ、音楽、ビデオ、アプリ、アプリデータなど、他のデータやファイルを1つのSamsungデバイスから別のデバイスに転送することもできます。このツールキットを使用したことのある人は、その信頼性と安全性を保証します。サムスンのデバイスに保存されている他のデータを安全で手付かずに保つため、ユーザーはこの製品を賞賛します。
パート2。スマートスイッチを介してSamsungからSamsungに写真を転送する方法
Samsung Smart Switchは新しいソフトウェア/アプリではなく、すべてのSamsungユーザーが知っていますが、その仕組みを知っていますか? Smart Switch Mobile Appは、Samsungがスマートフォンに保存されているデータを管理および転送するために開発したものです。両方のSamsungデバイスにアプリをダウンロードしてから、以下の手順に従って、SamsungからSamsungに写真を転送する方法を確認できます。
手順1.SamsungデバイスにSmartSwitchアプリをダウンロードし、両方のスマートフォンで起動します。両方の画面で「ワイヤレス」を選択します。古いSamsungデバイスで、「送信」をタップし、新しいSamsung Galaxy S20で「受信」をタップして、「 Android」を選択します。「接続」をクリックして、2つのデバイス間の接続を確立します。
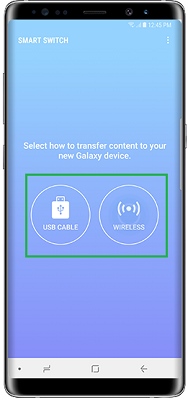
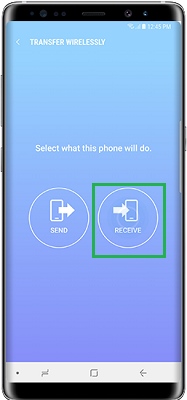
ステップ2.これで、新しいSamsungに転送できる古いSamsungのデータを表示できるようになります。「写真」を選択し、「送信」をクリックします。転送したい特定の画像を選択することもできます。
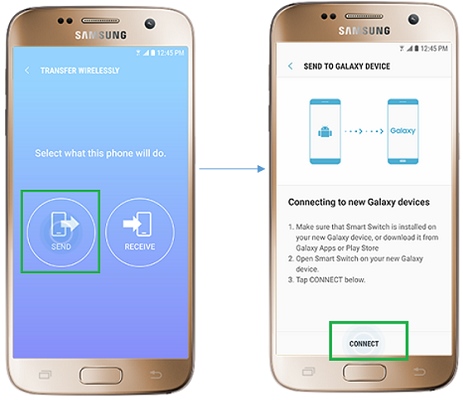
ステップ3.新しいSamsungデバイスで、 [受信]をタップし、SamsungからSamsungへの転送プロセスを完了します。
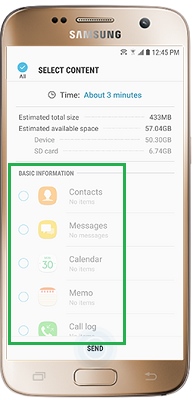
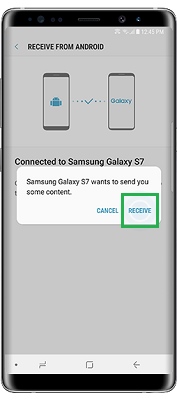
パート3。Dropbox?を介してSamsungからSamsungに写真を転送する方法
Dropboxは、Samsungデバイス間で写真を転送するためのもう1つの優れた方法です。ただし、このオプションを選択するユーザーは多くありません。Smart Switchと同様にDropboxを転送ツールとして使用するには、Dropboxアプリをダウンロードし、以下の手順に従って、SamsungからSamsungGalaxyS20に写真を転送する方法を学びます。
手順1.古いSamsungデバイスで、Dropboxアプリを起動し、電子メールとパスワードを使用してサインアップします。
ステップ2.次に、Samsungデバイスから写真をアップロードして保存するフォルダー/場所を選択します。
ステップ3.「 + 」 のようなアイコンをタップして、Samsungデバイスから他のSamsungデバイスに転送するすべての写真を選択します。
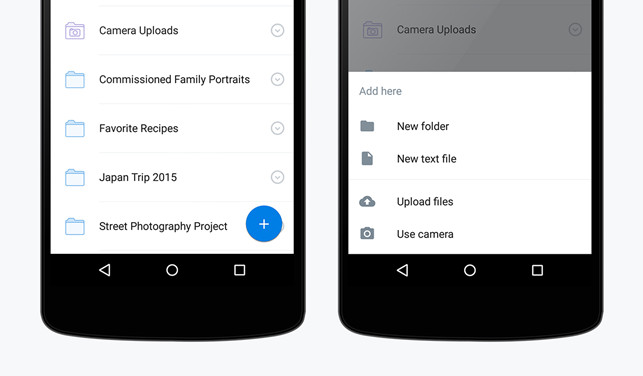
ステップ4.下のスクリーンショットに示すようにすべての写真が選択されたら、[アップロード]をクリックして、写真がDropboxに追加されるのを待ちます。
ステップ5.アップロードしたばかりのDropboxを介してSamsung電話からタブレットに写真を転送するには、他のSamsungデバイスでDropboxを起動し、同じユーザーIDとパスワードでサインインします。
ステップ6.Dropboxにアップロードされたすべてのデータが表示されます。写真が含まれているフォルダを開き、3つのドットのアイコンを選択して[デバイスに保存]を選択するだけです。写真フォルダの横にある下向き矢印を選択し、[エクスポート]を選択して、Samsung電話からタブレットに写真を転送することもできます。
サムスンS20
- 古い電話からSamsungS20に切り替えます
- iPhoneSMSをS20に転送する
- iPhoneをS20に転送する
- PixelからS20にデータを転送する
- 古いSamsungからS20にSMSを転送する
- 古いSamsungからS20に写真を転送する
- WhatsAppをS20に転送します
- S20からPCに移動
- S20ロック画面を削除します






アリスMJ
スタッフ編集者