iPhoneからSamsungGalaxyS20?に転送する方法
2022年4月27日•提出先:さまざまなAndroidモデルのヒント•実績のあるソリューション
スマートフォンをiOSデバイスからAndroidに切り替える場合、切り替えを制限する主な問題は、データの損失と、あるデバイスから別のデバイスへのデータの転送です。この記事では、iPhoneからSamsung Galaxy S20にデータを転送する方法を、簡単で最良のテクニックを使って学習します。説明した手法により、データが失われないようになります。

パート1:iPhoneからSamsung Galaxy S20に直接転送する(簡単で高速)
Dr.Fone-電話転送プログラムは電話転送ツールであり、写真、音楽、連絡先、メッセージ、カレンダーなど、あらゆる種類のデータを1つの電話から別の電話に簡単に転送できます。
iPhoneからGalaxyS20にデータを転送する方法を見てみましょう
Dr.Fone-Phone Transferを使用すると、Android、iOS、Symbian、WinPhoneなど、さまざまな電話間でワンクリックでデータを転送できます。このプログラムを使用して、それらの間でデータを転送および伝達します。
以下に、コンピュータを使用して1つの電話から別の電話にすべてのデータを転送する方法を説明する詳細なステップバイステップのプロセスがあります
ステップ1.携帯電話をコンピューターに接続します
コンピュータでDr.Foneを開いた後、モジュールから「電話転送」を選択します。

両方のデバイスが接続されていることを確認してください。ここでは、iOSとSamsung Galaxy S20(任意のAndroidデバイス)を例として取り上げましょう。

ソースデバイスからのデータは、宛先デバイスに転送/転送されます。それらの位置を交換するには、「フリップ」ボタンを使用することもできます。
ステップ2.ファイルを選択し、転送を開始します
移動するファイルの種類を選択します。プロセスを開始するには、[転送の開始]をクリックします。プロセスが完了するまで、最大の効率を得るためにデバイスを切断しないでください。

両方の電話間のデータ転送プロセスを開始する前に、宛先デバイスのデータを消去する場合は、[コピーする前にデータをクリアする]チェックボックスをオンにします。
選択したすべてのファイルは、数分で対象の電話に正常に転送されます。

パート2:iCloudバックアップからSamsung Galaxy S20への転送(ワイヤレスで安全)
1.Dr.Fone-スイッチアプリ
コンピューターデバイスがなく、iOSデバイスからAndroidデバイスにデータを転送したい場合は、その方法をガイドする詳細なステップバイステップのプロセスがあります。
iCloudアカウントからAndroidにデータを同期する方法
ステップ1.AndroidバージョンのDr.Fone-Switchをインストールした後、「ImportfromiCloud」をタッチします。
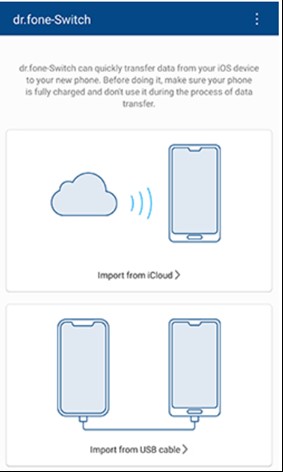
ステップ2.AppleIDとパスコードを使用して、iCloudアカウントにログインします。
二要素認証を有効にしている場合は、確認コードを入力します。
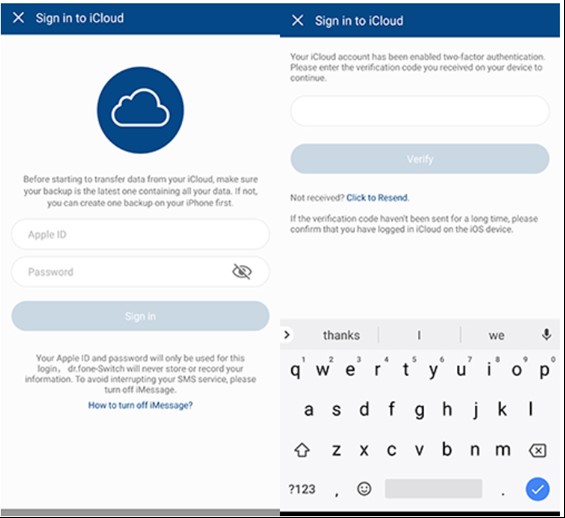
ステップ3.しばらくしてからiCloudアカウントで、すべてのタイプのデータを検出できるようになります。
目的のデータまたはこれらすべてのデータを選択したら、[インポートの開始]をタッチします。
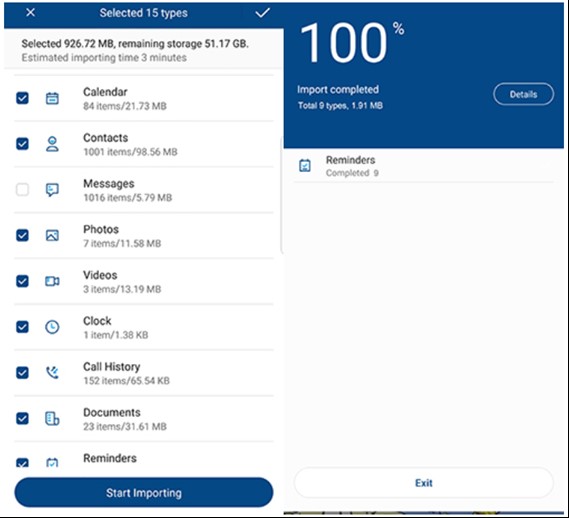
ステップ4.データのインポートが完全に完了するまで、そして完全に完了するまで座ってください。次に、このアプリを終了して、Android携帯電話またはタブレットのiCloudから同期されたデータを確認できます。
プロン:- PCなしでiPhoneからAndroidにデータを転送します。
- 主流のAndroid携帯電話(Xiaomi、Huawei、Samsungなどを含む)をサポートします
- データを直接転送するには、iOSからAndroidへのアダプターを使用してiPhoneをAndroidに接続します。
2.サムスンスマートスイッチアプリ
SmartSwitchを使用してiCloudからSamsungS20にデータをエクスポートする
Samsung Smart Switchアプリを使用する場合、iTunesとSamsungの同期は簡単な作業です。
iCloudとの互換性が拡張されるため、iCloudをSamsungS20に同期するのが簡単になりました。方法は次のとおりです-
SmartSwitchを使用してiCloudからSamsungS20にデータを転送する方法
- SamsungデバイスのGooglePlayからSmartSwitchをダウンロードします。アプリを開き、[ワイヤレス]をクリックしてから、[受信]をタップして[iOS]オプションを選択します。
- AppleIDとパスワードでサインインします。次に、iCloudからSamsung Galaxy S20に転送する目的のコンテンツを選択し、[インポート]を押します。
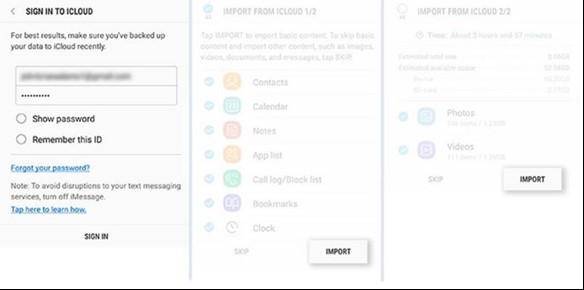
- USBケーブルを使用している場合は、iOSケーブル、Mirco USB、およびUSBアダプターを手元に置いてください。次に、SamsungS20モデルにSmartSwitchをロードし、[USBケーブル]をクリックします。
- さらに、iPhoneのUSBケーブルとSamsungS20のUSB-OTGアダプターで2つのデバイスを接続します。
- [信頼]をクリックし、[次へ]を押して先に進みます。ファイルを選択し、「転送」を押して、iCloudからSamsungS20に転送/転送します。
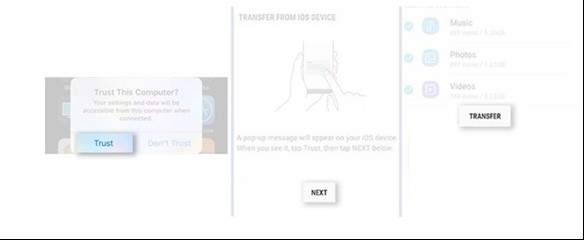
- ワイヤレス転送。
- サムスンの携帯電話のみ。
デスクトップソフトウェアを実行してデータを転送する場合は、Dr.Fone-PhoneTransferを使用してください。手間のかからないソリューションです。両方の電話をコンピューターに接続し、ワンクリックでデータの転送を開始します。
パート3:iTunesバックアップからiTunesなしでSamsungGalaxyS20に転送します。
手順1.バックアップファイルを選択します
Dr.Foneを起動し、[電話のバックアップ]を選択します。SamsungS20をコンピューターに接続します。[復元]をクリックします。
以前にこの機能を使用してiOSデバイスをバックアップしたことがある場合は、[バックアップ履歴の表示]オプションが表示されます。[バックアップ履歴の表示]オプションをクリックして、バックアップファイルのインデックスを表示します。

その後、Dr.Foneはバックアップ履歴を表示します。必要なバックアップファイルを選択し、プログラムの下部にある[次へ]をクリックするか、バックアップファイルの横にある[表示]ボタンをクリックするだけです。

ステップ2.バックアップファイルを表示して復元する
[表示]をクリックした後、プログラムはバックアップファイルを調べ、バックアップファイルのカテゴリのすべてのデータを表示するのに数秒かかります。
必要なファイルを見つけたら、いくつかのファイルを選択するか、すべてを選択して次のステップに進むことができます。

現在、Dr.Foneは、音楽、Safariブックマーク、通話履歴、カレンダー、ボイスメモ、メモ、連絡先、メッセージ、写真、ビデオをデバイスに復元することをサポートしています。したがって、これらのデータをSamsungデバイスに復元したり、すべてをコンピューターに転送したりできます。
ファイルをデバイスに復元する場合は、ファイルを選択して[デバイスに復元]をクリックします。数秒で、Androidガジェットにこれらのファイルが表示されます。
選択したファイルをコンピューターにエクスポートする場合は、[PCにエクスポート]をクリックします。次に、保存パスを選択してデータを転送します。

最後の言葉
上記のテクニックは、問題を解決し、iPhoneからSamsungGalaxyS20に転送する方法を知らせることを目的としています。これらのテクニックは、ファイルをすばやく迅速に転送するためのガイドになります。ここで説明する方法は、コンピューターを使用する場合と使用しない場合の両方のユーザーに関連しています。したがって、最後に、この記事がデータ転送に関連する問題の解決に役立つことを願っています。
サムスンS20
- 古い電話からSamsungS20に切り替えます
- iPhoneSMSをS20に転送する
- iPhoneをS20に転送する
- PixelからS20にデータを転送する
- 古いSamsungからS20にSMSを転送する
- 古いSamsungからS20に写真を転送する
- WhatsAppをS20に転送します
- S20からPCに移動
- S20ロック画面を削除します





アリスMJ
スタッフ編集者