WindowsPhoneからAndroidデバイスに無料でデータを転送する4つの方法
2022年4月27日•提出先:データ転送ソリューション•実証済みのソリューション
- 解決策1.1クリックでWinphoneからAndroidにファイルを転送する方法
- 解決策2.コンピューターを使用してWindowsPhoneからAndroidデバイスにデータを転送する
- 解決策3.OneDriveを使用してWindowsPhoneからAndroidにコンテンツを転送する
- 解決策4.OutlookとGmailで連絡先を転送する
解決策1.1クリックでWinphoneからAndroidにファイルを転送する方法
Dr.Fone-Phone Transferを使用すると、写真、ビデオ、音楽の連絡先、メッセージ、その他のファイルをWinphoneからAndroidに直接転送できます。また、WinphoneのOnedriveバックアップからAndroidデバイスに連絡先を完全に手間をかけずに復元できます。Dr.Fone-Phone Transferを使用すると、WindowsPhoneからAndroidにファイルをバッチで転送できます。

Dr.Fone-電話転送
1クリックでWindowsPhoneからAndroidにデータを転送します!。
- すべてのビデオ、音楽、連絡先、写真をWindowsPhoneからAndroidデバイスに簡単に転送できます。
- HTC、Samsung、Nokia、MotorolaなどからiPhone X / 8 / 7S / 7 / 6S / 6(Plus)/ 5s / 5c / 5 / 4S / 4/3GSへの転送を有効にします。
- Apple、Samsung、HTC、LG、Sony、Google、HUAWEI、Motorola、ZTE、Nokia、その他のスマートフォンやタブレットと完全に連携します。
- AT&T、Verizon、Sprint、T-Mobileなどの主要プロバイダーと完全に互換性があります。
- iOS11およびAndroid8.0と完全に互換性があります
- Windows10およびMac10.13と完全に互換性があります。
Dr.Foneを使用してWindowsPhoneからAndroidデバイスにデータを転送する方法に関する手順
手順1.WinphoneからAndroidへの転送を起動し ます
コンピューターでDr.Foneを開き、「電話転送」オプションをクリックします。

手順2.WindowsPhoneとAndroidを接続する
USBケーブルを使用して、AndroidデバイスとWindowsデバイスの両方をコンピューターに接続します。両方のデバイスを接続するときに、宛先と送信元の電話を切り替えるために、プログラムの「フリップ」ボタンをクリックします。

この時点で、ファイルの種類の横にあるチェックボックスがオンになっていることを確認して、転送するファイルを選択する必要があります。必要に応じて、宛先の電話のデータをクリアすることもできます。
注:連絡先をWindows PhoneからAndroidデバイスに転送するには、最初に連絡先をOnedriveにバックアップする必要がありますが、Dr.Fone-PhoneTransferを使用すると連絡先をAndroidデバイスに復元できます。
ステップ3.WindowsPhoneからAndroidに転送する
「転送開始」をクリックして転送を開始します。転送プロセス中は、両方の電話が接続されたままであることを確認してください。

解決策2.コンピューターを使用してWindowsPhoneからAndroidデバイスにデータを転送する
連絡先、ドキュメント、オーディオビデオファイル、およびその他のデータをWindows電話からAndroidデバイスに転送する場合、データ転送のために両方のデバイスをPCに接続することが最も好ましいソリューションです。
あなたがする必要があるのは、データケーブルの助けを借りて両方のデバイスをあなたのコンピュータまたはラップトップに接続することです。各フォルダーを1つずつ開き、WindowsPhoneフォルダーからAndroidデバイスフォルダーにコンテンツをコピーして貼り付けるだけです。
この方法の長所と短所
これは、あるデバイスから別のデバイスにコンテンツを転送するための最も簡単な方法です。インターネット接続は必要ありません。ファイルはわずか数秒で転送されます。
マイナス面は、ファイルとフォルダが既存の形式で転送されるという事実です。そのため、Windows Phoneで開いた一部のビデオ、画像、およびファイルは、Androidデバイスと互換性がなく、転送後にも開かない場合があります。すべての受話器は異なる形式で連絡先を保存するため、電話の連絡先を転送する場合の問題も同じです。この方法を使用して、あるデバイスから別のデバイスにテキストメッセージを転送することはできません。
解決策3.OneDriveを使用してWindowsPhoneからAndroidにコンテンツを転送する
Microsoftのスマートフォンオペレーティングシステムは、AndroidやiOSほど人気がない可能性があります。しかし、Microsoftのアプリのいくつかは確かに印象的です!MicrosoftのOneDriveアプリは、あるデバイスから別のデバイスにデータを転送するのに本当に役立つことが証明できるアプリの1つです。このアプリは、Windows、iOS、Androidデバイスをサポートしています。OneDriveを使用すると、WindowsPhoneファイルをAndroidに転送することもできます。以下の詳細な手順を確認してください。
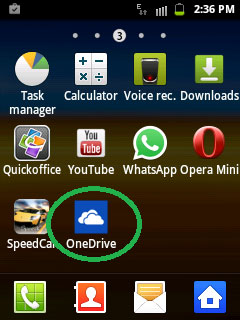
最初のステップは、両方のデバイスにOneDriveアプリをダウンロードすることです。ダウンロード後、アプリはMicrosoftアカウントを使用してサインインするように促します。
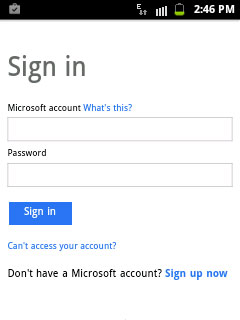
Outlookのユーザー名とパスワードを使用してサインインすると、アプリはホームページを開き、OneDriveに保存した既存のコンテンツを表示します。
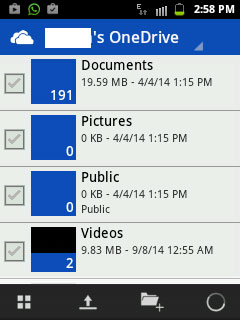
次に、Windows Phoneで同じアプリを開き、アップロードアイコンをクリックします。
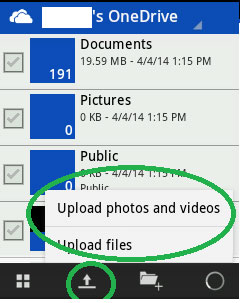
ドキュメント、オーディオファイル、およびその他のサポートされている形式をアップロードする場合は、[ファイルのアップロード]ソリューションをクリックします。デバイスからビデオや写真をアップロードする場合は、専用のソリューションを選択してください。
アプリは、WindowsPhoneのすべてのフォルダーとサブフォルダーを表示します。フォルダを1つずつ開き、新しい電話で転送するコンテンツを選択します。
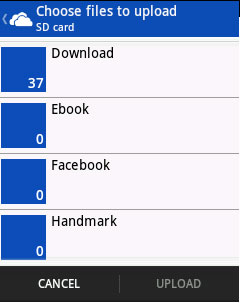
関連するファイルを選択したら、「アップロード」をクリックするだけです。アプリは、選択したすべてのコンテンツのOneDriveサーバーへのアップロードを開始します。
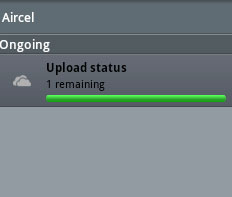
OneDriveのWindowsPhoneから必要なすべてのコンテンツをアップロードした後、AndroidデバイスでOneDriveアプリを開きます。
Androidフォンと同期したいコンテンツを選択し、同じものをダウンロードするだけです。
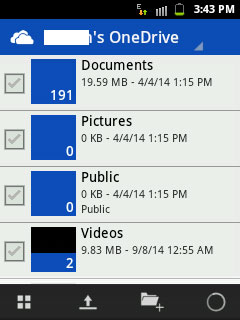
このソリューションは、世界中のさまざまな国を旅行し、携帯電話を数回交換する人々に適しています。重要なコンテンツはすべてOneDriveに保存されたままなので、ユーザーはいつでもどこからでもコンテンツを取得できます。必要なのは、OneDriveアプリをサポートするAndroid、Windows、またはiOSのハンドセットだけです。
この方法の長所と短所
前述のように、このソリューションは、PCを使用せずに連絡先、ドキュメント、およびファイルを転送したい人に最適です。何人かの人々は、外出中にある電話から別の電話にコンテンツを転送するためにこの方法を使用します。画像、ドキュメント、およびビデオは、OneDriveアプリを使用して表示でき、互換性のある形式でダウンロードできます。
今欠点!WindowsおよびAndroidデバイス、最もできればWi-Fiでアクティブなインターネット接続が必要です。ファイルは最初にOneDriveに転送され、次にOneDriveからAndroidデバイスに転送されるため、データの転送にはかなりの時間がかかる場合があります。
残念ながら、このアプリは、ある電話から別の電話に連絡先やテキストメッセージを転送するのに役立ちません。
解決策4.OutlookとGmailで連絡先を転送する
以下の手順に従って、WindowsPhoneからAndroidPhoneに連絡先を転送します。
Windows電話からAndroidデバイスに連絡先を転送するには、Windows電話からOutlookと連絡先を同期します。次に、デスクトップPCまたはタブレットからOutlookアカウントにサインインし、ドロップダウンメニューから[ユーザー]ソリューションをクリックします。
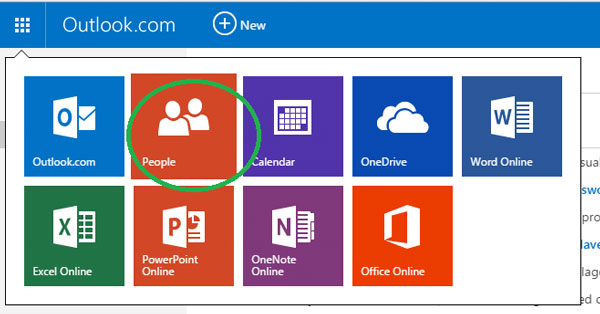
次の画面で、[管理]をクリックし、ドロップダウンメニューから[Outlookおよびその他のサービスにエクスポート]を選択します。
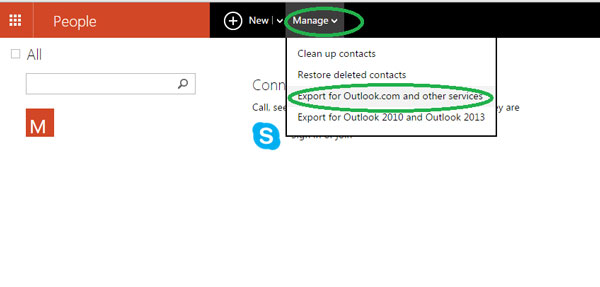
そのソリューションをクリックすると、Outlookは自動的に.CSVファイルの形式でデバイスに連絡先をダウンロードします。
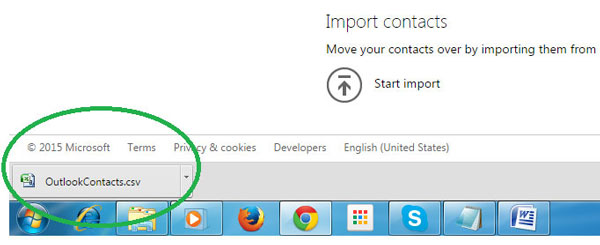
次に、Gmailを開き、Gmailの連絡先ソリューションをクリックします。
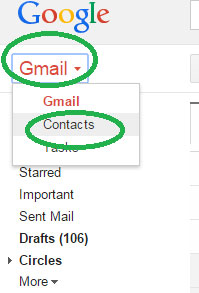
次の画面にはいくつかのソリューションが表示されます。「インポート」を選択する必要があります。
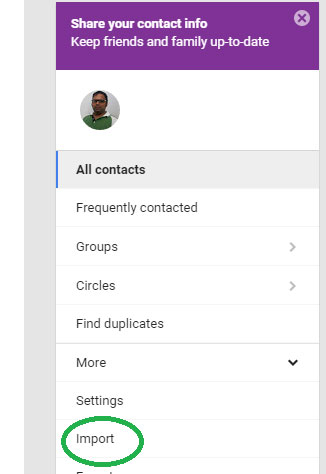
ポップアップウィンドウが表示されたら、[ファイルソリューションの選択]をクリックし、OutlookからダウンロードしたOutlook連絡先CSVファイルを選択します。次に、インポートをクリックするだけです。
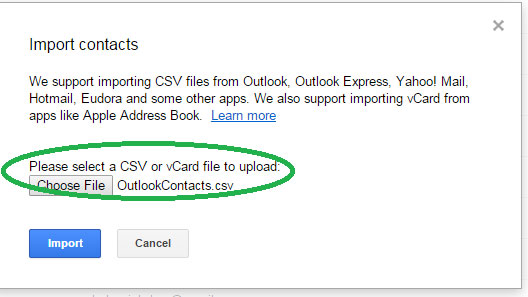
数秒以内に、GmailはOutlookのファイルからすべての連絡先を同期し、Googleの既存の連絡先とマージします。Androidデバイスを起動し、Googleの連絡先を電話の連絡先と同期するだけです。それでおしまい!これはおそらく、Windows PhoneからAndroidデバイスに連絡先を転送するための最良の方法であり、それも無料です。
電話転送
- Androidからデータを取得する
- AndroidからAndroidに転送する
- AndroidからBlackBerryに転送する
- Androidフォンとの間で連絡先をインポート/エクスポートする
- Androidからアプリを転送する
- AndriodからNokiaへの転送
- AndroidからiOSへの転送
- SamsungからiPhoneに転送
- サムスンからiPhoneへの転送ツール
- ソニーからiPhoneに転送
- MotorolaからiPhoneに転送
- HuaweiからiPhoneに転送
- AndroidからiPodに転送する
- AndroidからiPhoneに写真を転送する
- AndroidからiPadに転送する
- AndroidからiPadにビデオを転送する
- サムスンからデータを取得
- Samsungにデータを転送する
- LG転送
- MacからAndroidへの転送






アリスMJ
スタッフ編集者