コンピュータからiPhoneの同期を解除する方法
2022年4月27日•提出先:電話とPC間のデータのバックアップ•実績のあるソリューション
iPhoneを使用している場合は、通常、ラップトップ、PC、またはMacと同期します。次に、コンピュータを変更すると、古いコンピュータから新しいコンピュータへのデータや、デバイスを紛失した可能性など、元に戻す際に非常に多くの問題に直面する可能性があります。その時、あなたの新しいデバイスにあなたのデータを回復することは非常に大きな問題です。なぜなら、iPhoneシステムによれば、あなたがあなたのiPhoneを他の新しいデバイスに接続するときはいつでも、あなたの新しいコンピュータではあなたのiTunesは空白で、何もありません。そのため、携帯電話のデータ全体が消去されます。したがって、その場合、mobile?にデータを保存するために何をすべきか今日は、iPhoneをコンピューターから同期解除する方法について説明します。
パート1。古いコンピューターからiPhoneの同期を解除し、新しいコンピューターに同期するにはどうすればよいですか。
iPhoneデータを新しいコンピューターに同期するための最良の方法-iPhoneTransfer
Dr.Fone-Phone Manager(iOS)は、iPhoneを新しいコンピューターに接続するときにこの問題を解決するために利用できる最良のソリューションです。このソフトウェアは、すべてのiOSデバイスをサポートします。iTunesを使用せずにデータをコンピュータに転送できます。したがって、このソフトウェアを使用すると、携帯電話のデータをコンピュータまたはMacに転送し、Dr.Fone-Phone Manager(iOS)を使用して保存したデータをシステムからiTunesライブラリに追加できます。したがって、これを行うことで、データが失われるのを防ぐことができます。このソフトウェアは永久に使用できるため、システムから使用した後に削除する必要はありません。後でそれを使用して、iPhoneデータをPCに転送したり、その逆を行ったりすることができます。Dr.Fone-Phone Manager(iOS)は、データを管理するためにiTunesを必要としません。このソフトウェアから助けを得るには、まず第一に、所定のリンクからダウンロードしてください。次に、このソフトウェアを使用してデータをコンピューターに同期する方法を示しますが、その前に、このソフトウェアの主な機能について説明します。

Dr.Fone-電話マネージャー(iOS)
iTunesなしでiPhone/iPad/iPodファイルをコンピュータに転送する
- 音楽、写真、ビデオ、連絡先、SMS、アプリなどを転送、管理、エクスポート/インポートします。
- 音楽、写真、ビデオ、連絡先、SMS、アプリなどをコンピューターにバックアップして、簡単に復元します。
- あるスマートフォンから別のスマートフォンに音楽、写真、ビデオ、連絡先、メッセージなどを転送します。
- iOSデバイスとiTunesの間でメディアファイルを転送します。
- iOS 7、iOS 8、iOS 9、iOS 10、iOS 11、iOS 12、iOS13およびiPodと完全に互換性があります。
Dr.Foneを使用してiPhoneをコンピューターから非同期化する方法-PhoneManager(iOS)?
次に、この1つのソフトウェアでこれらすべてを実行できることを説明します。
ステップ1.Dr.Foneをダウンロードしてコンピューターにインストールしたら、それを起動し、すべての機能から「電話マネージャー」を選択し、iDeviceに付属のUSBケーブルを介してiPhoneをコンピューターに接続します。Dr.Foneは自動的にあなたのiPhoneを検出し、以下のようにユーザーインターフェイスにこのように表示します。

ステップ2.iPhoneMediaファイルをiTunesにコピーしますが、コンピューターからiPhoneの同期を解除します。
iPhoneを接続したら、[デバイスメディアをiTunesに転送]をクリックします。Dr.FoneはiPhoneで利用可能なファイルのスキャンを開始し、スキャンが終了すると、下のスクリーンショットに次のように表示されます。これで、iPhoneのすべてのファイルがそこにあります。この機能でiTunesも使用してiPhoneを管理する場合は、メインインターフェイスの[iTunesライブラリの再構築]ボタンをクリックしてから、次のウィンドウで[スタート] > [スタート]をクリックするだけです。すべてのメディアファイルが自動的にiTunesに転送されます。次に、iPhoneをiTunesと同期しても、iPhoneデータが失われることはありません。

[音楽]タブに移動し、音楽ファイルを選択して、[エクスポート]>[PCにエクスポート]をクリックすることもできます。データはコンピューターに保存されます。Dr.Foneを使用してiOSデバイスでデータを管理するのは、iTunesを使用するよりもはるかに簡単です。

パート2。iPhoneをiTunesから手動で同期解除する方法
古いコンピュータから新しいコンピュータにデータを転送することもiTunesで可能です。あなたはあなたのデータを失うことなくiTunesを使用することによってそれを行うことができます。通常、すべてのiTunesには、iDeviceが接続されたときにデータを自動的に同期するというデフォルト設定が概要に含まれています。この設定を変更する必要があるのは、データを失うことなくiPhoneを同期するためだけです。簡単な方法でいくつかのステップでそれを行う方法について説明しましょう。
ステップ1iPhoneを古いコンピュータから新しいコンピュータと同期するには、まずコンピュータでiTunesを開く必要がありますが、他のことを行う前に、最新バージョンのiTunesを使用していることを確認してから、次の方法でiPhoneを接続する必要があります。 USBケーブルを使用し、電話を同期せずにiTunesに接続するだけです。
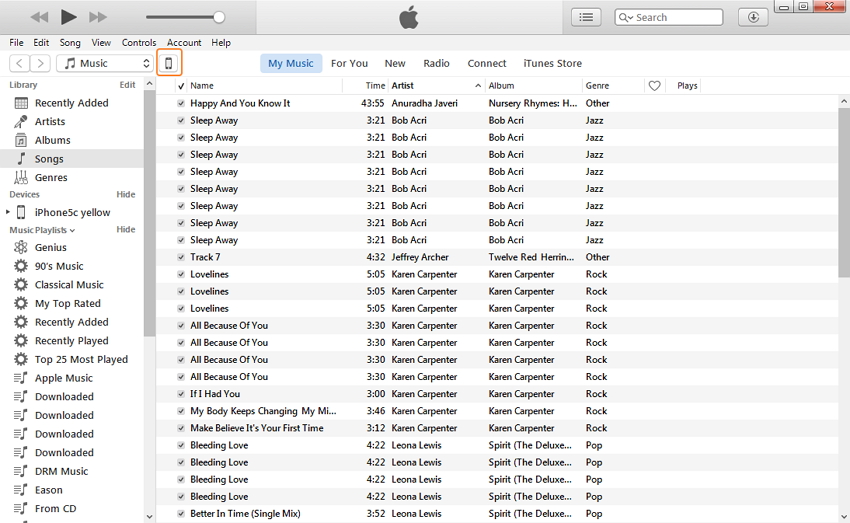
ステップ2コンピュータでiTunesを起動したら、[iPhone]アイコン>[概要]>[音楽とビデオを手動で管理する]オプションにチェックマークを付けます。
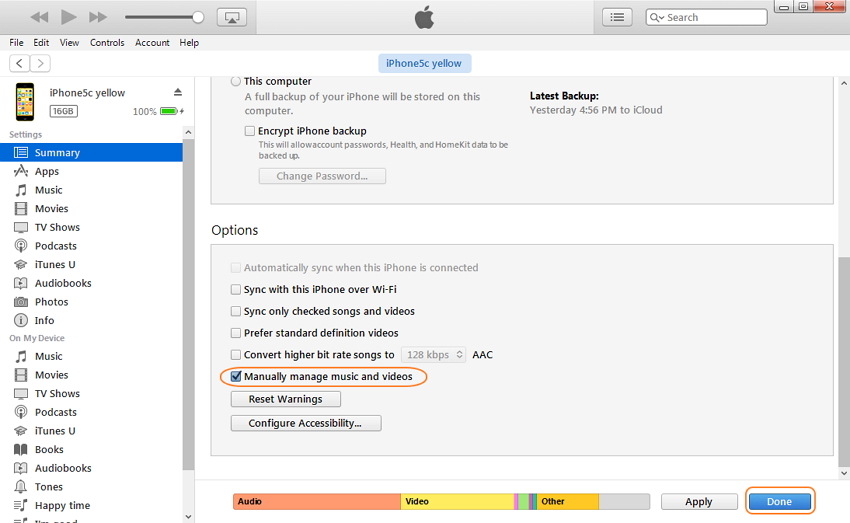
ステップ3確認後、最後に「完了」ボタンをクリックして変更を保存すると、iPhoneデータを失うことなくiTunesに転送できるようになります。これで、iPhoneデータをiTunesに手動で転送できます。これらの手順を使用しても、何も失うことはありません。
iPhoneファイル転送
- iPhoneデータを同期する
- iPhoneアプリを転送する
- iPhoneファイルマネージャー
- iOSファイルを転送する
- iPadからPCにファイルを転送する
- PCからiPhoneにファイルを転送する
- iPhoneBluetoothファイル転送
- iPhoneからPCにファイルを転送する
- iTunesなしのiPhoneファイル転送
- その他のiPhoneファイルのヒント






ジェームズデイビス
スタッフ編集者