iPhoneカレンダーを同期する場合と同期しない場合の4つのヒント
2022年4月27日•提出先:iOSモバイルデバイスの問題の修正•実証済みのソリューション
iPhoneのカレンダーをさまざまなメールサービスに同期することは、iPhoneの基本的な機能です。ユーザーを最新の状態に保ちます。iPhoneのカレンダーが同期しない場合、問題は簡単に解決できます。カレンダーをiPhoneに同期するために、ユーザーは外部インストールを必要としません。カレンダーがiPhoneと同期しない場合でも、ユーザーは数秒で問題を修正できます。ユーザーがiPhoneカレンダーを同期する方法を知りたい場合は、この記事をお勧めします。カレンダーをiPhoneと同期する方法は簡単に実装できます。カレンダー同期にはさまざまな交換があり、選択はユーザーによって異なります。ユーザーが「iPhoneカレンダーが同期しない」問題を思いついた場合は、次のヒントが役立ちます。
- パート1。カレンダーをiPhoneに同期する方法
- パート2。iPhoneカレンダーをiPadと同期する方法
- パート3。HotmailカレンダーをiPhoneと同期する
- パート4。カレンダーがiPhoneと同期しない

Dr.Fone-電話マネージャー(iOS)
iTunesなしでiPhoneファイルを転送および管理する
- 音楽、写真、ビデオ、連絡先、SMS、アプリなどを転送、管理、エクスポート/インポートします。
- 音楽、写真、ビデオ、連絡先、SMS、アプリなどをコンピューターにバックアップして、簡単に復元します。
- あるスマートフォンから別のスマートフォンに音楽、写真、ビデオ、連絡先、メッセージなどを転送します。
- iOSデバイスとiTunesの間でメディアファイルを転送します。
- iOS 7、iOS 8、iOS 9、iOS 10、iOS 11、iOS12、iOS 13、およびiPodと完全に互換性があります。
パート1。カレンダーをiPhoneに同期する方法
最初に説明したように、ユーザーはさまざまな交換サービスと同期できるため、どれが最適か?最もよく使用される交換はApple独自の交換です。これにより、ユーザーは他の取引所の一般的な問題を取り除くことができます。最良のことは、ユーザーが余分な労力なしでiPhoneカレンダーを同期できることです。すべてのプロセスはバックグラウンドで実行されます。Appleのサポートは、ユーザーがiPhoneのカレンダーの同期の問題に遭遇したときにも役立ちます。カレンダーをiPhoneに同期する方法については、次のチュートリアルで段階的に説明し、ユーザーが詳細を明確にできるようにします。
ステップ1.カレンダーをiPhoneに同期するには、まずユーザーはiCloudアプリにアクセスする必要があります。[設定]>[iCloud]をタップして開始します。
ステップ2.サインインするAppleIDを入力します。
ステップ3.ユーザーはカレンダーをオンに切り替える必要があります。ほとんどのiCloudサービスは、デフォルトでカレンダーをオンにしたままにします。カレンダーがiPhoneと同期することを保証します。
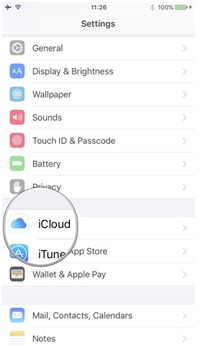
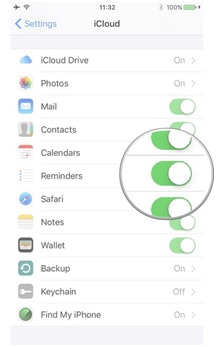
パート2。iPhoneカレンダーをiPadと同期する方法
ほとんどの人は複数のiOSデバイスを使用しています。これらのユーザーにとって、デバイスで同じカレンダーを同期することが重要です。デバイスを同期させるだけでなく、ユーザーが初めて情報を更新するのにも役立ちます。iPhoneカレンダーをiPadと同期するには、ユーザーは以下の手順に従うだけです。
ステップ1.iPhoneとiPadの両方でiCloudアプリにアクセスします。
ステップ2.カレンダーを選択し、両方のデバイスでオンにします。
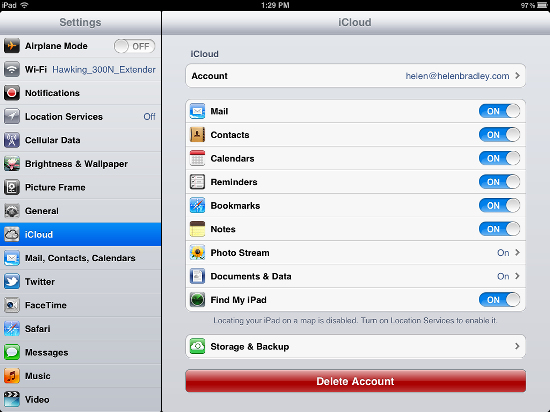
手順3.両方のデバイスでiCalを起動します。
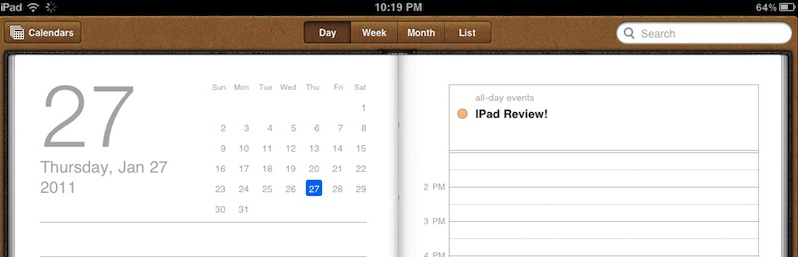
ステップ4.編集メニューで、ユーザーはiPhoneカレンダーをiPadと同期でき、カレンダーイベントは自動的に同期されます。
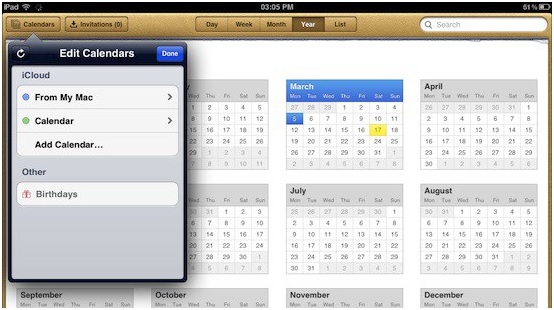
パート3。HotmailカレンダーをiPhoneと同期する
Hotmailは、世界中で使用されている交換サービスです。ユーザーはiPhoneで簡単に設定できます。iPhoneのカレンダーをHotmailと同期するのはとても簡単です。以下のガイドは、iPhoneカレンダーをHotmailと同期する方法をユーザーに示しています。
手順1.ユーザーはiPhoneでメールサービスを設定する必要があります。MicrosoftExchangeを選択して開始します。
ステップ2.ウィンドウがポップアップしたときに情報を入力します。
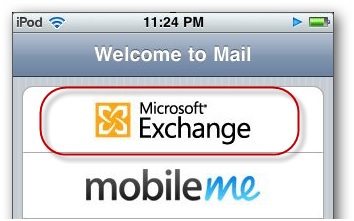
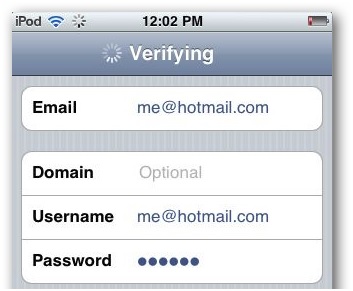
手順3.サーバー列に、ユーザーはアカウントを同期するためにm.hotmail.comと入力する必要があります。メールアドレスはもう一度確認されます:
ステップ4.iPhoneは、同期するデータの種類をユーザーに尋ねます。カレンダーをオンにし、[保存]ボタンをタップして、iPhoneカレンダーとHotmailの同期を終了します。
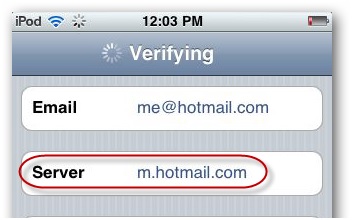
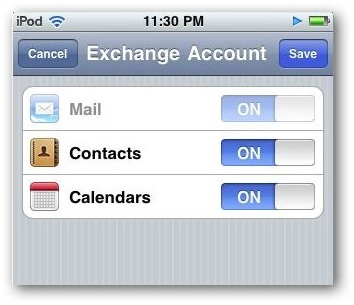
パート4。カレンダーがiPhoneと同期しない
ほとんどのiPhoneユーザーはこの問題に直面することがよくあります-彼らはカレンダーアプリを同期することができません。多くの状況がこの問題につながる可能性があり、ユーザーはインターネットで解決策を検索できます。カレンダーアプリがiPhoneと同期していない場合、ユーザーは以下の手順を実行できます。次のガイドでは、Gmailを例として使用しています。
手順1.[設定]>[メール、カレンダー、連絡先]> [Gmail]をタップし、[カレンダー]の横のボタンがオンになっているかどうかを確認します。
手順2.[新しいデータを取得]をタップします。
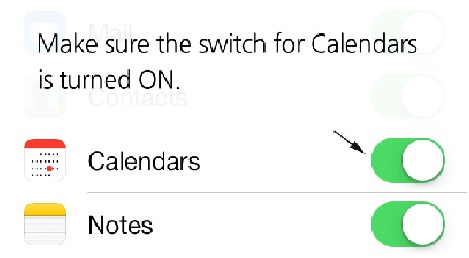
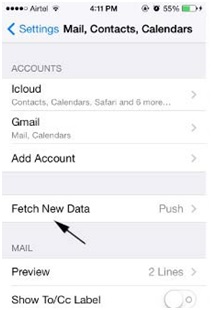
手順3.Gmailをタップします。
手順4.[取得]をタップして、GmailカレンダーとiPhoneの同期を終了します。
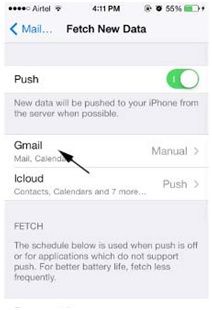
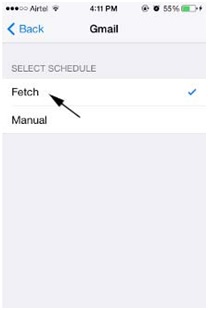
注:ユーザーはサーバーからデータをフェッチする間隔を設定できることに注意してください。その後、iPhoneは間隔に基づいてユーザーのデータを取得します。
上記の方法はすべて簡単に実行できますが、非常に役立ちます。さらに、ユーザーはiPhoneカレンダーの同期を完了するための外部インストールがありません。ユーザーは、iPhoneの組み込みテクノロジーを使用して、「iPhoneカレンダーが同期しない」問題を解決できます。
このガイドが役立つ場合は、友達と共有することを忘れないでください。
iOS転送
- iPhoneから転送
- iPhoneからiPhoneに転送する
- iPhoneからAndroidに写真を転送する
- iPhone X / 8/7 / 6S / 6(Plus)から大きなサイズのビデオや写真を転送する
- iPhoneからAndroidへの転送
- iPadから転送
- 他のアップルサービスからの転送






ジェームズデイビス
スタッフ編集者