古いiPadからiPadPro、iPad Air 2、またはiPadMini3にデータを転送する3つの方法
2022年5月12日•提出先:データ転送ソリューション•実証済みのソリューション
- 解決策1:古いiPadデータをiTunesでiPad Pro / Air 2 /iPadMiniに転送する
- 解決策2:iCloudを使用して古いiPadからiPad Pro / Air 2/Miniにデータを移動する
- 解決策3:ワンクリックで古いiPadデータをiPad Pro / Air /iPadMiniに転送
解決策1:古いiPadデータをiTunesでiPad Pro /Air2に転送する
- 最新バージョンのiTunesがインストールされていることを確認し、起動します。
- 古いiPadをコンピューターに接続します。
- iTunesサイドバーの[デバイス]の下にある古いiPadをクリックし、[今すぐバックアップ]を選択します。
- バックアッププロセスが完了したら、古いiPadを切断して、iTunesを実行し続けることができます
- iPad Pro/Airをコンピューターに接続します。[デバイス]の下に表示されたら、右クリックして[バックアップの復元...]を選択します。
- 最新のバックアップファイルを選択し、[復元]をクリックします。
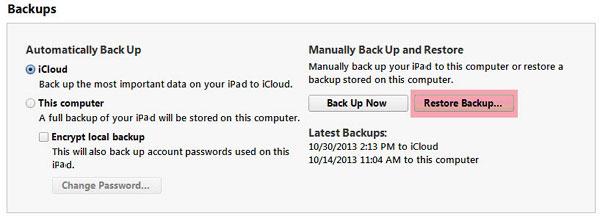
長所: iTunesは、iPad(iOS 9をサポート)上のほとんどのデータを無料でバックアップおよび復元できます。データには、購入した曲、ポッドキャスト、本、アプリ、iPadで撮影および撮影した写真やビデオ、連絡先、メッセージ、壁紙、アプリデータなどが含まれます。
短所:時間がかかります。コンピューターから同期されたメディアファイルのバックアップと復元は許可されていません。また、バックアッププロセスの開始に失敗したり、バックアップと復元のプロセスを途中で終了したりする可能性があります。
解決策2:iCloudを使用して古いiPadからiPad Pro / Air 2 /iPadMiniにデータを移動する
- 古いiPadを開き、WiFiネットワークをオンにします。
- [設定]をタップして、 iCloudに移動します。次に、[ストレージとバックアップ]をタップします。iCloudバックアップをオンにして[ OK ]をタップします。次に、[今すぐバックアップ]をタップします。
- バックアップが完了したら、最後のバックアップ時刻をチェックして、バックアップが成功したことを確認します。
- 新しいiPadPro/ Airの電源を入れ、画面に表示される指示に従います。言語と国を選択し、ローカルサービスを有効にするかどうかを決定します。そして、WiFiネットワークをオンにします。
- iPad(iOS 9をサポート)をセットアップするように求められたら、「iCloudバックアップから復元」を選択し、アップルIDとパスワードを入力します。
- 古いiPadの最新のバックアップを選択し、[復元]をタップします。新しいiPadPro/Airがバックアップから正常に復元されるまでしばらく待ちます。
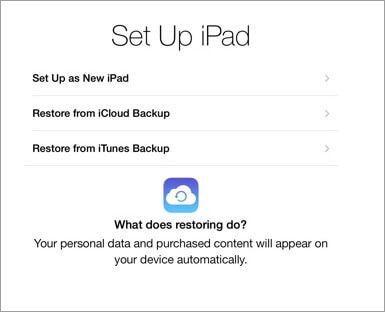
長所: iCloudは、ほとんどのデータのバックアップと復元に役立ちます。それらは、音楽、テレビ番組、映画、アプリ、書籍(それ自体ではない)、カメラロールに保存された写真とビデオ、デバイス設定、メッセージ、着信音、ビジュアルボイスメール、ホーム画面、アプリデータなどの購入履歴です。の上。
短所:バックアップと復元のプロセスを確実にするために、安定したWiFiネットワークが必要です。時間がかかります。さらに悪いことに、iTunesから購入していないメディアに関しては、iCloudはバックアップと復元に失敗します。
解決策3.ワンクリックで古いiPadデータをiPadPro/ ipad Air 2 / iPad Air 3 /iPadMiniに転送
購入していないアイテムを新しいiPadPro/Air?にコピーしたい場合はどうすればよいですか。今では簡単です。Dr.Fone-電話転送はあなたの助けのために来ます。Android、iOS、またはSymbianを実行している2台の携帯電話とタブレット間でデータを転送できるように専門的に設計されています(WindowsバージョンのみがSymbianデバイスとの間のファイル転送をサポートしています)。すべての音楽、カレンダー、メッセージ、ビデオ、写真、連絡先を古いiPadからiPad Pro/Airにワンクリックで転送できます。古いiPadからiPadPro、iPad Air 2、iPadair3またはiPadMini3、ipad mini 4に、すべてのデータを簡単かつ迅速に転送できます。とても便利ですよね?

Dr.Fone-電話転送
古いiPadからiPadPro、iPad Air 2、またはiPadMini3にデータを転送する
- 写真、ビデオ、カレンダー、連絡先、メッセージ、音楽をiPadからiPadProに簡単に転送できます。
- HTC、Samsung、Nokia、MotorolaなどからiPhone X / 8 / 7S / 7 / 6S / 6(Plus)/ 5s / 5c / 5 / 4S / 4/3GSへの転送を有効にします。
- Apple、Samsung、HTC、LG、Sony、Google、HUAWEI、Motorola、ZTE、Nokia、その他のスマートフォンやタブレットと完全に連携します。
- AT&T、Verizon、Sprint、T-Mobileなどの主要プロバイダーと完全に互換性があります。
- iOS15およびAndroid12と完全に互換性があります
- Windows10およびMac10.13と完全に互換性があります。
古いiPadからiPadPro/ Air/Minにデータを転送する手順
ステップ1.両方のiPadをコンピューターに接続します
Dr.Foneをダウンロードしてコンピューターにインストールします。コンピュータ画面でインストールパッケージをダブルクリックして起動します。メインウィンドウで、[電話の転送]をクリックします。これにより、iPadの転送ウィンドウが表示されます。

古いiPadとiPadPro/Airの両方をコンピューターに接続します。ソフトウェアがそれらを検出し、このウィンドウに表示します。

ステップ2.古いiPadからiPadPro/Airに転送する
ご覧のとおり、音楽、ビデオ、写真、カレンダー、iMessage、連絡先など、転送が許可されているすべてのデータが一覧表示され、両方のiPad間でチェックされます。移動して「転送開始」をクリックします。次に、古いiPadからiPad Pro/Airへのデータ転送が始まります。コース全体でどちらのiPadも切断されていないことを確認してください。

長所:購入したアイテムと購入していないアイテムの両方を転送できます。また、古いiPadのデータがインポートされる前に、iPad Pro/Airの現在のデータが削除されることはありません。さらに、WiFiネットワークを必要とせず、転送プロセスは非常に迅速かつ安全です。
短所:このソフトウェアは、設定、アプリ、アプリデータ、ビジュアルボイスメールを復元する場合には役に立ちません。
古いiPadから新しいiPadPro/Airにデータを転送する方法は以上です。好きな方法を選んで試してみてください。
チップ:
データ転送後、新しいiPad Pro/Airを管理することをお勧めします。Dr.Fone-Switchは良い選択です。ワンクリックですべてのデータをiPadに転送できます。
iOS転送
- iPhoneから転送
- iPhoneからiPhoneに転送する
- iPhoneからAndroidに写真を転送する
- iPhone X / 8/7 / 6S / 6(Plus)から大きなサイズのビデオや写真を転送する
- iPhoneからAndroidへの転送
- iPadから転送
- 他のアップルサービスからの転送






アリスMJ
スタッフ編集者