Huawei Ascend P7 / P8 / P9(Plus)/ P10(Plus)でUSBデバッグを有効にする方法
2022年3月7日•提出先:Androidモバイルの問題の修正•実証済みのソリューション
パート1。USBデバッグモードとは?
Androidスマートフォンを使用していて、問題の解決策をフォーラムで検索したことがある場合は、「USBデバッグ」という用語をたまに聞いたことがあるでしょう。あなたはあなたの電話の設定を見ている間にそれを見たことさえあるかもしれません。ハイテクオプションのように聞こえますが、実際にはそうではありません。とてもシンプルで便利です。
USBデバッグモードは、Androidユーザーであるかどうかを知るためにスキップできないものの1つです。このモードの主な機能は、AndroidデバイスとAndroid SDK(ソフトウェア開発キット)を搭載したコンピューター間の接続を容易にすることです。そのため、デバイスをUSB経由でコンピューターに直接接続した後、Androidで有効にすることができます。
パート2.USBデバッグモードを有効にする必要がある理由?
USBデバッグにより、デバイスへのアクセスレベルが付与されます。このレベルのアクセスは、新しいアプリのコーディングなど、システムレベルのクリアランスが必要な場合に重要です。また、デバイスをより自由に制御できます。たとえば、Android SDKを使用すると、コンピューターを介して電話に直接アクセスでき、ADBを使用して操作を実行したりターミナルコマンドを実行したりできます。これらの端末コマンドは、ブリックされた電話を復元するのに役立ちます。また、いくつかのサードパーティツールを使用して、電話をより適切に管理することもできます(たとえば、Wondershare TunesGo)。したがって、このモードは、冒険好きなAndroid所有者にとって便利なツールです。
パート3。HuaweiP7/P8 / P9(Plus)/ P10(Plus)?でUSBデバッグを有効にする方法
ステップ1:電話のロックを解除し、[設定]に移動します。
手順2:[設定]で、下にスクロールして[電話について]を開きます。
ステップ3:[電話について]で[ビルド番号]を見つけて、7回タップします。
画面に「あなたは開発者になりました」というメッセージが表示されます。これで、HuaweiAscendPhoneで開発者オプションが正常に有効になりました。
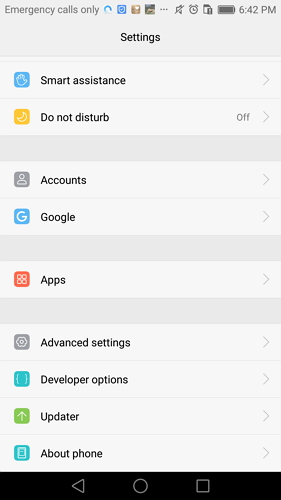
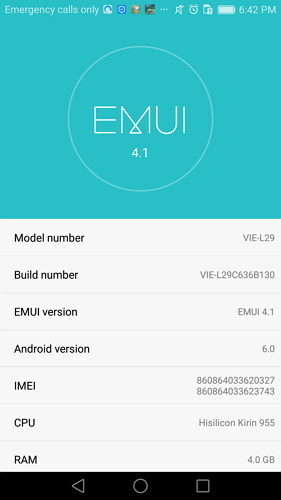
ステップ4:[戻る]ボタンを選択すると、[システム]の下に[開発者向けオプション]メニューが表示され、[開発者向けオプション]が選択されます。
ステップ5:[USBデバッグ]ボタンを[オン]にスライドすると、開発者ツールでデバイスを使用する準備が整います。
ステップ6:これらのステップをすべて完了すると、接続を許可するための「USBデバッグを許可する」というメッセージが表示されます。[OK]をクリックします。
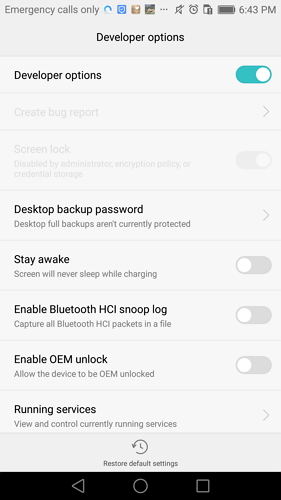
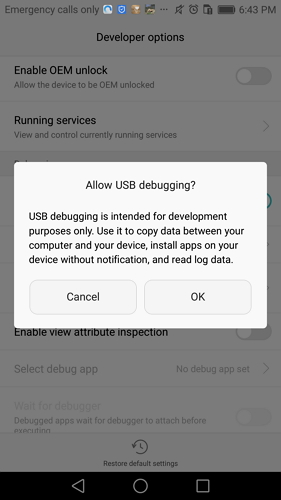
AndroidUSBデバッグ
- Galaxy S7/S8をデバッグする
- Galaxy S5/S6をデバッグする
- デバッグGlaxyNote5/4/3
- Galaxy J2 / J3 / J5/J7をデバッグする
- MotoGをデバッグする
- SonyXperiaをデバッグする
- HuaweiAscendPをデバッグする
- HuaweiMate7/8/9をデバッグする
- HuaweiHonor6/7/8をデバッグする
- Lenovo K5 / K4/K3をデバッグする
- HTC One/Desireをデバッグする
- XiaomiRedmiをデバッグする
- XiaomiRedmiをデバッグする
- ASUSZenfoneをデバッグする
- OnePlusをデバッグする
- OPPOをデバッグする
- Vivoをデバッグする
- MeizuProをデバッグする
- LGをデバッグする




ジェームズデイビス
スタッフ編集者