Lenovo K5 / K4/K3でデバッグモードを有効にする方法Note?
2022年3月7日•提出先:Androidモバイルの問題の修正•実証済みのソリューション
パート1.USBデバッグモードを有効にする必要がある理由?
Androidスマートフォンの開発者向けオプションに関する簡単な事実の1つは、デフォルトで非表示になっていることです。開発者オプション内のほとんどすべての機能は、Androidアプリとソフトウェアに関する開発知識を持っている人を対象としています。Androidアプリケーションを開発する場合、開発者オプション内のusbデバッグオプションを使用すると、PCでアプリケーションを開発し、Androidモバイルで実行して、アプリケーションをリアルタイムで高速にチェックできます。Lenovo K5 / K4 / K3 Noteをデバッグすると、標準モードと比較してより多くのツールとカスタマイズオプションを提供する開発者モードにアクセスできます。いくつかのサードパーティツールを使用して、Lenovo電話をより適切に管理できます(たとえば、Wondershare TunesGo)。
パート2。LenovoK5/K4/K3をデバッグする方法Note?
手順1.LenovoK5 / K4 / K3 Noteの電源を入れ、「設定」に移動します。
ステップ2.[設定]オプションで、[端末情報]を選択し、[デバイス情報]を選択します。
ステップ3.画面を下にスクロールし、「開発者モードがオンになっています」というメッセージが表示されるまで、ビルド番号を数回タップします。
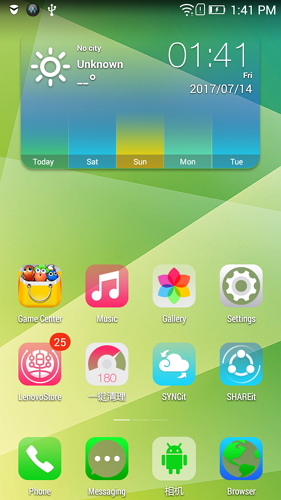
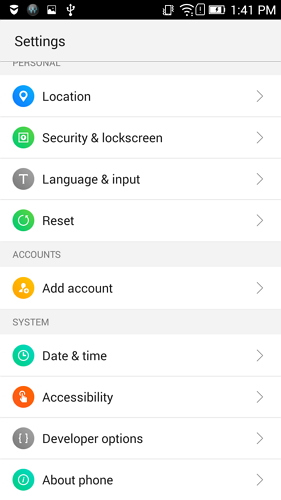
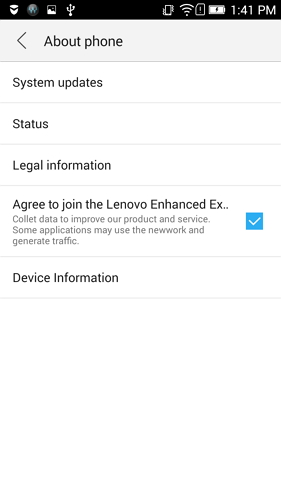
ステップ4:[戻る]ボタンを選択すると、[設定]の下に[開発者向けオプション]メニューが表示され、[開発者向けオプション]が選択されます。
手順5:[開発者向けオプション]ページで、スイッチを右にドラッグしてオンにします。上記のように色が緑色に変わります。
ステップ6:これらのステップをすべて完了したら、Lenovo K5 / K4 /K3Noteを正常にデバッグできました。次回USBケーブルを使用してSamsung電話をコンピューターに接続すると、接続を許可するための「USBデバッグを許可する」というメッセージが表示されます。
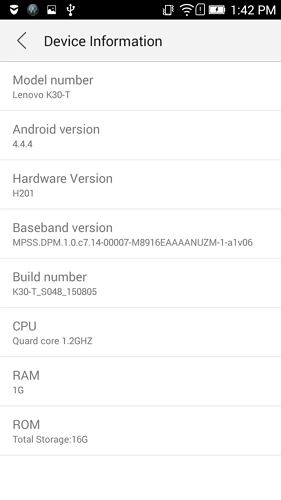
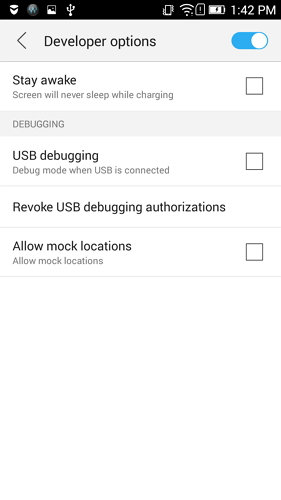
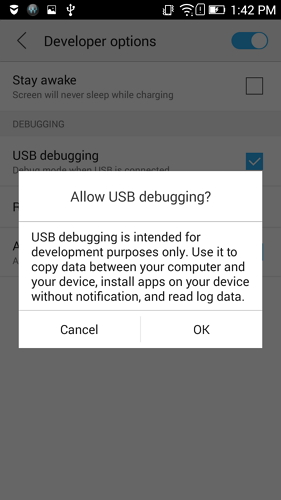
AndroidUSBデバッグ
- Galaxy S7/S8をデバッグする
- Galaxy S5/S6をデバッグする
- デバッグGlaxyNote5/4/3 e
- Galaxy J2 / J3 / J5/J7をデバッグする
- MotoGをデバッグする
- SonyXperiaをデバッグする
- HuaweiAscendPをデバッグする
- HuaweiMate7/8/9をデバッグする
- HuaweiHonor6/7/8をデバッグする
- Lenovo K5 / K4/K3をデバッグする
- HTC One/Desireをデバッグする
- XiaomiRedmiをデバッグする
- XiaomiRedmiをデバッグする
- ASUSZenfoneをデバッグする
- OnePlusをデバッグする
- OPPOをデバッグする
- Vivoをデバッグする
- MeizuProをデバッグする
- LGをデバッグする




ジェームズデイビス
スタッフ編集者