WiFiパスワードの回復:WiFiパスワードを取得する方法?
2022年4月27日•提出先:パスワードソリューション•実績のあるソリューション
WiFiをセットアップし、デバイスを使用してネットワークにログインすると、パスワードをすぐに使用することはほとんどありません。ただし、友達やゲストが来てWiFiパスワードを要求すると、忘れてしまった可能性があります。したがって、この記事では、資格情報を取得する方法について説明します。
また、重要なパスワードをすべて覚えておく人がいることほど満足のいくものはありません。したがって、私はまた、安全で安全なパスワードマネージャーを持つことが重要である理由を分析します。これは、現時点で絶対に重要な、優れたセキュリティ層を提供します。
さらに遅れることなく、これらはあなたが忘れたかもしれないWiFiパスワードを回復するためのいくつかの方法です。
方法1:ルーターをリセットする
ステップ1:まず、ルーターに既に接続されているコンピューターでインターネットブラウザーを開きます。次に、ルーターのIPアドレスをアドレスバーに入力します。ほとんどのルーターメーカーは通常、デフォルトのIPアドレスとして192.168.0.1を使用します。したがって、ブラウザでそのアドレスを使用し、ユーザー名(admin)とパスワード(デフォルトのパスワードは空白になります)でログインします。

注:このパスワードを覚えていない場合は、ルーターを工場出荷時のデフォルトにリセットする以外に選択肢はありません。
リセット手順:ルーターの電源を入れた後、ルーターの背面にあるリセットボタンを押します。10〜30秒間押し続けて、離します。ルーターの前面に点滅するライトが表示され、再起動します。
ステップ2:ここでは、上部にある[設定]タブを見つけて、左側にあるワイヤレス設定を右クリックする必要があります。
ステップ3:次に、[WPSでデバイスを追加]をタップします
ステップ4:ここでは、自動と手動の2つのオプションを選択できます。手動をクリックして続行します。
これを行うと、ワイヤレスネットワーク情報がワイヤレスパスワードとともに画面に表示されます。
ルーターをリセットする別の方法
ステップ1:上からワイヤレス設定を選択して[設定]タブをクリックする必要があります。
ステップ2:手動ワイヤレスネットワーク設定オプションをタップします。
ステップ3:ページの下部に移動すると、「ワイヤレスセキュリティモード」というセクションがあります。

ここで、ワイヤレスパスワードを指定する必要があります。
パスワードが表示されているかどうかを確認します。ただし、パスワードが非表示(ドットで表示)の場合は、新しいパスワードを再入力する必要があります。
新しいパスワードを作成するときは、上部にある[設定を保存]オプションをクリックすることを忘れないでください。
方法2:iOS用のWifiパスワード回復アプリを試す
詐欺師から保護するために、重要なパスワードを定期的に変更し続けることが有益である理由を私たちは皆聞いています。しかし同時に、すべてのパスワードの管理と記録の保持は退屈な作業です。
また、データのプライバシーは私たちの生活の中で最も重要であり、今日のソフトウェア開発者は、侵入からデータを保護するための高レベルのセキュリティを提供しています。彼らはあなたのすべての重要なパスワードにしっかりした安全を与えます。ただし、自分でパスワードを忘れたときにセキュリティを破りたい場合はおかしいです。
このような状況では、パスワード回復アプリが役に立ちます。そのようなソリューションプロバイダーの1つは、Dr.Fone-Password Manager(iOS)です。
Dr.Foneは、AppleIDアカウントとパスワードを見つけるのに役立ちます
- スキャン後、メールを表示します。
- 次に、アプリのログインパスワードと保存されているWebサイトを復元するのが最善です。
- この後、保存されたWiFiパスワードを見つけます
- スクリーンタイムのパスコードを回復する
Dr.Foneを介してiOSのパスワードを回復する方法を段階的に見てみましょう。
ステップ1:まず、Dr.Foneをダウンロードして、パスワードマネージャーを選択します

ステップ2:ライトニングケーブルを使用して、iOSデバイスをPCに接続します。

ステップ3:次に、「スキャンの開始」をクリックします。これにより、Dr.FoneはiOSデバイスでアカウントのパスワードをすぐに検出します。

ステップ4:パスワードを確認する

方法3:Androidのパスワードを回復する方法:
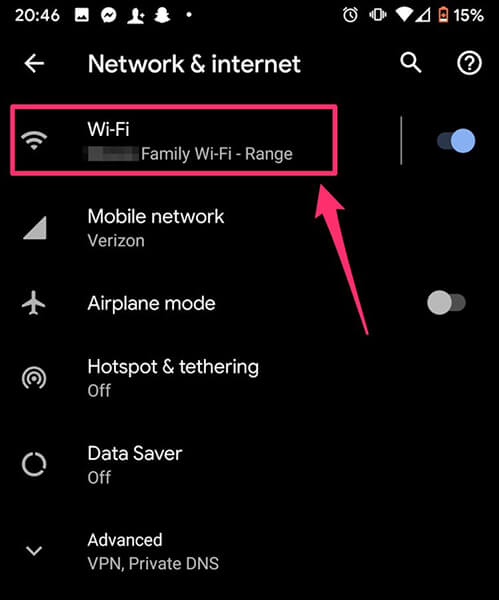
安全なWiFiネットワークに接続するたびに、Androidデバイスは自動的にパスワードを保存します。したがって、WiFiパスワードを忘れた場合は、ORコードをスキャンするだけで簡単に回復できます。はい、それはとても簡単です。それがどのように行われるかを詳しく見てみましょう。
Android10以降の場合

ステップ1:デバイスの[設定]に移動し、[ネットワークとインターネット]をタップします。
ステップ2:ここで、WiFiを選択すると、WiFiネットワークのリストが接続しているネットワークとともに表示されます。
ステップ3:その下で、[保存されたネットワーク]オプションを検索し、それをクリックします。
ステップ4:パスワードを探しているネットワークを選択します。あなたはそれがあなたの電話ロックを持っていることを確認するように頼まれるかもしれません。
ステップ5:これで、WiFiネットワークを共有するためのQRコードが画面に表示されます。そのすぐ下に、WiFiネットワークのパスワードが表示されます。
ステップ6:ただし、WiFiパスワードが直接表示されない場合は、QRコードスキャナーアプリを使用してQRコードをスキャンし、パスワードを取得して戻すことができます。
または、過去に接続したWiFiネットワークのパスワードを回復するのに役立つWiFiパスワード回復アプリを選択することもできます。
WiFiパスワード回復アプリはどのように機能しますか?
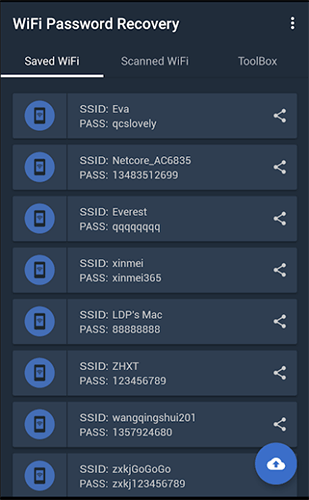
ステップ1: WiFiPasswordsRecoveryアプリをダウンロードして開きます。
ステップ2:ここで、ルート化されたデバイスを使用し、スーパーユーザーのアクセス許可を承認する必要があります。
ステップ3.次に、保存/スキャンされたWiFiオプションでパスワードを回復できます。
結論
これで、デバイス上でパスワードマネージャーを使用してWiFiパスワードを回復する方法がわかりました。これは、最初は些細で些細なことのように思われることが、望ましくない結果をもたらす可能性があるためです。したがって、パスワード管理のジレンマに陥りたくない場合は、WondershareのDr.Foneアプリを使用することをお勧めします。
では、パスワードマネージャーを持っていることについてどう思いますか?
また、他の人があなたの経験から利益を得ることができるように、パスワードマネージャーの使用について以下にコメントを残してください。

デイジーレインズ
スタッフ編集者
一般的に4.5と評価されました(105人が参加しました)