Airshou არ მუშაობს? აქ არის ყველა გამოსავალი მის გამოსასწორებლად
მარტი 07, 2022 • შეტანილია: ტელეფონის ეკრანის ჩაწერა • დადასტურებული გადაწყვეტილებები
Airshou არის ერთ-ერთი ყველაზე ფართოდ გამოყენებული აპლიკაცია ეკრანის აქტივობის ჩასაწერად სხვადასხვა iOS მოწყობილობებზე. თუ არ გსურთ თქვენი ტელეფონის ჯეილბრეიკი და კვლავ ჩაწეროთ მისი ეკრანი, მაშინ Airshou იქნება თქვენთვის შესანიშნავი აპლიკაცია. თუმცა, ბოლო დროს ბევრი მომხმარებელი უჩივის მასთან დაკავშირებულ სხვადასხვა არსებულ პრობლემებს. თუ თქვენი Airshou არ მუშაობს, მაშინ ეს პოსტი ნამდვილად დაგეხმარებათ. ამ პოსტში გაგაცნობთ, თუ როგორ უნდა მოაგვაროთ ავარიის ან დაკავშირების საკითხები, რომლებიც დაკავშირებულია Airshou-ს 2017 წლის შეუსრულებლობასთან.
ნაწილი 1: როგორ მოვაგვაროთ Airshou მუდმივი ავარიის პრობლემა?
მომხმარებელთა უმეტესობას, რომელთაც სურთ ჩაწერონ თავიანთი ეკრანის აქტივობა თამაშის ან სამეურვეო ვიდეოს გადასაღებად, სჭირდებათ მათი მოწყობილობების ჯეილბრეიკი. საბედნიეროდ, Airshou გთავაზობთ შესანიშნავი ალტერნატივას HD ვიდეოების ჩასაწერად iOS მოწყობილობის jailbreak-ის საჭიროების გარეშე. ის თავსებადია უამრავ iOS მოწყობილობასთან, მაგრამ არის შემთხვევები, როდესაც ის ასევე მოულოდნელად იშლება.
Airshou არ მუშაობს გამართულად მუდმივი ავარიის გამო ერთ-ერთი ყველაზე გავრცელებული პრობლემაა მისი მომხმარებლების წინაშე. ეს გამოწვეულია სერტიფიკატის ვადის გასვლის გამო. კომპანიის მფლობელებს ავრცელებენ სერთიფიკატები Apple-ის მიერ, რაც მათ საშუალებას აძლევს დააინსტალირონ აუცილებელი აპლიკაციები, სანამ მოწყობილობას გადასცემენ საბოლოო მომხმარებელს. თუ სერთიფიკატს ვადა გაუვიდა, მაშინ შესაძლოა 2017 წლის Airshou არ მუშაობს.
საბედნიეროდ, არსებობს გამოსასწორებელი გზა. ამ შეცდომის თავიდან ასაცილებლად, დარწმუნდით, რომ თქვენი სერთიფიკატი ნამდვილია. ვინაიდან აპი ყოველთვის ამოწმებს სერთიფიკატს გახსნამდე, ის სწორად არ იმუშავებს ავტორიზაციის გარეშე.
თუ თქვენი აპი კვლავ იშლება, მაშინ ამ პრობლემის გადასაჭრელად საუკეთესო გზა მისი ხელახლა ინსტალაციაა. ვინაიდან Airshou აგრძელებს ახალი სერთიფიკატების დამატებას ავტორიზაციისთვის, ახალი აპლიკაცია შეუფერხებლად იმუშავებს. უბრალოდ წაშალეთ აპლიკაცია თქვენი ტელეფონიდან და კიდევ ერთხელ დააინსტალირეთ. მის მისაღებად ეწვიეთ მის ოფიციალურ ვებსაიტს და ჩამოტვირთეთ იგი თქვენს მოწყობილობაზე.
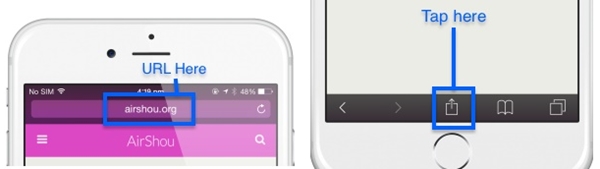
ნაწილი 2: როგორ დავაფიქსიროთ Airshou SSL შეცდომა?
ავარიის გარდა, SSL შეცდომა არის Airshou-ს კიდევ ერთი გავრცელებული პრობლემა, რომელსაც მომხმარებლები განიცდიან ამ დღეებში. როდესაც მომხმარებლები ცდილობენ ჩამოტვირთონ Airshou, მაშინ იღებენ შეცდომას "ვერ დაკავშირება ssl airshou.appvv.api" ბევრჯერ. ცოტა ხნის წინ, 2017 წლის ამ Airshou-ს უმოქმედობის შეცდომამ მომხმარებლებისთვის აპზე წვდომა საკმაოდ გაართულა. საბედნიეროდ, მას აქვს მარტივი გამოსწორება. არსებობს ორი მარტივი მეთოდი SSL Airshou არ მუშაობს შეცდომის მოსაგვარებლად.
მისი გადაჭრის უმარტივესი გზა Safari-ის დახურვაა. გარდა ამისა, თქვენ უნდა დარწმუნდეთ, რომ ყველა ჩანართი ასევე დახურულია. გადადით App Switcher-ზე და დახურეთ ყველა სხვა აპი, რომელიც შესაძლოა გაშვებული იყოს თქვენს მოწყობილობაზეც. დაელოდეთ რამდენიმე წუთს და სცადეთ აპლიკაციის ხელახლა ჩამოტვირთვა. სავარაუდოდ, ის იმუშავებს და თქვენ არ მიიღებთ SSL შეცდომას.
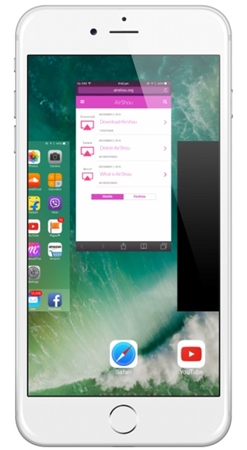
თუ ეს არ მუშაობს, მაშინ სცადეთ მეორე მიდგომა. დახურეთ Safari და ყველა სხვა აპი. დარწმუნდით, რომ ყველაფერი დახურულია App Switcher-ის გამოყენებით. ახლა უბრალოდ გამორთეთ თქვენი მოწყობილობა და დაელოდეთ ცოტა ხანს მის ხელახლა ჩართვას. ეწვიეთ Airshou ოფიციალურ ვებსაიტს და სცადეთ მისი ხელახლა ჩამოტვირთვა.
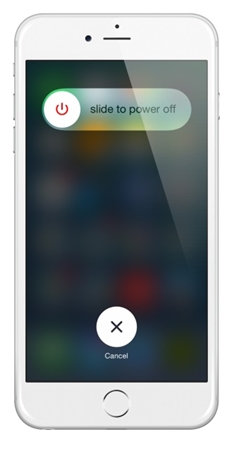
დარწმუნებული ვართ, რომ ამ მარტივი სავარჯიშოს შემდეგ, თქვენ შეძლებთ გადალახოთ Airshou-ს 2017 წლის უმოქმედო საკითხები. მიუხედავად ამისა, თუ Airshou არ მუშაობს სწორად თქვენს მოწყობილობაზე, მაშინ ასევე შეგიძლიათ სცადოთ ალტერნატივა.
ნაწილი 3: საუკეთესო Airshou ალტერნატივა - iOS ეკრანის ჩამწერი
ვინაიდან თქვენ უნდა ჩამოტვირთოთ Airshou მესამე მხარის ადგილიდან, ის მუდმივად არ მუშაობს უნაკლოდ. Airshou-ს გამოყენებისას შესაძლოა რამდენიმე პრობლემა შეგექმნათ და ყოველთვის რეკომენდირებულია მოძებნოთ ალტერნატივა თქვენი ეკრანის აქტივობის ჩასაწერად. იმის გამო, რომ Airshou შეწყვეტილია App Store-იდან, თქვენ შეგიძლიათ გამოიყენოთ ნებისმიერი სხვა ინსტრუმენტი, როგორიცაა iOS Screen Recorder , თქვენი მოთხოვნების დასაკმაყოფილებლად.
როგორც სახელი გვთავაზობს, iOS ეკრანის ჩამწერი ადვილად შეიძლება გამოყენებულ იქნას თქვენი ეკრანის აქტივობის ჩასაწერად და თქვენი მოწყობილობის უფრო დიდ ეკრანზე ასახვისთვის. შეგიძლიათ ისიამოვნოთ თქვენი საყვარელი თამაშებით ან შექმნათ ვიდეო გაკვეთილები ამ შესანიშნავი აპლიკაციის გამოყენებით უმოკლეს დროში. უფრო მეტიც, ის საშუალებას გაძლევთ ასახოთ თქვენი ტელეფონი უფრო დიდ ეკრანზე უსადენოდ. დესკტოპის აპლიკაცია მუშაობს Windows-ზე და თავსებადია iOS-ის თითქმის ყველა ვერსიასთან (iOS 7.1-დან iOS 13-მდე).
შეასრულეთ HD mirroring და ჩაწერეთ აუდიო ერთდროულად, რათა გქონდეთ ჩაწერის საოცარი გამოცდილება. თქვენ შეგიძლიათ უბრალოდ მიჰყვეთ ამ ნაბიჯებს თქვენი ეკრანის ასახვისა და ჩაწერისთვის iOS ეკრანის ჩამწერის გამოყენებით.

iOS ეკრანის ჩამწერი
მარტივად და მოქნილად ჩაწერეთ თქვენი ეკრანი კომპიუტერზე.
- აარეკე თქვენი მოწყობილობა თქვენს კომპიუტერს ან პროექტორს უსადენოდ.
- ჩაწერეთ მობილური თამაშები, ვიდეოები, Facetime და სხვა.
- jailbroken და un-jailbroken მოწყობილობების მხარდაჭერა.
- iPhone, iPad და iPod touch-ის მხარდაჭერა, რომელიც მუშაობს iOS 7.1-დან iOS 13-მდე.
- შესთავაზეთ როგორც Windows, ასევე iOS პროგრამები (iOS პროგრამა მიუწვდომელია iOS 11-13-ისთვის).
1. დაიწყეთ iOS Screen Recorder- ის ჩამოტვირთვით და დააინსტალირეთ იგი თქვენს სისტემაში ეკრანზე მითითებების შესაბამისად. მისი გაშვების შემდეგ, შეგიძლიათ იხილოთ iOS Screen Recorder პროგრამის ეს პარამეტრები.

2. ახლა თქვენ უნდა დაამყაროთ კავშირი თქვენს ტელეფონსა და სისტემას შორის. თქვენ უბრალოდ შეგიძლიათ დააკავშიროთ ორივე მოწყობილობა იმავე WiFi ქსელთან კავშირის დასაწყებად. ასევე, შეგიძლიათ შექმნათ LAN კავშირი თქვენს ტელეფონსა და სისტემას შორის.
3. კავშირის დამყარების შემდეგ, შეგიძლიათ უბრალოდ ასახოთ თქვენი მოწყობილობა. თუ თქვენი ტელეფონი მუშაობს iOS 7, 8 ან 9-ზე, უბრალოდ გადაფურცლეთ ზემოთ შეტყობინებების ზოლის მისაღებად და აირჩიეთ Airplay. ყველა მოწოდებული ვარიანტიდან შეეხეთ „Dr.Fone“-ს და დაიწყეთ ასახვა.

4. თუ თქვენი ტელეფონი მუშაობს iOS 10-ზე, მაშინ უნდა აირჩიოთ „Airplay Mirroring“ ვარიანტი შეტყობინებების ზოლიდან და შემდეგ აირჩიოთ „Dr.Fone“ სიიდან.

5. თუ თქვენი ტელეფონი მუშაობს iOS 11 ან 12-ზე, აირჩიეთ Screen Mirroring კონტროლის ცენტრიდან (ქვემოდან ზემოთ გადაფურცლით). შემდეგ აირჩიეთ პუნქტი "Dr.Fone" თქვენი ტელეფონის კომპიუტერთან ასახვისთვის.



6. თქვენ შეგიძლიათ მარტივად ჩაიწეროთ თქვენი ეკრანის აქტივობა თქვენი ტელეფონის არეკვლის შემდეგ. ახლა თქვენს ეკრანზე დაინახავთ ორ დამატებულ ვარიანტს – ჩაწერის წითელ ღილაკს და სრული ეკრანის ღილაკს. უბრალოდ დააჭირეთ წითელ ღილაკს თქვენი ეკრანის ჩაწერის დასაწყებად. მისგან გასასვლელად დააჭირეთ ღილაკს მიღწევა და შეინახეთ თქვენი ვიდეო ფაილი სასურველ ადგილას.

Ის არის! iOS Screen Recorder-ით, თქვენ შეძლებთ იგივე ფუნქციის შესრულებას, რაც Airshou-ს უმაღლესი გზით. გარდა ამისა, მას აქვს უამრავი დამატებული ფუნქცია, რათა უზრუნველყოს დიდი გამოცდილება მისი მომხმარებლებისთვის.
ახლა, როდესაც თქვენ იცით, როგორ გადალახოთ Airshou-ს არასამუშაო პრობლემები, შეგიძლიათ მარტივად ჩაიწეროთ თქვენი ეკრანის აქტივობა დიდი პრობლემების გარეშე. გარდა ამისა, თქვენ ასევე შეგიძლიათ ისარგებლოთ iOS ეკრანის ჩამწერის დახმარებით . ჩამოტვირთეთ ინსტრუმენტი დაუყოვნებლივ და შეგვატყობინეთ თქვენი გამოცდილება ქვემოთ მოცემულ კომენტარებში.





Alice MJ
პერსონალის რედაქტორი