[მოგვარებულია] გაფრთხილება: კამერა ვერ მოხერხდა Samsung Galaxy მოწყობილობებზე
ამ სტატიაში შეიტყობთ, თუ რატომ იშლება კამერა სამსუნგის მოწყობილობებზე, როგორ გაააქტიუროთ კამერა, ასევე სისტემის შეკეთების ხელსაწყო ამ პრობლემის გადასაჭრელად რამდენიმე დაწკაპუნებით.
2022 წლის 27 აპრილი • შეტანილია: Android-ის მობილურთან დაკავშირებული პრობლემების მოგვარება • დადასტურებული გადაწყვეტილებები
Samsung Galaxy მოწყობილობები არის ერთ-ერთი საუკეთესო Android მოწყობილობა, რომელიც ხელმისაწვდომია ბაზარზე და მათი მომხმარებლები ყოველთვის კმაყოფილნი არიან მათი ფუნქციებით. თუმცა, ბოლოდროინდელი დაკვირვებაა, რომ Samsung-ის ბევრი მომხმარებელი უჩივის Samsung-ის კამერის წარუმატებლობას მოწყობილობაზე კამერის აპლიკაციის გამოყენებისას. ეს უცნაური შეცდომაა და მოულოდნელად ჩნდება მხოლოდ ერთი ოფციის შეხებით, ანუ "OK"
შეცდომის შეტყობინება იკითხება შემდეგნაირად: "გაფრთხილება: კამერა ვერ მოხერხდა".
„OK“-ზე დაწკაპუნების შემდეგ, აპი უეცრად ითიშება და Samsung-ის კამერა ვერ ხერხდება. ჩვენ გვესმის, რომ ეს არ არის ძალიან სასიამოვნო სიტუაცია, ამდენად, აქ არის გზები, რათა მოგვარდეს Samsung-ის კამერის წარუმატებელი პრობლემა. ახლა მოდით წავიდეთ წინ და გავარკვიოთ, რატომ განიცდით გაფრთხილებას: კამერის შეცდომა და როგორ გამოვასწოროთ ის.
- ნაწილი 1: რატომ აქვს Samsung ტელეფონს გაფრთხილება: კამერის შეცდომა?
- ნაწილი 2: როგორ დავაფიქსიროთ Samsung კამერის წარუმატებლობა ერთი დაწკაპუნებით?
- ნაწილი 3: როგორ დავაფიქსიროთ Camera Failed შეცდომა კამერის მონაცემების გასუფთავებით?
- ნაწილი 4: როგორ დავაფიქსიროთ Camera Failed შეცდომა მესამე მხარის აპების წაშლით?
- ნაწილი 5: როგორ დავაფიქსიროთ Camera Failed შეცდომა ქეში დანაყოფის წაშლით?
- ნაწილი 6: როგორ დავაფიქსიროთ Camera Failed შეცდომა პარამეტრების გადატვირთვის გზით?
- ნაწილი 7: როგორ დავაფიქსიროთ კამერის წარუმატებლობის შეცდომა ქარხნული პარამეტრებით?
ნაწილი 1: რატომ აქვს Samsung ტელეფონს გაფრთხილება: კამერის შეცდომა?
ჩვენ ყველამ ვიცით, რომ არცერთი მოწყობილობა არ მუშაობს შეუფერხებლად, ყოველგვარი ხარვეზების გარეშე. ჩვენ ასევე ვიცით, რომ ყოველი პრობლემის უკან არის მიზეზი. ქვემოთ ჩამოთვლილია კამერის შეცდომის რამდენიმე მიზეზი, განსაკუთრებით Samsung მოწყობილობებზე:
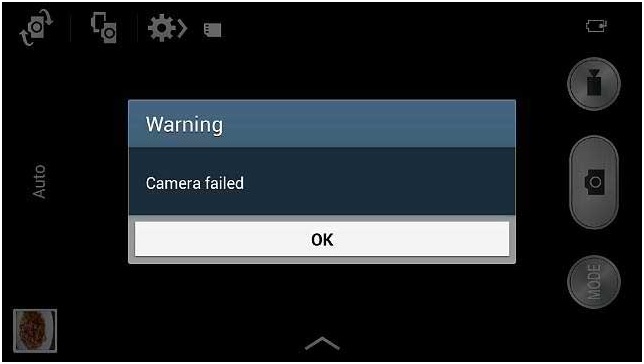
- თუ თქვენ ახლახან განაახლეთ OS-ის ვერსია, არსებობს შანსი, რომ გარკვეული შეცდომები ხელს უშლის კამერის აპის ნორმალურ ფუნქციონირებას. ასევე, თუ განახლება შეწყდა და სრულად არ ჩამოიტვირთება, შესაძლოა გარკვეული აპლიკაციები დაზარალდეს.
- არსებობს შანსი, რომ თქვენი შიდა მეხსიერება გადატვირთული იყოს არასასურველი აპებითა და ფაილებით.
- თუ არ გაგისუფთავებიათ კამერის ქეში და მონაცემები, აპლიკაციის დაბლოკვის შანსი საგრძნობლად იზრდება, რაც არღვევს მის მუშაობას.
- გაფრთხილება: კამერის შეცდომა ასევე შეიძლება იყოს სისტემის პარამეტრების ან მოწყობილობის შიდა პარამეტრების ცვლილების პირდაპირი შედეგი.
- და ბოლოს, თუ ბევრს არღვევთ კამერის პარამეტრებს და არ განაახლებთ აპს, როცა ის ხელმისაწვდომია, Samsung Camera App არ იქნება ეფექტური.
კამერის წარუმატებლობის მრავალი მიზეზი შეიძლება იყოს, მაგრამ ეს ყველაზე აშკარაა. ახლა მოდით გადავიდეთ პრობლემის მოგვარებაზე.
ნაწილი 2: როგორ დავაფიქსიროთ Samsung კამერის წარუმატებლობა ერთი დაწკაპუნებით?
თუ თქვენ გაქვთ რაიმე სახის პრობლემა თქვენს Android მოწყობილობებში, როგორიცაა Samsung-ის კამერა ჩაიშალა, მოწყობილობამ შეწყვიტა მუშაობა, შავი ეკრანი, play store არ მუშაობს და ა. Dr. ფონი. ინსტრუმენტი საშუალებას აძლევს მომხმარებლებს დააფიქსირონ სხვადასხვა სახის პრობლემები Samsung მოწყობილობებში და განახორციელონ სისტემის სრული შეკეთება, რათა მოწყობილობამ ნორმალურად დაიწყოს მუშაობა.

Dr.Fone - სისტემის შეკეთება (Android)
ერთი დაწკაპუნებით გადაწყვეტა კამერის გამოსასწორებლად Samsung Galaxy მოწყობილობებზე ვერ მოხერხდა
- ხელსაწყოს აქვს ერთი დაწკაპუნებით ოპერაცია, რაც მის გამოყენებას ძალიან მარტივს ხდის.
- თქვენ არ გჭირდებათ რაიმე ტექნიკური უნარების გამოცდილება პროგრამული უზრუნველყოფის მუშაობისთვის.
- პროგრამული უზრუნველყოფა მხარს უჭერს Samsung-ის ყველა მოწყობილობას, მათ შორის უახლესსა და ძველს.
- პროგრამულ უზრუნველყოფას შეუძლია დააფიქსიროს „გამაფრთხილებელი კამერა ვერ მოხერხდა“, აპლიკაცია იშლება, ვერ განახლდა და ა.შ.
შენიშვნა: უნდა გახსოვდეთ, რომ სისტემის შეკეთებამ შეიძლება წაშალოს მოწყობილობის ყველა მონაცემი. ასე რომ, ჯერ შექმენით თქვენი Samsung მონაცემების სარეზერვო ასლი და შემდეგ სცადეთ Samsung ტელეფონის გამოსწორება.
მიჰყევით ქვემოთ მოცემულ ნაბიჯებს და დააფიქსირეთ კამერის წარუმატებლობის შეცდომა:
ნაბიჯი 1. ჩამოტვირთეთ პროგრამა თქვენს კომპიუტერში და გაუშვით. შეაერთეთ თქვენი მოწყობილობა და აირჩიეთ სისტემის შეკეთების ვარიანტი ძირითადი ინტერფეისიდან. შემდეგ ეკრანზე აირჩიეთ Android Repair მოდული.

ნაბიჯი 2. თქვენ მოგიწევთ ზუსტად მიაწოდოთ მოწყობილობის დეტალები, რათა დარწმუნდეთ, რომ პროგრამული უზრუნველყოფა უზრუნველყოფს ჩამოტვირთვის ზუსტი პროგრამული უზრუნველყოფის პაკეტს. შეიყვანეთ თქვენი მოწყობილობის ბრენდი, სახელი, მოდელი, ქვეყანა და ოპერატორი და დაეთანხმეთ პირობებს.

ნაბიჯი 3 . ახლა ჩადეთ თქვენი მოწყობილობა ჩამოტვირთვის რეჟიმში. პროგრამული უზრუნველყოფა მოგცემთ სახელმძღვანელოს, რომ დააყენოთ ტელეფონი ჩამოტვირთვის რეჟიმში, ჩამოტვირთვის პროცესის დასაწყებად.

ნაბიჯი 4. როგორც კი firmware ჩამოიტვირთება, პროგრამული უზრუნველყოფა ავტომატურად დაიწყებს შეკეთების პროცესს. თქვენ შეძლებთ ნახოთ მიმდინარე რემონტი.

როდესაც პროგრამული უზრუნველყოფა დასრულდება სისტემის შეკეთება, თქვენ შეგატყობინებთ. ამრიგად, თქვენს ტელეფონში კამერის გაუმართავი Samsung-ის შეცდომა გამოსწორდება.
ნაწილი 3: როგორ დავაფიქსიროთ Camera Failed შეცდომა კამერის მონაცემების გასუფთავებით?
ვინმეს ოდესმე გაცნობებთ, რომ აბსოლუტურად აუცილებელია კამერის მონაცემების დროდადრო გასუფთავება? დიახ, რადგან ის წაშლის აპის მიმართ შენახულ ყველა არასაჭირო მონაცემს და არა, ეს არ ნიშნავს, რომ ყველა თქვენი ფოტო და ვიდეო წაიშლება. უბრალოდ მიჰყევით ქვემოთ მოცემულ ნაბიჯებს კამერის მონაცემების გასასუფთავებლად:
1. პირველ რიგში, ეწვიეთ „პარამეტრებს“ თქვენს Samsung Galaxy მოწყობილობაზე და აირჩიეთ „აპები“ ან აპლიკაციის მენეჯერი.
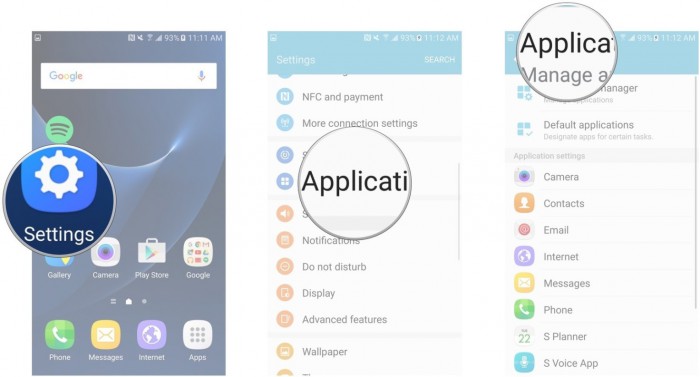
2. ახლა ყველა აპლიკაციის სია გამოჩნდება თქვენს წინაშე. განაგრძეთ გადახვევა, სანამ არ იპოვით „კამერას“.
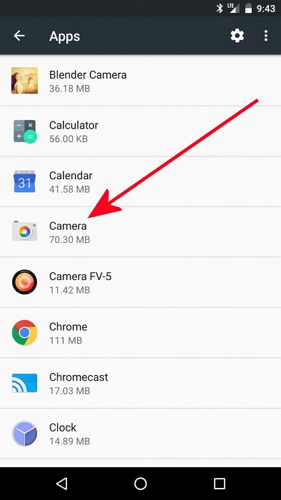
შეეხეთ „კამერას“ „კამერის ინფორმაციის“ ეკრანის გასახსნელად და როგორც კი იქ იქნებით, დააჭირეთ „მონაცემების გასუფთავებას“, როგორც ეს ნაჩვენებია ქვემოთ.
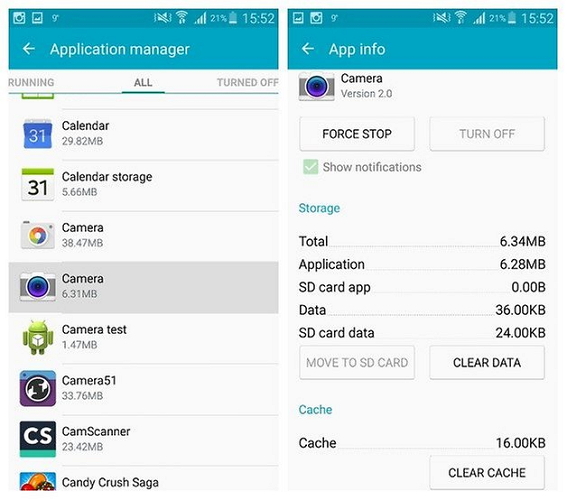
სულ ეს არის, ახლა დაუბრუნდით მთავარ ეკრანს და ხელახლა შედით კამერაზე. იმედია, ახლა იმუშავებს.
ნაწილი 4: როგორ დავაფიქსიროთ Camera Failed შეცდომა მესამე მხარის აპების წაშლით?
Samsung-ის კამერის წარუმატებელი შეცდომის გამოსწორების კიდევ ერთი რჩევა არის მესამე მხარის რამდენიმე არასასურველი აპლიკაციის წაშლა (ახლახან დაინსტალირებული) მოწყობილობის შიდა მეხსიერებაში გარკვეული სივრცის გასათავისუფლებლად. აუცილებელია კამერის აპის შეუფერხებლად ფუნქციონირებისთვის შესანახი სივრცის შექმნა და შენარჩუნება და მისი მონაცემების შესანახად. გარდა ამისა, თუ ეს პრობლემა მხოლოდ ახლახანს მოხდა, ეს შეიძლება იყოს ახლად დაინსტალირებული აპი, რომელიც იწვევს კამერას გარკვეულ შეფერხებებს.
უბრალოდ, მიჰყევით ქვემოთ მოცემულ ინსტრუქციას, რომ ამოიღოთ აპები Samsung Galaxy მოწყობილობებიდან:
1. დააწკაპუნეთ „პარამეტრების“ ხატულაზე მთავარ ეკრანზე და თქვენს წინაშე არსებული ვარიანტებიდან აირჩიეთ „აპლიკაციები“/ „აპლიკაციის მენეჯერი“.
2. ნახავთ, რომ ჩამოტვირთული და ჩაშენებული აპლიკაციების სია გაიხსნება თქვენს წინაშე შემდეგნაირად.
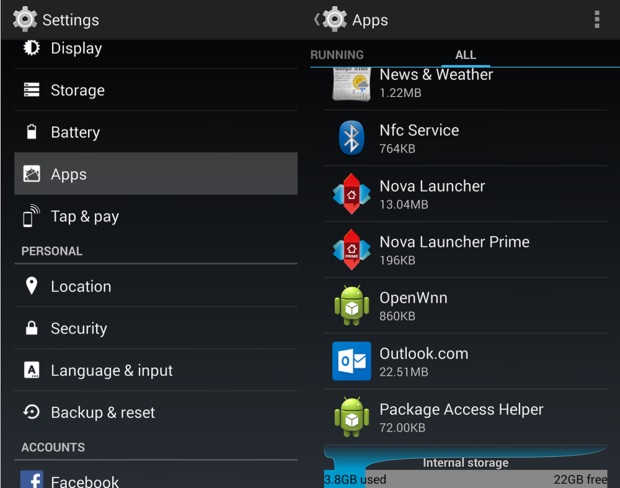
3. ახლა, როგორც კი აირჩევთ აპს, რომლის დეინსტალაციაც გსურთ, გამოჩნდება აპის ინფორმაციის ეკრანი. შეეხეთ "წაშლა" ოფციას და შემდეგ ისევ "წაშლა" pop-up შეტყობინებაში.
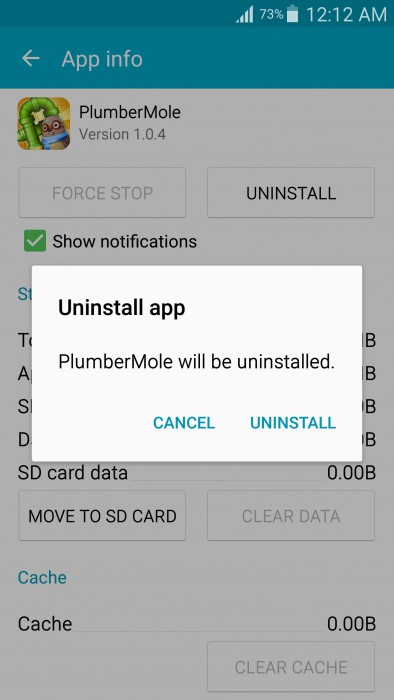
აპი დაუყოვნებლივ წაიშლება და მისი ხატულა გაქრება საწყისი ეკრანიდან და შეამჩნევთ თქვენი მოწყობილობის შენახვის ტევადობის ზრდას.
ნაწილი 5: როგორ დავაფიქსიროთ Camera Failed შეცდომა ქეში დანაყოფის წაშლით?
ეს მეთოდი შეიძლება მოგეჩვენოთ დამღლელი და შრომატევადი, ასევე შეიძლება დაკარგოთ თქვენი მონაცემები და ძირითადი პარამეტრები. თუმცა, ქეშის დანაყოფის წაშლა მხოლოდ ასუფთავებს თქვენი მოწყობილობის სისტემას შინაგანად და ათავისუფლებს ყველა არასასურველ და პრობლემას, რაც იწვევს გაფრთხილებას: კამერის შეცდომა. მიჰყევით ქვემოთ მოცემულ ნაბიჯ-ნაბიჯ სახელმძღვანელოს, რომ ქეში დანაყოფი შეუფერხებლად გაასუფთავოთ:
1. პირველ რიგში, გამორთეთ მოწყობილობა ჩართვის ღილაკზე დაჭერით და „გამორთვის“ დაჭერით, როგორც ეს ნაჩვენებია ქვემოთ მოცემულ ეკრანის სურათზე. შემდეგ დაელოდეთ განათებული ეკრანის სრულად გამორთვას შემდგომ გაგრძელებამდე.
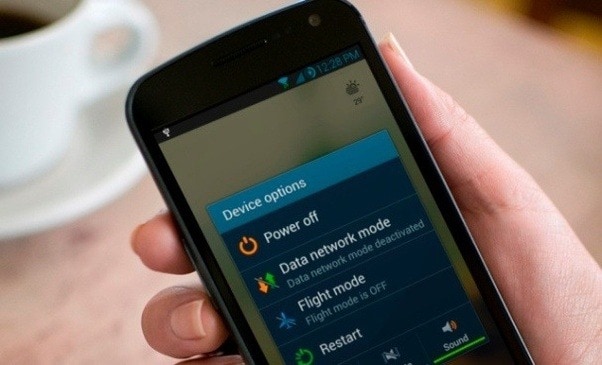
2. ახლა ხანგრძლივად დააჭირეთ ჩართვის/გამორთვის, სახლის და ხმის გაზრდის ღილაკს ერთდროულად. თქვენი მოწყობილობა ახლა ვიბრირებს. ეს არის სიგნალი დენის ღილაკის გაშვების შესახებ (მხოლოდ).
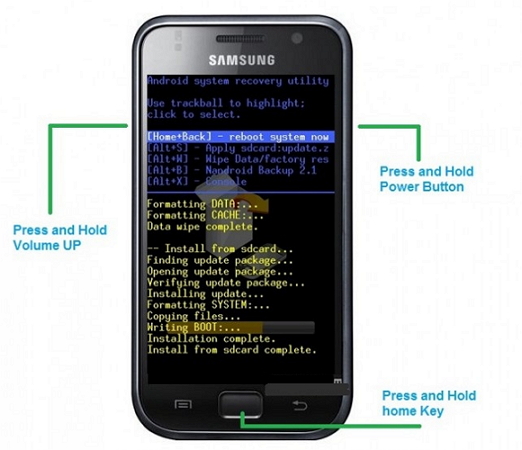
3. როგორც კი გამოჩნდება აღდგენის ეკრანი, დატოვეთ ყველა ღილაკი და გამოიყენეთ ხმის შემცირების ღილაკი, სანამ არ მიაღწევთ „Wipe Cache Partition“.

4. ახლა შეარჩიეთ ჩართვა/გამორთვის ღილაკის გამოყენების ვარიანტი და დაელოდეთ პროცესის დასრულებას. როგორც კი ეს გაკეთდება, შეეხეთ „გადატვირთეთ სისტემა ახლა“ და ნახეთ, რომ თქვენი მოწყობილობა ნორმალურად გადაიტვირთება.
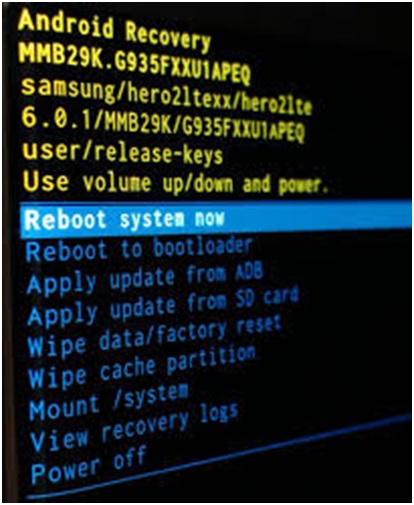
პროცესის დასრულების შემდეგ შეგიძლიათ სცადოთ კამერის აპლიკაციის გამოყენება.
ნაწილი 6: როგორ დავაფიქსიროთ Camera Failed შეცდომა პარამეტრების გადატვირთვის გზით?
კამერის პარამეტრების გადატვირთვა აგვარებს პრობლემას 10-დან 9-ჯერ და ამიტომ ღირს ცდა.
1. გადატვირთვისთვის, ჯერ გაუშვით კამერის აპი მის ხატულაზე შეხებით.
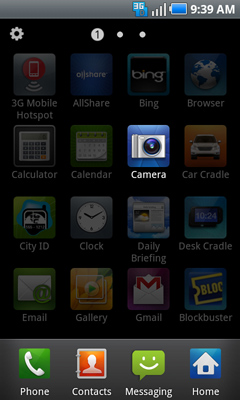
2. შემდეგ გადადით კამერის „პარამეტრებზე“ წრიულ მექანიზმზე დაჭერით, როგორც ხატულა.
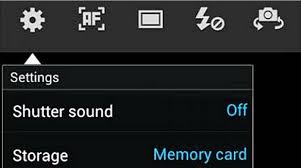
3. ახლა მოძებნეთ "გადატვირთვის პარამეტრები" პარამეტრები და დააწკაპუნეთ მასზე.
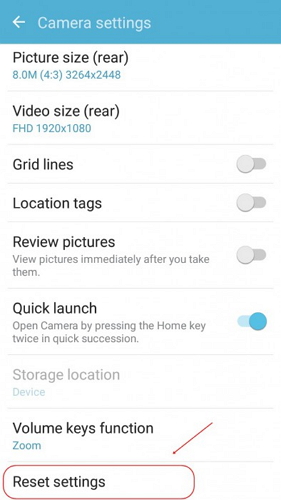
დასრულების შემდეგ, დაუბრუნდით მთავარ ეკრანს და ხელახლა გაუშვით კამერის აპი მის გამოსაყენებლად.
ნაწილი 7: როგორ დავაფიქსიროთ კამერის წარუმატებლობის შეცდომა ქარხნული პარამეტრებით?
და ბოლოს, თუ ზემოაღნიშნული ტექნიკა არ დაგეხმარებათ კამერის წარუმატებელი შეცდომის გამოსწორებაში, შეგიძლიათ განიხილოთ ქარხნული პარამეტრების გადატვირთვა. შენიშვნა: ეს მეთოდი წაშლის თქვენს ყველა შენახულ მონაცემს, ამიტომ რეკომენდირებულია სარეზერვო ასლის შექმნა პროცესის დაწყებამდე.
აქ არის ნაბიჯები თქვენი მოწყობილობის ქარხნული პარამეტრების დასაბრუნებლად, რათა გამოასწოროთ შეცდომის „გაფრთხილება: კამერა ვერ მოხერხდა“:
1. დაიწყეთ „პარამეტრების“ მონახულებით თქვენს Samsung Galaxy მოწყობილობაზე, რომელზეც კამერა ვერ მოხერხდა.
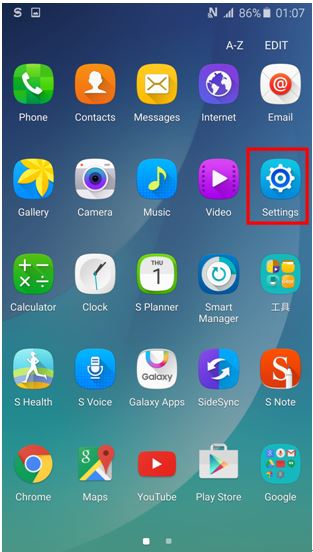
2. ახლა თქვენს წინაშე არსებული ვარიანტების სიიდან აირჩიეთ „სარეზერვო ასლის შექმნა და გადატვირთვა“ და გადადით წინ.
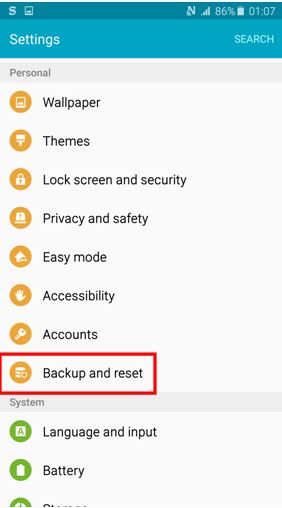
3. ახლა თქვენ ჯერ უნდა აირჩიოთ „Factory data reset“ და შემდეგ შეეხეთ „Reset Device“ როგორც ნაჩვენებია ქვემოთ მოცემულ ეკრანის სურათზე.
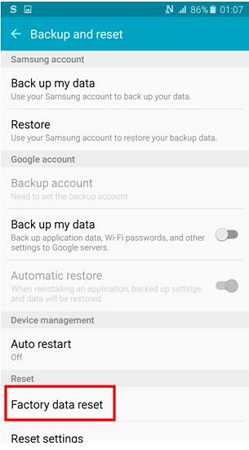
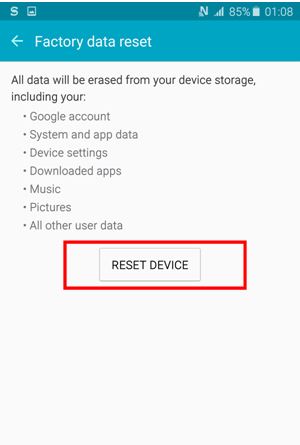
4. და ბოლოს, თქვენ უნდა დააჭიროთ "Erase Everything" და დაელოდოთ მოწყობილობის გადატვირთვას.
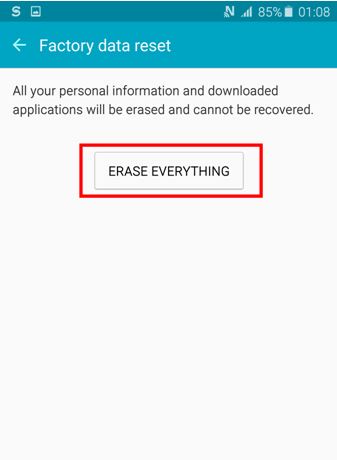
შენიშვნა: თქვენ მოგიწევთ თქვენი Samsung Galaxy მოწყობილობის დაყენება ნულიდან მისი გადატვირთვის შემდეგ, თუმცა, ეს მცირე ფასია თქვენი კამერის აპის გამოსასწორებლად.
გაფრთხილება: Camera Failed შეცდომა არ არის იშვიათი მოვლენა და ბევრი მომხმარებელი განიცდის მას ყოველდღიურად. ასე რომ, არ არის საჭირო პანიკა, ყველაფერი რაც თქვენ უნდა გააკეთოთ, არის ყურადღებით მიჰყვეთ ზემოთ მოცემულ ინსტრუქციებს და თავად შეაკეთოთ თქვენი კამერის აპლიკაცია. თქვენ არ გჭირდებათ რაიმე ტექნიკური დახმარების ძებნა, რადგან კამერის წარუმატებლობის პრობლემა რთული არ არის. ასე რომ, განაგრძეთ და სცადეთ ეს ხრიკები, რომ ისიამოვნოთ კამერის აპლიკაციის გამოყენებით თქვენს Samsung Galaxy მოწყობილობებზე.
Ანდროიდის სისტემის აღდგენა
- Android მოწყობილობის პრობლემები
- პროცესის სისტემა არ პასუხობს
- ჩემი ტელეფონი არ იტენება
- Play Store არ მუშაობს
- Android სისტემის UI შეჩერებულია
- პაკეტის გარჩევის პრობლემა
- Android-ის დაშიფვრა წარუმატებელია
- აპლიკაცია არ იხსნება
- სამწუხაროდ აპლიკაცია შეჩერებულია
- ავტორიზაციის შეცდომა
- Google Play Service-ის დეინსტალაცია
- ანდროიდის კრახი
- Android ტელეფონი ნელი
- ანდროიდის აპები მუდმივად იშლება
- HTC თეთრი ეკრანი
- Android აპი არ არის დაინსტალირებული
- კამერა ვერ მოხერხდა
- Samsung ტაბლეტის პრობლემები
- ანდროიდის სარემონტო პროგრამა
- Android-ის გადატვირთვა აპები
- სამწუხაროდ Process.com.android.phone შეჩერდა
- Android.Process.Media შეჩერდა
- Android.Process.Acore შეჩერდა
- ჩარჩენილი Android სისტემის აღდგენაში
- Huawei-ის პრობლემები
- Huawei-ის ბატარეის პრობლემები
- Android შეცდომის კოდები
- ანდროიდის შეცდომა 495
- ანდროიდის შეცდომა 492
- შეცდომის კოდი 504
- შეცდომის კოდი 920
- შეცდომის კოდი 963
- შეცდომა 505
- Android-ის რჩევები






Alice MJ
პერსონალის რედაქტორი
ზოგადად შეფასებულია 4.5 ( მონაწილეობდა 105 )