[iOS 14] How to Delete iCloud Account without Password?
Apr 28, 2022 • Filed to: Remove Device Lock Screen • Proven solutions
Having an iOS device implies you fancy unique, modern, and trendy gadgets. These devices require sound approaches for activation and usage. Removing an iCloud account allows you to use a previously owned device with no technical difficulties, also letting you apply your settings. On removing iCloud accounts, there are a few easy steps and legitimate programs that should be utilized. Follow the steps below for a fun-filled iOS experience.
Part 1. How to delete iCloud Account without Password: Removing Apple ID.
The procedures listed facilitate iCloud account removal on iOS 14.2 devices, and earlier, including iOS 9. Some procedures may not work, especially if the password is unavailable, either because you forgot it, or there is no communication with the previous user. Rest at ease though, Dr.Fone Wondershare is at your service. Dr.Fone - Screen Unlock (iOS) guides you on how to remove your iCloud account without a password. However, before proceeding with the steps, users are advised to back up all their data on iCloud, or their computers. Once that is done, follow the steps below on how to delete an iCloud account without a password, iOS 9 or later.

Dr.Fone - Screen Unlock (iOS)
Delete iCloud Account and activation lock
- Remove the 4-digit/6-digit passcode, Touch ID, and Face ID.
- Bypass iCloud activation lock.
- Remove mobile device management (MDM).
- A few clicks and the iOS lock screen are gone.
- Fully compatible with all iDevice models and iOS versions.
Step 1. Download Dr.Fone on your iMac or desktop computer.
Step 2. Connect your iOS device to the computer using a USB cable.
Step 3. When presented with the user interface, click screen unlock on the main page.
Step 4. The screen that follows should present three images – select the last one (remove Apple ID).
Step 5. You need to input a passcode (not to be confused with the Apple ID password). This establishes a secure connection between the devices and is similar to a Bluetooth pairing procedure. Click trust to confirm the connection.
Step 6. Select unlock now as a pop window reminds you to back up data, or lose it all.
Step 7. The next step involves resetting your device. Proceed with the onscreen instructions and wait for the program to initiate the unlocking of the device.
Step 8. Upon successful completion of the unlocking process, a screen will appear, similar to the one below.

Step 9. Remove your iOS device from the computer and reboot to begin setting up a new iCloud account with a new Apple ID and password. This safe and easy procedure shows how to remove the iCloud account without a password.
Alternatively, you may be the owner of said device and would like to reset the password, then delete your account. Here are a few suggested steps to safely accomplish that.
Part 2. How to reset the Password before deleting an iCloud Account.
Before applying steps to deleting an iCloud account, you may consider resetting your password. The procedures for this process vary depending on the device used, i.e. iPhone, iPad, iMac, or Apple apps. On your iPhone, navigate to the settings tab to begin resetting your password.
Step 1. Click on your name, then password and security, and finally select change password.
Step 2. Assuming you are signed onto iCloud, a notification will prompt you to enter a passcode on the iOS device.
Step 3. Follow the on-screen guidelines to reset your password.
If, however, you happen to be using your iMac, follow the steps below to reset the password.
Step 1. Navigate to the Apple menu and select system preferences, then select Apple ID.
Step 2. Select password security, then proceed to click Forgot Apple ID or password.
Step 3. Select change password. The steps to follow are only possible using your Mac unlocking password.
Users should note that the procedures above are the same if you use Mac Catalina or Sierra. The difference is in the settings options, requiring you to select system preferences, then iCloud, before the password reset page.
On forgotten passwords and resetting iCloud accounts, there is a handy procedure for removing an iCloud account without a password.
Part 3. How to delete iCloud Account without Password via iCloud.
There are some tested and approved methods of removing iCloud accounts without a password while maintaining full use of your device.
- Proceed to the setting icon and locate iCloud.
- Click to open it and when asked to input a number, select a few numbers off-head.
- Select done and iCloud will notify you that you input the wrong information.
- When this happens, click on ok, then cancel. Navigate your way back to the home page.
- Select the account option once again, and remove the description information at the top of the page.
- Once you’ve cleared the information, select done and you’ll be redirected to the main page.
- At this stage, the Find My Phone feature will noticeably be missing. Navigate to the delete my account option on the page. Click on it to remove the iCloud account.
On top of how to delete an iCloud account without a password, you may need to remove your iCloud email account because you have one-to-many, or just need a reset. Reasons for performing this procedure, some unknown to you, may include merged details. For instance, you have a shared Apple ID meaning contact information, including calendars and face time. It could also be a decision made based on an email address that is no longer valid. Before proceeding to remove your iCloud email account, be wary of the following.
- Any content purchased under iBook or iTunes will disappear.
- Anything you may have shared via iCloud, including visuals and audio, will also disappear.
- IMessages and iCloud Mail, as well as Facetime, become non-existent.
- Customer care support linked to Apple Care, as well as schedules on Apple Store, become void.
Assuming you’ve reviewed and considered the aforementioned, you are now ready to remove your iCloud email account. Before deleting the account, ensure that you’ve downloaded all personal files from iCloud to a storage device.
Part 4. Wondering How to delete iCloud Email Account?
Step 1. Sign in to your Apple, iCloud account.
Step 2. Under manage account, select the option Go to your Apple ID account page.
Step 3. Navigate to the Data and Privacy section on the page and select manage your privacy.
Step 4. Finally, at the bottom of the page, tap on the option to delete your account (depicted below)
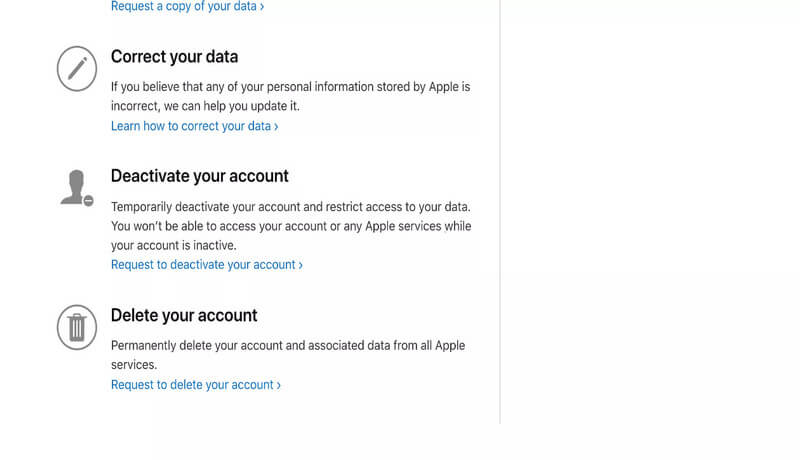
Step 5. A pop window may request your reasons for this request. Further down the line, you will be prompted to review terms and conditions about the deletion of accounts. Click agree to proceed with account deletion.
Step 6. Apple will request a new email address to send further cancellation details. These you can use to track the progress of the account deletion process.
Conclusion.
Owning an iOS device requires some level of tech-savviness. With that said, the approaches listed above are easy enough for any novice iOS user to grasp. Incidentally, users should be wary of bogus online programs purporting to offer sound, iOS remedies. Make use of the handy tools and procedures above to safely delete Apple email accounts, and reset your iOS device.






James Davis
staff Editor
Generally rated4.5(105participated)