How to Remove an Apple ID from an iPhone?
Apr 28, 2022 • Filed to: Remove Device Lock Screen • Proven solutions
Connecting your iPhone to your Apple ID is on is one of the best ways to keep your content close to you. This is because an Apple ID allows you to keep your data including photos, documents, text messages, and emails handy when you need to access it on another device. But there are times when you may need to remove the Apple ID from the device.
The process is actually very easy and can even be done remotely, without having access to the device. You can even remove the Apple ID from the device even if you don’t have the password. In this article, we take a look at the most effective ways to remove an Apple ID from an iPhone. Let’s begin with some of the reasons you may want to remove the Apple ID.
Part 1. Why Do You Need to Remove an Apple ID from an iPhone?
There are several reasons why you may want to remove an Apple ID from the iPhone. They include the following;
1. When you Want to Trade it in
It is a good idea to remove an Apple ID from your device when you want to trade it in for a new model. This is a common way to get a new iPhone and removing your Apple ID ensures that the old device can be sold without the risk that your personal data could end up in the wrong hands.
2. When you Want to Sell it
When selling your device, it is vital to delete the Apple ID from it. This will not just prevent the buyer from accessing your personal data, but it will also make it easier for them to use the device. When the old Apple ID is still associated with the device, they will not be able to get past the Activation Lock screen when they try to set up the device.
3. When you Want to Give it as a Gift
Even when you want to gift the iPhone to someone else, removing the Apple ID is an important step. It allows the new owner to use their own Apple ID and password, thereby making the device their own.
4. When you Buy a Second-hand iPhone
This is perhaps the most common reason most people want to remove an Apple ID from an iPhone. When you purchase a second-hand device with iCloud Activation Lock still enabled on it, you will not be able to use the device until you remove the old Apple ID. As you can probably guess, this is considerably harder since you can’t access the device and you probably don’t have the Apple ID password. In this case, our first solution is probably the best course of action for you.
Part 2. How to Remove an Apple ID from an iPhone without the Password
If you find yourself in a situation where you have purchased a second-hand iPhone and the previous owner failed to remove the Apple ID password from the device, your best option is Dr. Fone -Screen Unlock. Not only will this tool effectively remove the Apple ID from the device, but it is also safe and will not damage the device in any way.
The following are some of its best features;
- Dr. Fone-Screen Unlock can help you fix a disabled iOS device in a matter of minutes without having to use iTunes or iCloud
- It is also one of the best ways to remove the Apple ID from the device as we shall see shortly.
- It can effectively and very easily remove the iPhone Lock screen without the passcode.
- It works with all models of iPhone, iPad, and iPod Touch and is fully compatible with the latest version of iOS
You can follow these simple steps to use Dr. Fone-Screen Unlock iOS to remove the Apple ID from the iPhone;
Step 1: Download and Install the Software
The first thing you need to do is to download and install Dr. Fone Toolkit on to your computer. We recommend downloading the program from its main website to make sure you are getting the genuine and safe version of the program
Once the program is installed, open it, and then select the “Screen Unlock” module from the main interface.

Step 2: Choose the Right Unlock Solution
On the screen that opens, you will see three options related to unlocking your iOS device.
Select the “Unlock Apple ID” option to begin removing the Apple ID from the device.

Step 3: Connect the Device
Use the device’s original lightning cable to connect the iPhone to the computer.
Enter the device’s screen passcode to unlock your device and then tap “Trust” to allow the computer to detect the device.
This will make it easier for the program to unlock the device.

Step 4: Reset All the Settings on your Device
Before Dr. Fone can remove the Apple ID from the device, you will need to reset all the settings from the device.
The program will show you how to do that. Just follow the on-screen prompts to reset all settings.
When this is done, the device will reboot and you can then begin the unlocking process naturally.
Step 5: Begin removing the Apple ID
When the device reboots, the program will immediately begin removing the Apple ID.
The process will take just a few seconds and you should see a progress bar indicating the process.
When the process is complete, you should a notification on your screen indicating that the device has been unlocked.

Part 3. How to Remove Apple ID from an iPhone on iCloud Website
You may also be able to remove the Apple ID on the iCloud website. But you must know the Apple ID and password associated with the device to use this method. Follow these simple steps to use this method;
Step 1: Go to https://www.icloud.com/ and sign in using the Apple ID and password associated with the iPhone whose Apple ID you would like to remove.
Step 2: Select “All Devices” in the “Find my iPhone” section
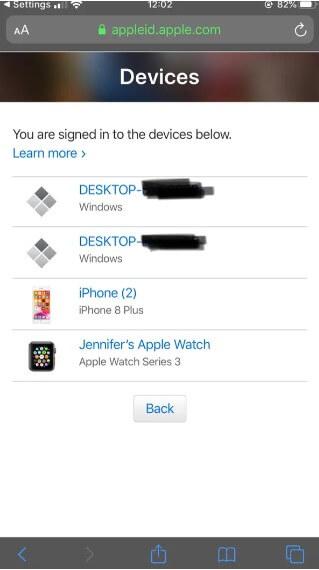
Step 3: Find the iPhone you want to remove from the Apple ID and then tap “Remove from Account” to confirm.
Part 4. How to Remove iCloud Account from iPhone on the iPhone Directly
If you have access to the iPhone and you know the Apple ID password, you can easily remove the Apple ID from the iPhone from the device’s settings. Follow these simple steps to do it;
Step 1: Tap on the Settings app icon from the device’s home screen to access the settings.
Step 2: Tap on the tap that has your name on it and the “Apple ID, iCloud, iTunes & App Store” header and then select “iTunes & App Store.”
Step 3: Tap on your Apple ID and then select “View Apple ID.” When prompted, enter the Apple ID password.
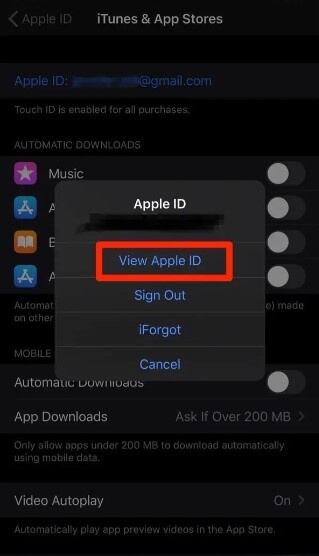
Step 4: Scroll down to the bottom of the screen and then select “Remove This Device”
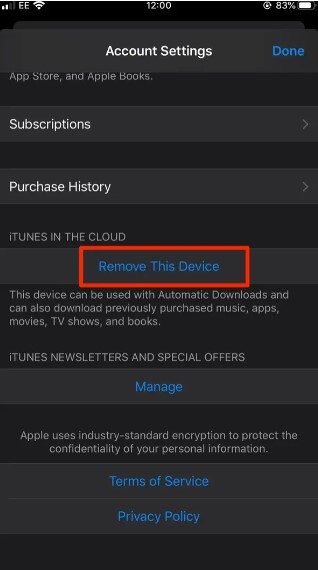
Step 5: A popup will appear, redirecting you to the external Apple ID website where you will be prompted to enter your username and password. Then tap “Devices”
Step 6: Select the device that you would like to remove from the Apple ID and tap “Remove” to confirm the action.
iCloud
- iCloud Unlock
- 1. iCloud Bypass Tools
- 2. Bypass iCloud Lock for iPhone
- 3. Recover iCloud Password
- 4. Bypass iCloud Activation
- 5. Forgot iCloud Password
- 6. Unlock iCloud Account
- 7. Unlock iCloud lock
- 8. Unlock iCloud Activation
- 9. Remove iCloud Activation Lock
- 10. Fix iCloud Lock
- 11. iCloud IMEI Unlock
- 12. Get Rid of iCloud Lock
- 13. Unlock iCloud Locked iPhone
- 14. Jailbreak iCloud Locked iPhone
- 15. iCloud Unlocker Download
- 16. Delete iCloud Account without Password
- 17. Remove Activation Lock Without Previous Owner
- 18. Bypass Activation Lock without Sim Card
- 19. Does Jailbreak Remove MDM
- 20. iCloud Activation Bypass Tool Version 1.4
- 21. iPhone can not be activated because of activation server
- 22. Fix iPas Stuck on Activation Lock
- 23. Bypass iCloud Activation Lock in iOS 14
- iCloud Tips
- 1. Ways to Backup iPhone
- 2. iCloud Backup Messages
- 3. iCloud WhatsApp Backup
- 4. Access iCloud Backup Content
- 5. Access iCloud Photos
- 6. Restore iCloud from Backup Without Reset
- 7. Restore WhatsApp from iCloud
- 8. Free iCloud Backup Extractor
- Unlock Apple Account
- 1. Unlink iPhones
- 2. Unlock Apple ID without Security Questions
- 3. Fix Disabled Apple Account
- 4. Remove Apple ID from iPhone without Password
- 5. Fix Apple Account Locked
- 6. Erase iPad without Apple ID
- 7. How to Disconnect iPhone from iCloud
- 8. Fix Disabled iTunes Account
- 9. Remove Find My iPhone Activation Lock
- 10. Unlock Apple ID Disabled Activation Lock
- 11. How to Delete Apple ID
- 12. Unlock Apple Watch iCloud
- 13. Remove Device from iCloud
- 14. Turn Off Two Factor Authentication Apple






James Davis
staff Editor
Generally rated4.5(105participated)