[Easy&Safe] How to Use Telegram for PC?
Apr 27, 2022 • Filed to: Mirror Phone Solutions • Proven solutions
Communication platforms are regarded among the platforms that have faced the greatest of evolutions with the advancements in technology. Numerous platforms have gained a popular image in the market, where every software made its own unique approach in targeting people all around the world. Platforms such as WhatsApp Messenger are readily used for everyday conversations, whereas Viber has been preferred for instances where you need to contact your loved ones living on the other side of the world. Along with that, these messengers have presented different compatibility settings that are approved by a range of different people, thus bringing a diversity of interest among people. However, along with these proficient platforms, another software has been settled for the top-most communicating scaffolding. Telegram has offered professionals to develop a system for communicating with people and presenting their products uniquely and efficiently. As this platform gained a boost in the market, many professionals have led towards bringing this over a bigger system. For this, they are required to operate Telegram on a PC. This article presents you with a detailed guide on how to use Telegram for PC by following certain mechanisms.
- Part 1: Why do we use Telegram for PC?
- Part 2: Download the official Telegram desktop app
- Part 3: Use Telegram for PC via Telegram website (without downloading the app)
- Part 4: You may wonder how to block someone on Telegram desktop
- Part 5: Is there any alternative when Telegram for PC not working? Yes, use MirrorGo!
Part 1: Why do we use Telegram for PC?
There are hundreds of reasons that would tempt you into using Telegram for PC. Whenever you are sitting in your office and working over an assignment, you may find it quite difficult to move yourselves to your smartphone and change your postures, disturbing yourselves at work. In other cases, using your phone would definitely disturb the discipline that is set in the office. For such cases, you may need to use your PC for operating platforms like Telegram. While using Telegram on your PC saves you from unnecessary disturbances, it also provides you a larger screen to communicate on. This usually makes your visuals better and helps you cover all the aspects of the messages with an improved approach. Thus, using Telegram for PC can be referred to as a good choice for communicating with people all around the world.
Part 2: Download the official Telegram desktop app
As you understand the importance of using Telegram on your PC, you need to proceed towards looking over a procedure that would guide you in installing Telegram for your PC. While Telegram offers an official desktop application to work on, you need to follow these steps to easily understand the procedure that is involved.
Step 1: Open the official website of Telegram on your browser and download the desktop version of the compatible OS. Telegram offers you another approach to using Telegram on PC. With its portable application that is saved across on your external storage, you need to plug it in and use the platform without formally installing it on your PC.
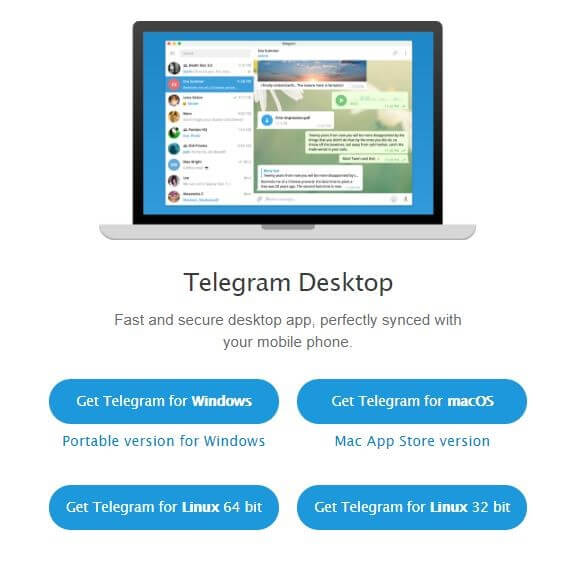
Step 2: Regardless of the aforementioned point, once you are done downloading the Telegram application on your PC, you need to proceed towards its installation. It would initially ask you for the language in which you wish to install it. You can easily select any language out of the six options provided.
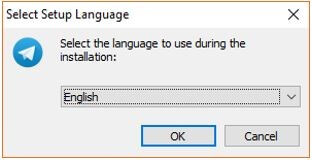
Step 3: In the following screen, you are required to provide the folder name for the installation. Telegram would be present in that specific Start Menu folder.
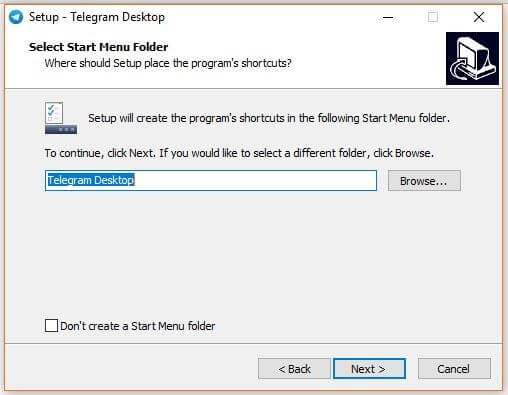
Step 4: On the next screen that opens, you need to browse and select a destination folder for installing Telegram across it.
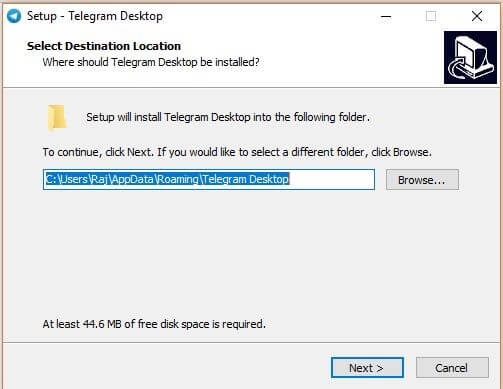
Step 5: If you wish to create a desktop shortcut of the application, you need to tick the checkbox that is offered on the following screen. Tap "Next" and conclude its installation. Once you are done with its installation, you need to proceed towards launching the platform for setting it on your device.

Step 6: Run the Telegram application from your desktop or installed folder and tap on the “Start Messaging” button.
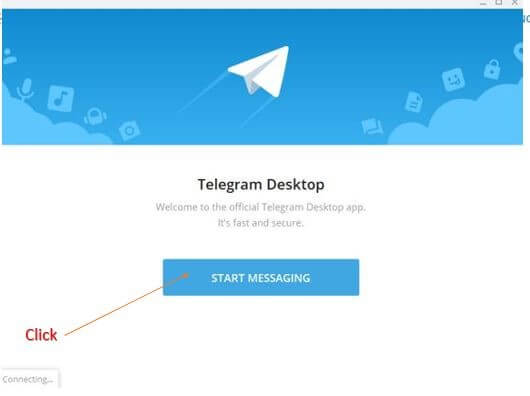
Step 7: Provide the platform with the country and the phone number you have activated your Telegram in. Tap “Next” to proceed. Enter the code that is being sent to your phone number for confirmation. The official screen of Telegram Messenger appears after confirmation that can now be used for sending messages to your contacts easily.
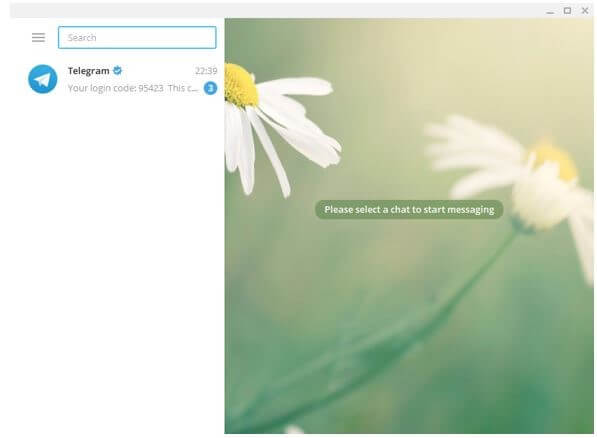
Part 3: Use Telegram for PC via Telegram website (without downloading the app)
If you are not an admirer of using Telegram for PC by downloading the specific platform on your device, you can consider using its website platform with similar features and experience. To save yourselves from taking up unnecessary space on your device, you need to follow the guidelines provided below to use Telegram through its official website.
Step 1: Open the official website of Telegram on your browser.
Step 2: With the login page on your front, select the country and type in your phone number. Tap on the “Next” button to proceed.
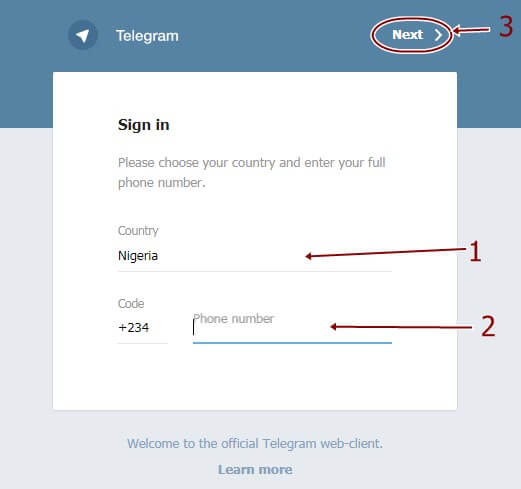
Step 3: A pop-up appears on the screen to confirm the provided phone number. Once confirmed, a code is sent to the associated phone number that is being added. Provide the code and log yourselves into your Telegram account. You can observe all the contacts and messages that are sent through the phone number previously.
Part 4: You may wonder how to block someone on Telegram desktop
While using Telegram, there are several instances where you come across a contact that is constantly teasing you and hindering you from working efficiently. In such cases, you require to block someone from your Telegram account to put a hold on them for teasing you. To block someone on your Telegram desktop, you need to follow these simple steps as provided below.
Step 1: Open your Telegram application on the PC and proceed towards selecting a contact that you wish to block.
Step 2: Select the “three-dot” icon that is present on the top-right corner of the screen.
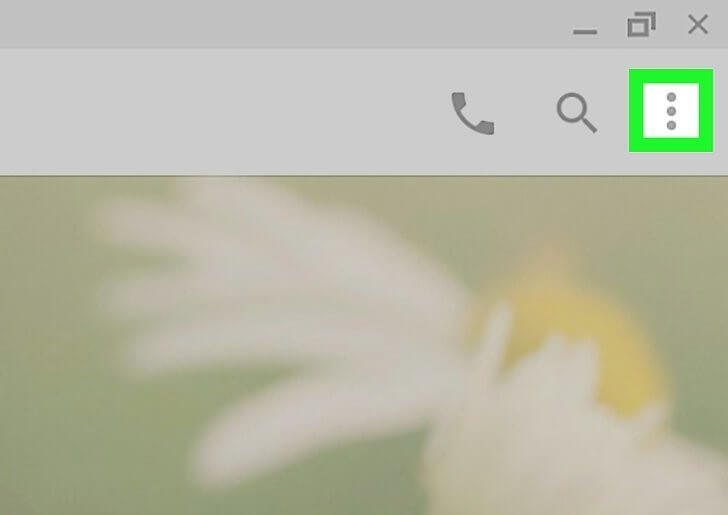
Step 3: Tap on the option of "Block User" from the drop-down menu to prevent the user from contacting you on Telegram.
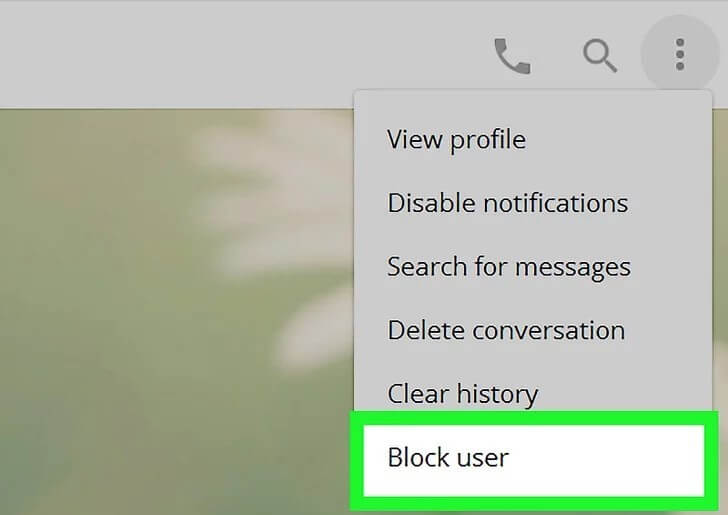
Part 5: Is there any alternative when Telegram for PC not working? Yes, use MirrorGo!
However, apart from all the methods and techniques that have been referred to and presented above, several downsides would not allow you to operate Telegram perfectly. In such circumstances, this article presents you with a very proficient alternative that would make it possible for you to operate Telegram over your PC without downloading its official desktop app or web application. Mirroring applications have presented real-time solutions for a while and are considered as a very effective protocol that can be adapted to operate platforms such as Telegram with ease. As the saturation that exists in the market is quite elaborative, the article presents you with a choice that would provide you the perfect system of mirroring applications across your PC. Wondershare MirrorGo offers you in keeping a controlled environment throughout the management of devices, where you can easily focus on controlling the device with the aid of PC peripherals. Wondershare MirrorGo provides a USB connection in establishing a mirroring connection that would provide services with no lag. Along with this, the platform also supports the simple use of a mouse and keyboard to operate the Android applications on your phone. You can also record all the instances while operating the mirroring application, making it the perfect choice with an advanced feature set and effective interface.

Wondershare MirrorGo
Mirror your android device to your computer!
- Play mobile games on the big screen of the PC with MirrorGo.
- Store screenshots taken from the phone to the PC.
- View multiple notifications simultaneously without picking up your phone.
- Use android apps on your PC for a full-screen experience.
To understand the simple method of using MirrorGo for operating Telegram on your PC, you are advised to follow the steps to get to know the procedure of its configuration.
Step 1: Connecting your Android
Initially, you are advised to connect your Android device with the PC through a USB. After connecting your device, change the USB settings to “Transfer Files” and continue.

Step 2: Enabling USB Debugging
With the connection established, access the “Settings” of your phone and open "System & Updates' from the list of options. Open "Developer Options" on the next screen and turn on the toggle of "USB Debugging" to enable it.

Step 3: Establish Mirror
Following this, a screen appears on your Android device that demands the establishment of a mirroring connection with your PC. Tap “Ok” to conclude the process and use Telegram on your PC with ease.

Conclusion
This article has particularly discussed the importance of using Telegram on your PC along with a detailed guide on how to use it efficiently on this specific device for better adjustment of messaging and communicating. You need to look over the guide to get a better understanding of the system that is involved.






Alice MJ
staff Editor