How to Use Viber on PC?
Apr 27, 2022 • Filed to: Mirror Phone Solutions • Proven solutions
Voice-chat communication has strengthened its ground ever since the Internet integrated itself as a daily commotion for people throughout the world. As internet and smartphone technology turned towards development, various applications were introduced for a better practical implementation of these technologies. The first and foremost advantage brought by this fruitful technology was the ease of communication. Where smartphones allowed the users to practice cross-border communication, the Internet granted a cheap version of communication as compared to the expensive GSM communication through SIM cards. These cheap versions emerged as web chat communication facilities such as WhatsApp, Viber, and Kik. However, as these applications improved and progressed with time, many users preferred bringing these on other devices. Rather than communicating through smartphone devices, users demanded to use applications such as Viber on PC. Though the process is quite simple in the initiation, certain dynamics are to be understood before using Viber on your PC. This article presents a detailed guide on how to use Viber on a PC with ease.
Part 1: How to install Viber on PC? (official Viber for desktop)
Viber introduced itself as a communication facility across smartphones and gained a very proficient audience in the market that consumed its facilities at large. As the system improved and the world looked for better services, Viber preferred strengthening their grounds and bring more flexibility for people around the world. Thus, Viber Desktop was introduced, which was far more flexible and functional as compared to its smartphone version. While keeping yourself intact to the office chair, you can look over your Viber Messenger and your recent chat heads to update yourselves with the latest proceedings. When it comes to installing Viber on your PC, you are required to follow the procedure as defined below.
Step 1: Open your browser and lead towards the official download setup for Viber Desktop from this link https://www.viber.com/en/download/. Tap on the "Desktop" icon on the webpage and proceed with selecting "Get Viber" to initiate the download.
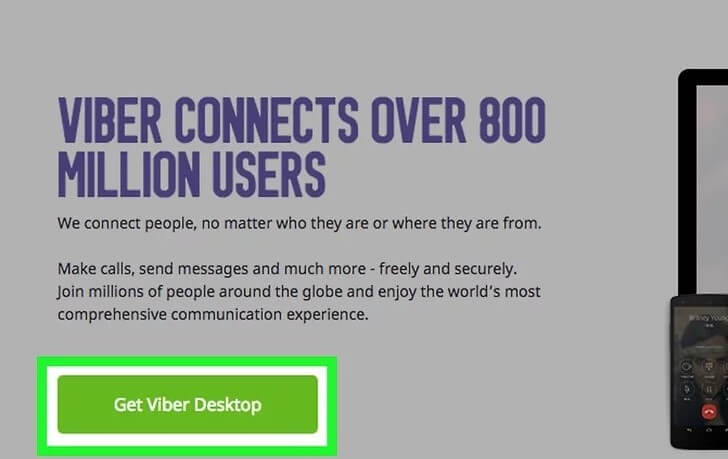
Step 2: Locate the setup file that has been downloaded on your PC. After locating a file under the name of “ViberSetup.exe” in your Downloads folder, launch the setup and successfully install Viber on your desktop.
Step 3: Open the installed program and have it ready for use.
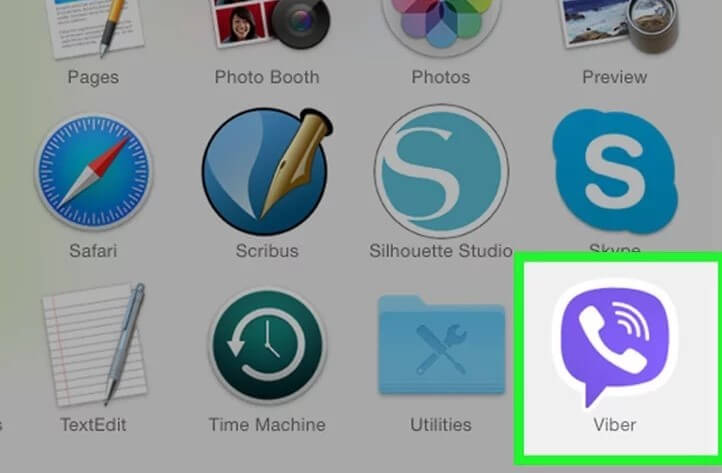
Part 2: How to activate Viber on PC?
Followed by the installation, the primary requirement of using Viber on PC is to activate it across a singular account that is used across the PC as well as the smartphone. This would automatically allow the user to have their chats synchronized across the devices, making it easy for the user to catch up with any ongoing conversation. To activate Viber on your PC, you need to look over the guide offered below.
Step 1: Open Viber and get a prompt screen over the initial launch. The platform will ask for the availability of an existing Viber account. Tap “Yes” if you have a Viber account on your smartphone.
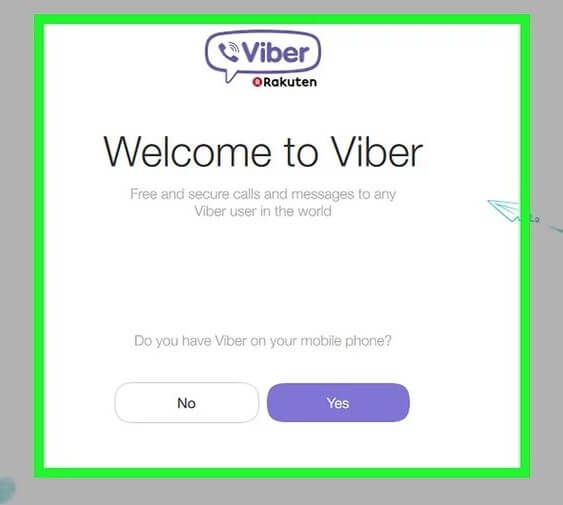
Step 2: Provide a platform with your mobile number. Over entering the correct number, an activation code would be sent across it for confirmation. While you turn on your Viber account on the smartphone, you will observe an activation code present under the option of "Activate PC." Retrieve the code and move it back to the desktop.
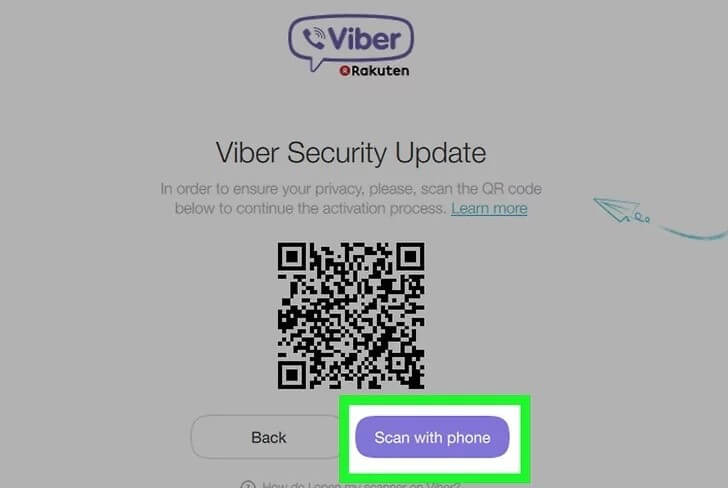
Step 3: Add the activation code present in the field provided on the desktop version. Tap “Enter Viber” to continue activation. This will open up the main interface of Viber Messenger with all features activated.
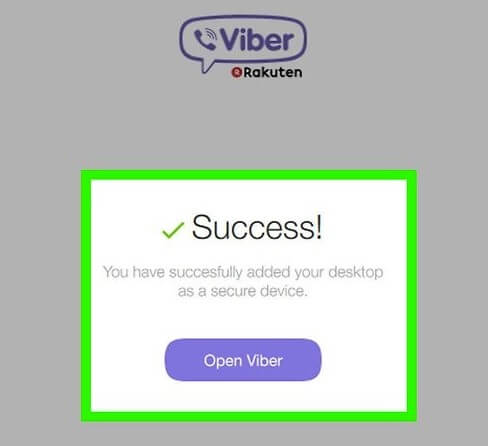
Part 3: How to make calls and chat with Viber on PC?
As you get to understand the procedure that explains the simple installation and activation of Viber on your PC, you need to understand the procedure that explains its simple function and operation. For this, it is significant to go through the following steps that describe the process of making calls and starting chats with Viber on PC.
Step 1: To start a chat or make a call, it is important to select a certain contact to get in touch with. Tap on the “Contacts” icon present on the header menu of the left panel to display all the contacts that are present within Viber.
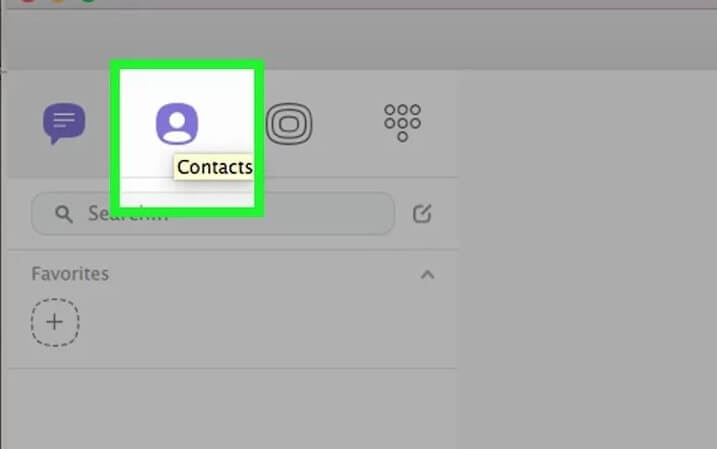
Step 2: For receiving calls and making them, you need to configure the settings of your PC. For a better voice quality output, you should consider using a PC headset with a microphone for this case.
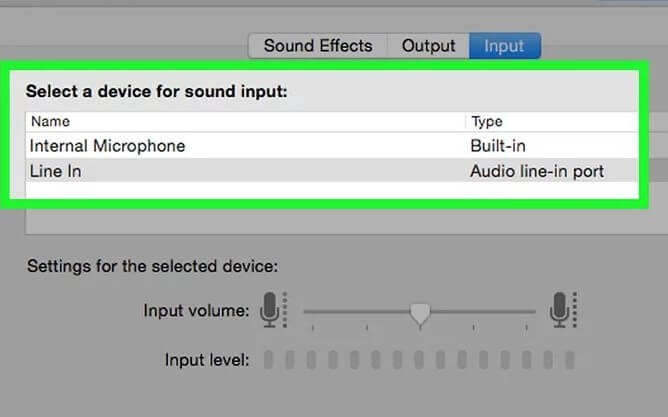
Step 3: Select a contact from the list to make it appear on the header on the middle panel of the screen. Tap on the 'Phone' icon present on a similar header and select the option of "Free Viber Call" to make a call. The screen would be directed to a calling window with all the necessary buttons required during a call. For users who do not have a Viber, you can still utilize the platform for making a call to them. Rather than making a free call, you will have to use "Viber Out." This feature requires some credit, which can be bought only through real money. This is quite identical to what we have observed in the general SIM card facilities.
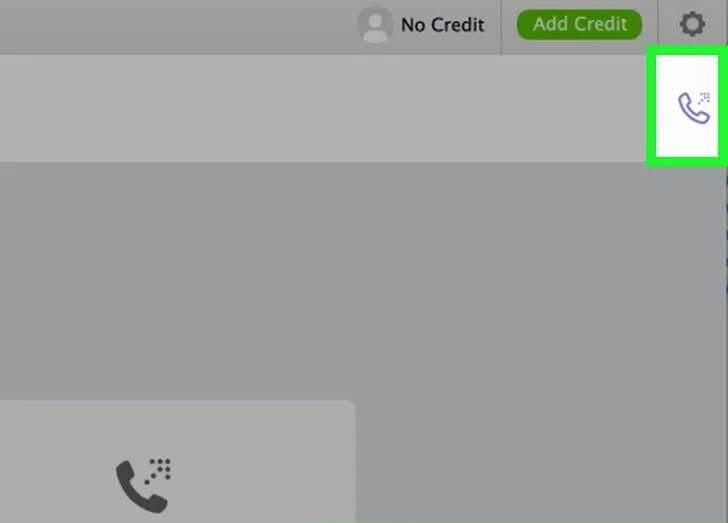
Step 4: For chatting with a certain contact, select any contact by following the steps provided above. Once you have opened a chat head in the middle panel, you can type in your message in the field present below the middle panel.
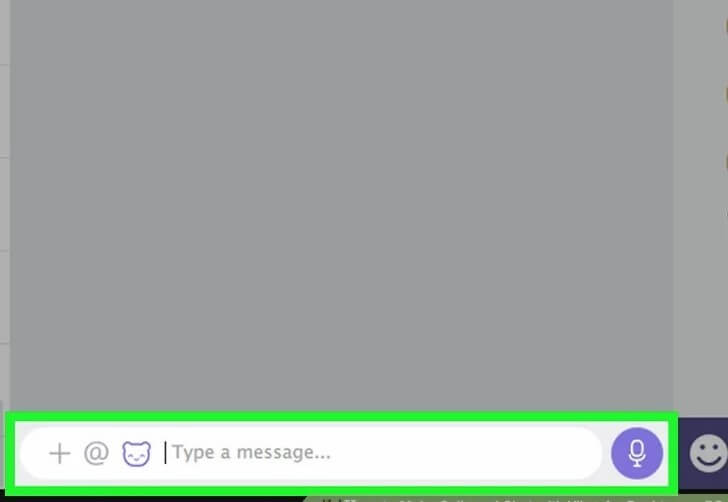
Step 5: Type in a message and send it to your selected contact. The messages will appear on the chat head. You can also use different stickers to continue your chat differently.
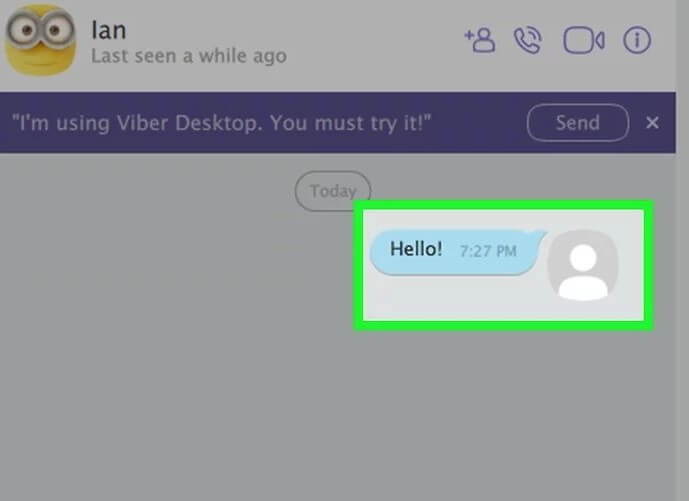
Part 4: Is there any alternative when Viber on PC is not working?
You might encounter a situation where you would not be able to work with the Viber Desktop application on your PC, or it may be difficult to operate due to unnecessary lags. In such cases, you might not come up with a very proficient alternative to operate Viber. This article features a simple and proficient solution to such an issue under the umbrella of Wondershare MirrorGo.
Mirroring application has been scrutinized as the basic solution to such an issue, where the user can easily mirror their phone screen on the PC to operate different applications across the PC through the platform. Using MirrorGo in such cases is an efficient choice as an alternative. MirrorGo is one of the most prestigious mirroring applications that presents simple solutions for Android devices. By mirroring onto large screens, using a certain application gets a lot easier than it is to operate across a small device. MirrorGo is not only a simple mirroring application but a platform that offers you to control your mobile over the PC screen. You can easily access all the applications, write, and send SMS, control your WhatsApp and a lot more functions with the aid of a mouse. With no delays across the mirror, this feature can be used as a very impressive alternative to a television or a PC screen. You can easily drag and drop files from your mirrored phone onto the computer, making file transfer a very easy and proficient step in total. MirrorGo can be operated through the keyboard, where saving data across the clipboard is as simple as using the generic commands to copy and paste data. Along with that, the platform also offers you the ability to record the phone and capture the screen in various instances, making it a perfect package for operating your mobile phone across a PC.

Wondershare MirrorGo
Mirror your android device to your computer!
- Play mobile games on the big screen of the PC with MirrorGo.
- Store screenshots taken from the phone to the PC.
- View multiple notifications simultaneously without picking up your phone.
- Use android apps on your PC for a full-screen experience.
To use this platform as an alternative to using Viber on PC, you are required to follow the steps as defined below.
Step 1: Connect your Smartphone
Initially, you are advised to connect your smartphone to the computer. Select the option of "Transfer Files" in the established USB connection and proceed.

Step 2: Enable USB Debugging
Following this, you need to move forward to the "Settings" of your smartphone and open "Developer Options" from the "System & Updates" section. Turn on the toggle of USB Debugging on the next screen.

Step 3: Establish Mirroring
You will observe a prompt message on the screen with the question of establishing a mirroring connection with the PC. Tap “OK” to continue using Viber on PC with the aid of MirrorGo.

Conclusion
This article has discussed a formal guide on how to use Viber on PC with the aid of its Desktop version. Following this, it also presented an alternative to using Viber, if not functional across the PC Version. You need to look over the article to develop a better understanding of the system.







Alice MJ
staff Editor