ფოტოების გადატანა iPod touch-დან კომპიუტერზე მარტივად
2022 წლის 27 აპრილი • შეტანილია: მონაცემთა სარეზერვო ასლის შექმნა ტელეფონსა და კომპიუტერს შორის • დადასტურებული გადაწყვეტილებები
გჭირდებათ ფოტოების გადატანა თქვენი iPod-დან კომპიუტერზე, iPhone-ში, iPad-ზე ან სხვა iPod-ზე? ეს გეხმარებათ ყოველთვის შეინახოთ თქვენი ფოტოების სარეზერვო ასლი და ასევე იძლევა მარტივ წვდომას. თქვენ შეგიძლიათ შექმნათ ყველა თქვენი მონაცემების სარეზერვო ასლი ერთ მოწყობილობაში. ის გეხმარებათ შექმნათ ყველა თქვენი ფოტო კოლექციების კომბინირებული ბიბლიოთეკა, რაც საშუალებას გაძლევთ დაალაგოთ ისინი უფრო სრულყოფილად. ასე რომ, თუ თქვენ გჭირდებათ ფოტოების გადატანა თქვენი iPod-დან კომპიუტერზე, iPhone ან iPad-ზე, როგორ უნდა გააკეთოთ ეს? არსებობს მარტივი გზები, რომლითაც შეგიძლიათ ამის გაკეთება. ზოგჯერ ასეთ პროგრამულ ინსტრუმენტებს შეუძლიათ სამუშაოს გაადვილება და სწრაფი. თქვენ შეგიძლიათ მარტივად გადაიტანოთ ფოტოები iPod-დან კომპიუტერში .
iPod-დან კომპიუტერზე, iPod Touch-ზე iPhone-ზე და iPod-ზე iMac/Mac Book Pro-ზე (Air) გადატანის ინსტრუქციები ქვემოთ არის ახსნილი, ეტაპობრივად, თითოეული სახის გადაცემისთვის. პირველი გვიჩვენებს, თუ როგორ გადაიტანოთ ფოტოები iPad-დან კომპიუტერზე დამატებითი პროგრამული უზრუნველყოფის გამოყენების გარეშე. მეორე გვიჩვენებს, თუ როგორ გადაიტანოთ ფოტოები iPod Touch-დან iPhone-ზე Dr.Fone - Phone Transfer (iOS)-ით . ასევე ჩამოთვლილია Dr.Fone - Phone Transfer-ის (iOS) მნიშვნელოვანი ფუნქციები. და ბოლოს, ნაბიჯები, თუ როგორ გადაიტანოთ ფოტოები iPod-დან Mac-ზე, ნაჩვენებია Dr.Fone - Phone Manager (iOS)-ით . ამ სტატიიდან ადვილია ისწავლოთ როგორ გადაიტანოთ ფოტოები iPod-დან კომპიუტერზე .
- ნაწილი 1. როგორ გადავიტანოთ ფოტოები iPod-დან კომპიუტერში AutoPlay-ით
- ნაწილი 2. ფოტოების გადატანა iPod Touch-დან iPhone-ზე Dr.Fone-ით - Phone Transfer (iOS)
- ნაწილი 3. როგორ გადავიტანოთ ფოტოები iPod-დან iMac/Mac Book Pro-ზე (Air)
ნაწილი 1. როგორ გადავიტანოთ ფოტოები iPod-დან კომპიუტერში AutoPlay-ით
ეს მეთოდი იყენებს ჩაშენებულ Autoplay ფუნქციას კომპიუტერის სისტემაში. აქ არის ნაბიჯები და თქვენ უნდა მიჰყვეთ ფოტოების იმპორტს iPod-დან.
ნაბიჯი 1 დააკავშირეთ iPod კომპიუტერთან
პირველ რიგში, შეაერთეთ თქვენი iPod თქვენს კომპიუტერთან iPod dock-ის დამაკავშირებელი კაბელის გამოყენებით.
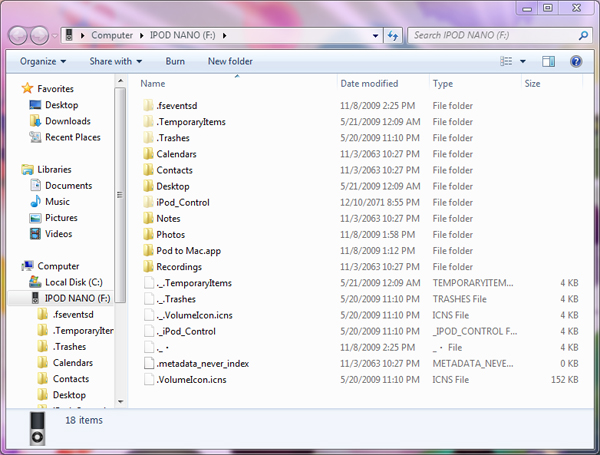
ნაბიჯი 2 ავტომატური თამაშის გამოყენებით
ახლა თქვენს კომპიუტერში გაიხსნება AutoPlay ფანჯარა. იქნება სამი ვარიანტი - "სურათების და ვიდეოების იმპორტი", "სურათების ჩამოტვირთვა" და "გახსენით მოწყობილობა ახალი ფაილების სანახავად". აირჩიეთ პირველი ვარიანტი: "სურათების და ვიდეოების იმპორტი".
თუ Autoplay ვარიანტი არ გამოჩნდება, თქვენ უნდა დარწმუნდეთ, რომ დისკის რეჟიმი ჩართულია თქვენს iPod-ზე. ამისათვის თქვენ უნდა გახსნათ iTunes. პორტატულ მოწყობილობებში ნახავთ თქვენს iPod-ს. შემაჯამებელ ფანჯარაში აირჩიეთ " დისკის გამოყენების ჩართვა ". ახლა, AutoPlay აღმოაჩენს მას, როგორც დისკს და ის ასევე იქნება გამოვლენილი და ნაჩვენები. iPod touch ფოტოების კოპირება მარტივია.
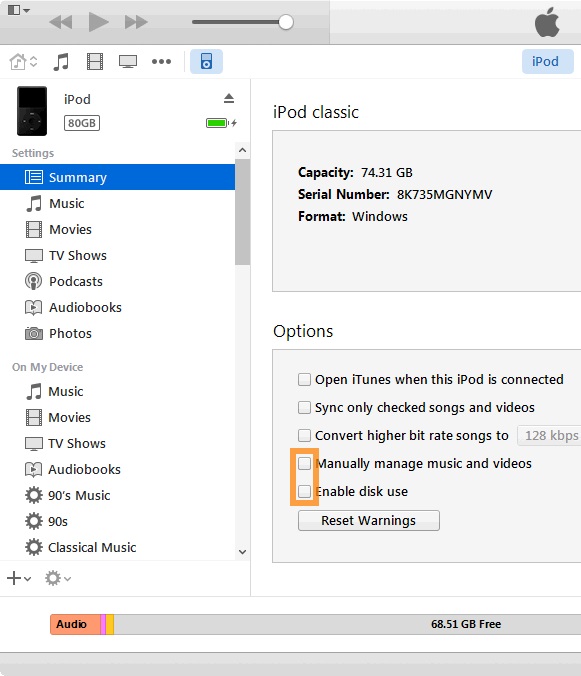
ნაბიჯი 3 ფოტოების იმპორტი iPod-დან კომპიუტერში
შემდეგი, აირჩიეთ " სურათების და ვიდეოების იმპორტი " ვარიანტი. თქვენი ტრანსფერი მალე დასრულდება.
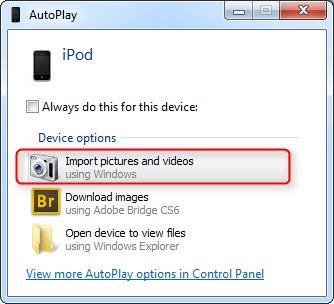
ნაწილი 2. ფოტოების გადატანა iPod Touch-დან iPhone-ზე Dr.Fone-ით - Phone Transfer (iOS)
Dr.Fone - Phone Transfer (iOS) არის ინსტრუმენტი, რომელიც საშუალებას გაძლევთ გადაიტანოთ ფაილები iPhone-დან, iPad-დან და iPod-დან მეორეზე. ის ხელმისაწვდომია როგორც პრო, ასევე უფასო ვერსიაში. აქ არის რამდენიმე ძირითადი მახასიათებელი:

Dr.Fone - ტელეფონის გადაცემა (iOS)
გადაიტანეთ შენიშვნები iPod Touch-დან iPhone-ზე 1 დაწკაპუნებით!
- მარტივად გადაიტანეთ ფოტოები, ვიდეოები, კალენდრები, კონტაქტები, შეტყობინებები და მუსიკა iPhone-დან Android-ზე.
- ჩართეთ გადატანა HTC, Samsung, Nokia, Motorola და სხვა მოწყობილობებიდან iPhone X/8/7S/7/6S/6 (Plus)/5s/5c/5/4S/4/3GS.
- იდეალურად მუშაობს Apple, Samsung, HTC, LG, Sony, Google, HUAWEI, Motorola, ZTE, Nokia და სხვა სმარტფონებთან და პლანშეტებთან.
- სრულად თავსებადია ძირითად პროვაიდერებთან, როგორიცაა AT&T, Verizon, Sprint და T-Mobile.
- სრულად თავსებადია iOS-ის უახლეს ვერსიასთან და Android 10.0-თან
- სრულად თავსებადია Windows 10-თან და Mac 10.8-დან 10.15-მდე.
ქვემოთ მოცემულია ნაბიჯები ფოტოების iPod touch-დან iPhone-ზე გადასატანად:
ნაბიჯი 1 ჩამოტვირთეთ და დააინსტალირეთ Dr.Fone - Phone Transfer (iOS) თქვენს კომპიუტერში. შეაერთეთ თქვენი iPod Touch და iPhone, მოდულებს შორის აირჩიეთ "Phone Transfer". შესაბამისად, კომპიუტერზე.

ნაბიჯი 2 ფოტოების ექსპორტი iPod touch-დან iPhone-ში. მას შემდეგ რაც დაასრულებთ ფოტოების შერჩევას iPod touch-ზე, რომლის გადაცემაც გსურთ, დააწკაპუნეთ სამკუთხედზე " გადაცემის დაწყება " ოფციაში. აირჩიეთ თქვენი iPhone-ში ექსპორტი. ტრანსფერი მალე დასრულდება.
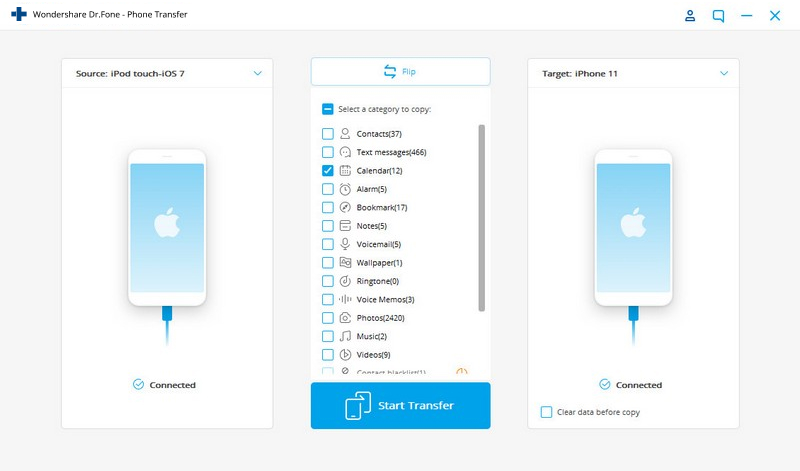
ნაბიჯი 3 შეამოწმეთ "ფოტოები" და გადაიტანეთ ფოტოები iPod Touch-დან iPhone-ში
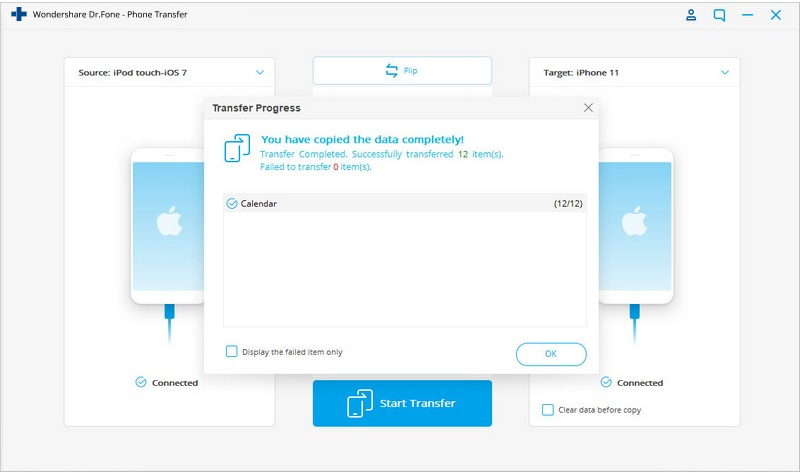
თქვენ შეგიძლიათ იპოვოთ ფოტოები iPhone-ზე, რომლებიც არის iPod-იდან.
ვიდეო გაკვეთილი: როგორ გადავიტანოთ ფოტოები iPod touch-დან iPhone-ზე
შენიშვნა: Dr.Fone - ტელეფონის გადაცემის საშუალებით (iOS), თქვენ ასევე შეგიძლიათ ფაილების გადატანა თქვენი iPod touch-იდან iPad-ზე, iPad-ზე iPhone-ზე და პირიქით. იმავდროულად, ადვილია ისწავლო როგორ გადაიტანო ფოტოები iPod touch-დან კომპიუტერზე Dr.Fone - Phone Manager (iOS) მეშვეობით.

Dr.Fone - ტელეფონის მენეჯერი (iOS)
გადაიტანეთ მუსიკა კომპიუტერიდან iPod/iPhone/iPad-ზე iTunes-ის გარეშე
- თქვენი მუსიკის, ფოტოების, ვიდეოების, კონტაქტების, SMS-ების, აპების და ა.შ. გადატანა, მართვა, ექსპორტი/იმპორტი.
- შექმენით თქვენი მუსიკის, ფოტოების, ვიდეოების, კონტაქტების, SMS-ების, აპების და ა.შ. სარეზერვო ასლები კომპიუტერში და მარტივად აღადგინეთ ისინი.
- გადაიტანეთ მუსიკა, ფოტოები, ვიდეოები, კონტაქტები, შეტყობინებები და ა.შ. ერთი სმარტფონიდან მეორეზე.
- გადაიტანეთ მედია ფაილები iOS მოწყობილობებსა და iTunes-ს შორის.
- მხარი დაუჭირეთ iPhone, iPad და iPod touch-ის ყველა მოდელს iOS-ის ნებისმიერი ვერსიით.
ნაწილი 3: როგორ გადავიტანოთ ფოტოები iPod-დან iMac/Mac Book Pro-ზე (Air)
თქვენ შეგიძლიათ გამოიყენოთ თქვენი iPod დისკის რეჟიმშიც. დისკის რეჟიმი მუშაობისთვის ერთ-ერთი ყველაზე მარტივი რეჟიმია. თქვენ შეგიძლიათ მარტივად გადაიტანოთ თქვენი მუსიკა და ფოტოები iPod-დან iMac/Mac Book Pro-ზე (Air).
ნაბიჯი 1 ჩართეთ დისკის რეჟიმი
პირველ რიგში, თქვენ უნდა დააყენოთ თქვენი ორიგინალი iPod დისკის რეჟიმში. ამისათვის თქვენ უნდა დააკავშიროთ თქვენი iPod თქვენს Mac-თან. შემდეგ გახსენით თქვენი iTunes და აირჩიეთ თქვენი iPod მოწყობილობების მენიუდან. შემდეგ აირჩიეთ Summary ჩანართი. შემდეგ გადადით პარამეტრების განყოფილებაში და დააჭირეთ დისკის გამოყენების ჩართვას.
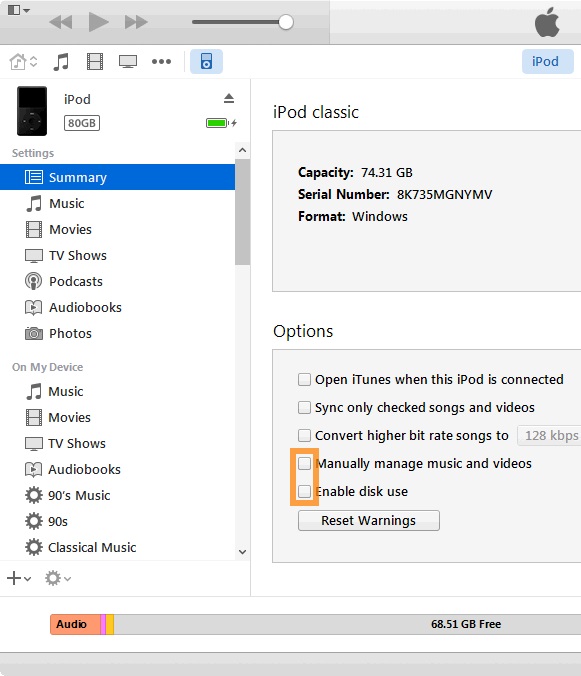
ნაბიჯი 2 გახსენით iPod Mac-ზე
თქვენ შეძლებთ iPod-ის პოვნას სამუშაო მაგიდაზე. გახსენით ის თქვენს Mac-ზე და იქ ყველა თქვენი ფაილი გამოჩნდება.
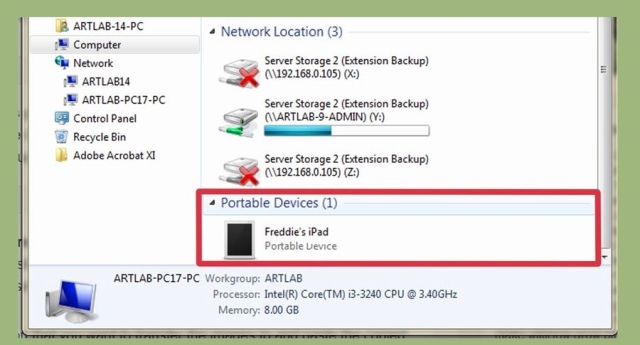
ნაბიჯი 3 აირჩიეთ ფოტოები
აირჩიეთ ფოტოები, რომელთა კოპირება გსურთ თქვენი iPod-დან Mac-ზე. სურათები იქნება საქაღალდეში დარეკეთ Photos, მაგრამ ასევე შეიძლება შეინახოს სხვაგან. იპოვეთ ისინი და შეარჩიეთ ისინი.
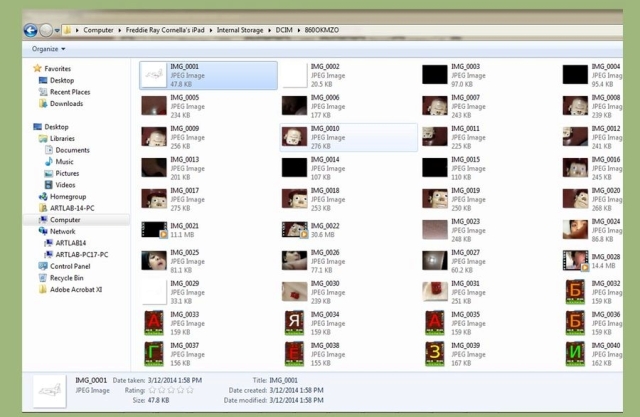
ნაბიჯი 4 დააკოპირეთ სურათები
დააწკაპუნეთ გამოსახულების ფაილებზე და შემდეგ დააჭირეთ Command-ს და C-ს სურათების დასაკოპირებლად. იპოვეთ ადგილი ან საქაღალდე სურათების შესანახად და შემდეგ დააჭირეთ კლავიატურაზე Command და V. შეგიძლიათ გამოიყენოთ Command და X კლავიშები, თუ გსურთ ამოიღოთ სურათები iPod-დან.
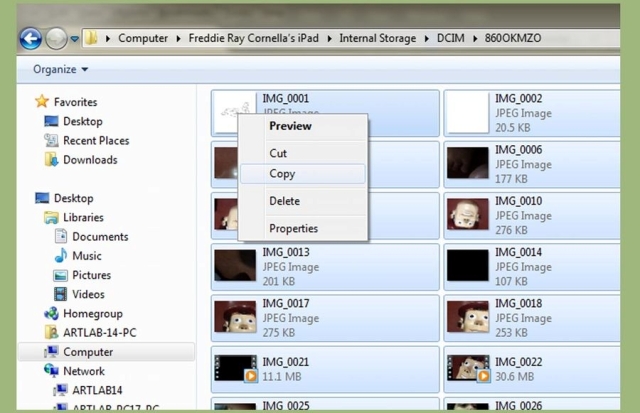
ნაბიჯი 5 ტრანსფერი იწყება
კოპირება დაიწყება და ცოტა დრო დასჭირდება, თუ ბევრ სურათს ერთად გადაიტანთ. თქვენ შეგიძლიათ თვალყური ადევნოთ დარჩენილი სავარაუდო დროს პროგრესის ზოლის დათვალიერებით.
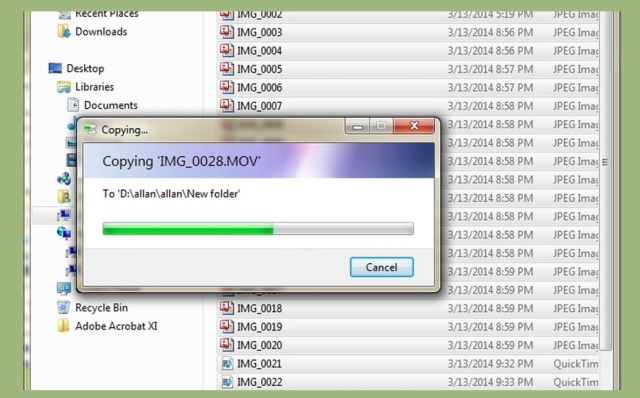
ნაბიჯი 6 ამოიღეთ თქვენი მოწყობილობა
ახლა თქვენ უნდა ამოიღოთ თქვენი iPod, რათა შეინარჩუნოთ თქვენი მონაცემები უსაფრთხოდ, სანამ გამორთავთ მას Mac-დან. ამისათვის დააჭირეთ მაუსის მარჯვენა ღილაკს თქვენს iPod-ის ხატულაზე დესკტოპზე და დააწკაპუნეთ Eject-ზე. ახლა შეგიძლიათ USB კაბელის ამოღება.

ტრანსფერი ახლა წარმატებით დასრულდა.
ძალიან მარტივია ფაილების გადატანა სხვადასხვა მოწყობილობებს შორის. ინსტრუმენტები, როგორიცაა Wondershare Dr.Fone - Phone Transfer (iOS) ამ პროცესს მარტივს და მოსახერხებელს ხდის. თქვენ შეგიძლიათ გამოიყენოთ ეს ფაილების გადასატანად - იქნება ეს ფოტოები, ვიდეოები, სატელევიზიო შოუები, დასაკრავი სიები - ერთი მოწყობილობიდან მეორეზე. თქვენ ასევე შეგიძლიათ გადაიტანოთ Apple მოწყობილობიდან კომპიუტერზე Dr.Fone - Phone Manager (iOS) და პირიქით. ყველა უახლესი ვერსია მხარდაჭერილია, ამიტომ თავსებადობა არ იქნება პრობლემა, თქვენ შეგიძლიათ მარტივად დააკოპიროთ ფოტოები iPod-დან კომპიუტერში.
iPod ტრანსფერი
- გადატანა iPod-ზე
- გადაიტანეთ მუსიკა კომპიუტერიდან iPod-ზე
- დაამატეთ მუსიკა iPod Classic-ში
- MP3 გადაიტანეთ iPod-ზე
- მუსიკის გადატანა Mac-დან iPod-ზე
- მუსიკის გადატანა iTunes-დან iPod Touch/Nano/shuffle-ზე
- განათავსეთ პოდკასტი iPod-ზე
- გადაიტანეთ მუსიკა iPod Nano-დან კომპიუტერში
- გადაიტანეთ მუსიკა iPod touch-დან iTunes Mac-ზე
- ჩამოტვირთეთ მუსიკა iPod-დან
- მუსიკის გადატანა iPod-დან Mac-ზე
- გადარიცხვა iPod-დან
- გადაიტანეთ მუსიკა iPod Classic-დან კომპიუტერში
- გადაიტანეთ მუსიკა iPod Nano-დან iTunes-ზე
- მუსიკის გადაცემა Windows Media Player-სა და iPod-ს შორის
- მუსიკის გადატანა iPod-დან Flash Drive-ზე
- გადაიტანეთ შეძენილი მუსიკა iPod-დან iTunes-ზე
- გადაიტანეთ მუსიკა Mac ფორმატირებული iPod-დან Windows-ზე
- გადაიტანეთ iPod მუსიკა სხვა MP3 პლეერზე
- გადაიტანეთ მუსიკა iPod shuffle-დან iTunes-ზე
- გადაიტანეთ მუსიკა iPod Classic-დან iTunes-ზე
- გადაიტანეთ ფოტოები iPod touch-დან კომპიუტერზე
- ჩადეთ მუსიკა iPod shuffle-ზე
- გადაიტანეთ ფოტოები კომპიუტერიდან iPod touch-ზე
- აუდიოწიგნების გადატანა iPod-ზე
- დაამატეთ ვიდეოები iPod Nano-ში
- ჩადეთ მუსიკა iPod-ზე
- iPod-ის მართვა
- წაშალე მუსიკა iPod Classic-დან
- iPod არ სინქრონიზდება iTunes-თან
- წაშალეთ დუბლიკატი სიმღერები iPod/iPhone/iPad-ზე
- პლეილისტის რედაქტირება iPod-ზე
- iPod-ის ახალ კომპიუტერთან სინქრონიზაცია
- ტოპ 12 iPod Transfers - Pod to iTunes ან კომპიუტერში
- წაშალეთ სიმღერები iPod Nano-დან
- რჩევები უფასო მუსიკის მისაღებად iPod Touch/Nano/Shuffle-ისთვის






ბჰავია კაუშკი
კონტრიბუტორი რედაქტორი