როგორ გადავიტანოთ მუსიკა iMac-დან iPod-ზე (მოყვება iPod touch/nano/shuffle)
2022 წლის 12 მაისი • შეტანილია: მონაცემთა სარეზერვო ასლი ტელეფონსა და კომპიუტერს შორის • დადასტურებული გადაწყვეტილებები
"მე ახლა დავასრულე ყველა ჩემი CD-ის ატვირთვა ჩემს ახალ iMac-ზე. ახლა მინდა გადმოვწერო iMac-ის iTunes ბიბლიოთეკის შიგთავსი ჩემს iPod-ზე, სიმღერების დაკარგვის გარეშე, რომლებიც უკვე დევს iPod-ზე. როგორ მივაღწიო ამას?" - დიდი კითხვა და პასუხი არის ის, რომ მარტივად და მხოლოდ მცირე არტიკულაციით შეგიძლიათ მიაღწიოთ ამას.
უბრალოდ, ყურადღებით მიჰყევით ქვემოთ მოცემულ დეტალურ ნაბიჯებს და გაარკვიეთ, როგორ გადაიტანოთ მუსიკა Mac-დან iPod-ზე. წარსულში ეს საკმაოდ რთული ამოცანა იყო, მაგრამ დღევანდელი დიდი გამოგონებებისა და პროგრამული უზრუნველყოფის წყალობით, მუსიკის Mac-დან iPod-ზე გადატანა ახლა საკმაოდ მარტივი გახდა. აღწერილია ნაბიჯები, თუ როგორ უნდა დააკოპიროთ მუსიკა iPod-იდან iTunes-ის გარეშე.
- ნაწილი 1. გადაიტანეთ მუსიკა Mac-დან iPod-ზე iTunes-ით
- ნაწილი 2. მუსიკის გადატანა Mac-დან iPod-ზე Dr.Fone-ით - ტელეფონის მენეჯერი (iOS)
- ნაწილი 3. ბონუს რჩევა: როგორ გადავიტანოთ მუსიკა iPod-დან Mac-ზე Dr.Fone-ით - ტელეფონის მენეჯერი (iOS)
- ნაწილი 4. ვიდეო გაკვეთილი: როგორ გადავიტანოთ მუსიკა Mac-დან iPod-ზე Dr.Fone-ით - ტელეფონის მენეჯერი (iOS)
ნაწილი 1. გადაიტანეთ მუსიკა Mac-დან iPod-ზე iTunes-ით
თქვენი iPod-დან iTunes მუსიკალურ ბიბლიოთეკაში სიმღერების გადასატანად, ჯერ გახსენით iExplorer თქვენს Mac-ზე ან PC-ზე. შემდეგ, განაგრძეთ და დააკავშირეთ თქვენი iPod USB კაბელით თქვენს კომპიუტერს. მოწყობილობის დაკავშირების შემდეგ, iTunes-მა შეიძლება მოგთხოვოთ თქვენი მოწყობილობის სინქრონიზაცია, გაუქმება. აქ არის ჩართული ნაბიჯები.
ნაბიჯი 1 გაუშვით iTunes და შეამოწმეთ, რომ ის განახლებულია.
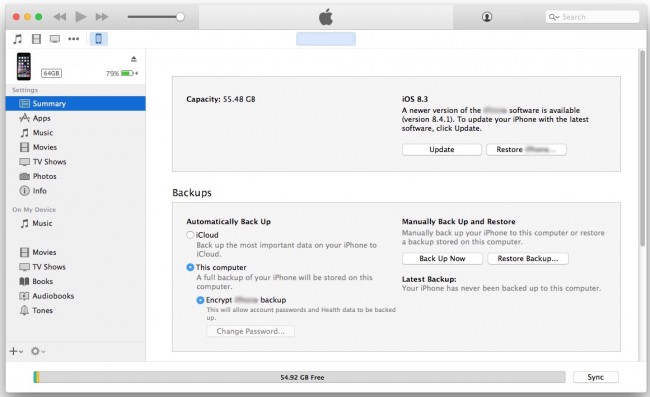
ნაბიჯი 2 შეაერთეთ თქვენი iPod თქვენს კომპიუტერთან USB კაბელით და იპოვნეთ თქვენი მოწყობილობა.
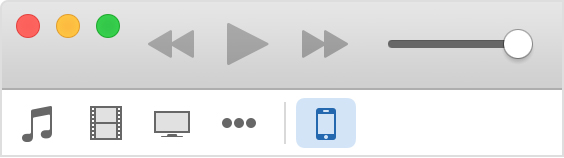
ნაბიჯი 3 აირჩიეთ თქვენი მოწყობილობა და დააწკაპუნეთ მასზე, ჩანართები გამოჩნდება iTunes ფანჯრის მარცხენა მხარეს პარამეტრების ქვეშ.
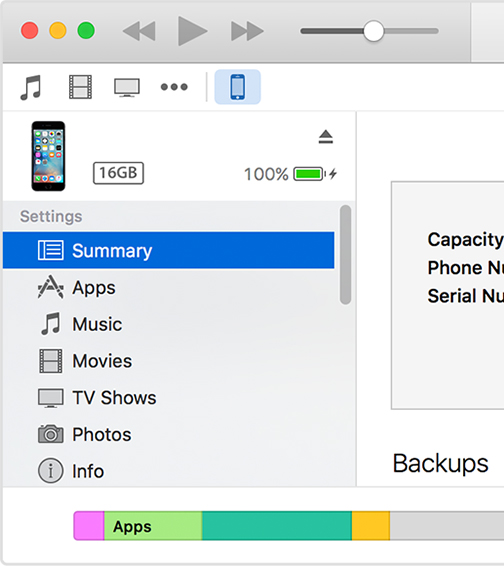
ნაბიჯი 4 მათთვის, ვისაც შეუძლია აირჩიოს თავისი iPod მოწყობილობების სინქრონიზაცია, სინქრონიზაციის ჩასართავად დააწკაპუნეთ კონტენტის ტიპზე სიიდან პარამეტრების ქვეშ, შემდეგ დააწკაპუნეთ ველზე სინქრონიზაციის გვერდით. თუ ველში უკვე არის მონიშვნა, სინქრონიზაცია ჩართულია ამ ჩანართისთვის. სინქრონიზაციის გამოსართავად, მოხსენით ველი.
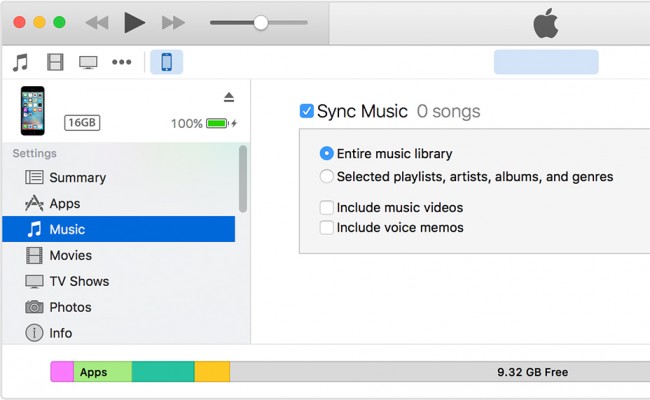
ნაწილი 2. მუსიკის გადატანა Mac-დან iPod-ზე Dr.Fone-ით - ტელეფონის მენეჯერი (iOS)
ეს არის ერთი შესანიშნავი პროგრამა, რომელიც გაძლევთ შესაძლებლობას გადაიტანოთ მუსიკა Mac-დან iPod-ზე iTunes-ის გარეშე. Dr.Fone - ტელეფონის მენეჯერს (iOS) Mac-ისთვის აქვს მრავალი ფუნქცია, რომელიც გამოგადგებათ თქვენი iOS მოწყობილობებზე მონაცემების მართვისა და გადაცემისას.
თქვენ ასევე შეგიძლიათ გადაიტანოთ მუსიკა iPod-ზე iTunes Mac-ის გარეშე. დეტალური ნაბიჯები მოცემულია ქვემოთ ამ ამოცანისთვის. მიჰყევით მათ, რომ წარმატებით მართოთ მუსიკის iPod-ზე iTunes-ის გარეშე გადატანა და მუსიკის გადატანა Mac-დან iPod-ზე უმოკლეს დროში.
მაგრამ პირველი, აქ არის სწრაფი გადახედვა Wondershare Dr.Fone - ტელეფონის მენეჯერის (iOS) რამდენიმე ძირითადი მახასიათებლის შესახებ:

Dr.Fone - ტელეფონის მენეჯერი (iOS)
გადაიტანეთ მუსიკა Mac-დან iPod/iPhone/iPad-ზე iTunes-ის გარეშე!
- თქვენი მუსიკის, ფოტოების, ვიდეოების, კონტაქტების, SMS-ების, აპების და ა.შ. გადატანა, მართვა, ექსპორტი/იმპორტი.
- შექმენით თქვენი მუსიკის, ფოტოების, ვიდეოების, კონტაქტების, SMS-ების, აპების და ა.შ. სარეზერვო ასლები კომპიუტერში და მარტივად აღადგინეთ ისინი.
- გადაიტანეთ მუსიკა, ფოტოები, ვიდეოები, კონტაქტები, შეტყობინებები და ა.შ. ერთი სმარტფონიდან მეორეზე.
- გადაიტანეთ მედია ფაილები iOS მოწყობილობებსა და iTunes-ს შორის.
- მხარი დაუჭირეთ iPhone, iPad და iPod touch-ის ყველა მოდელს iOS-ის ნებისმიერი ვერსიით.
ახლა მოდით გადავხედოთ ნაბიჯებს, რომლებიც მოიცავს მუსიკის Mac-დან iPod-ზე გადატანას Dr.Fone-ის გამოყენებით - Phone Manager (iOS) Mac-ისთვის. მათი თვალყურის დევნება ძალიან მარტივია და არ უნდა გქონდეთ რაიმე პრობლემა, რადგან ყველაფერი რაც გულისხმობს არის მუსიკის გადაცემა მალსახმობების ღილაკების გამოყენებით. აი, როგორ უნდა გავაკეთოთ ეს.
ნაბიჯი 1 დასაწყებად გაუშვით Wondershare Dr.Fone - Phone Manager (iOS) აპი თქვენს Mac-ზე.
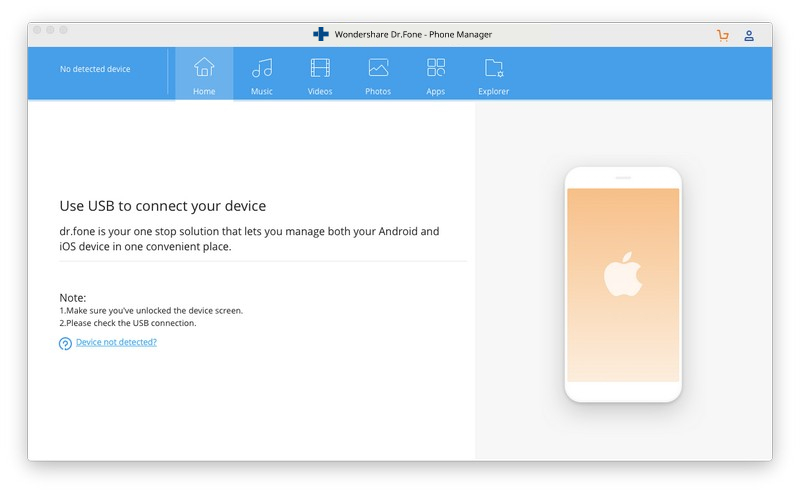
ნაბიჯი 2 ახლა, დააკავშირეთ თქვენი iPod თქვენს Mac-ს და აპლიკაციის ინტერფეისს, როგორც ეს ნაჩვენებია ქვემოთ.

ნაბიჯი 3 დააჭირეთ "მუსიკა" და ნახავთ "+დამატებას".
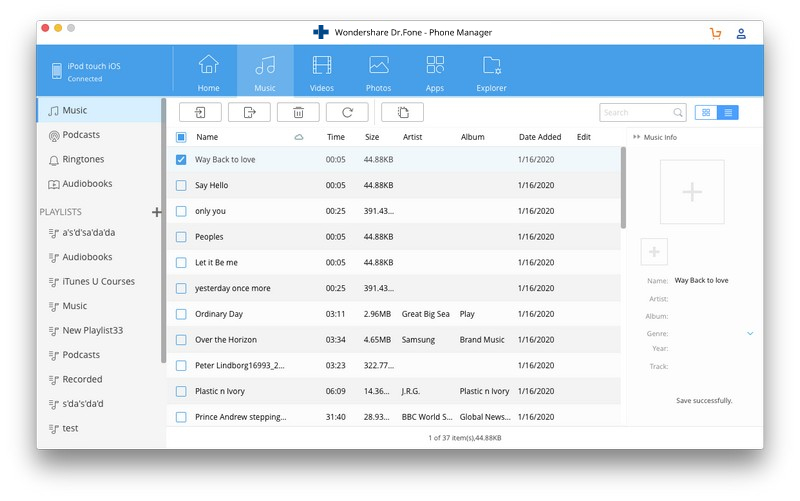
ნაბიჯი 4 როგორც კი დააწკაპუნებთ ღილაკზე „+დამატება“, გამოჩნდება ამომხტარი ფანჯარა, როგორც ნაჩვენებია ქვემოთ მოცემულ სურათზე და ახლა შეგიძლიათ აირჩიოთ ადგილი, სადაც შეინახავთ თქვენს მუსიკას.
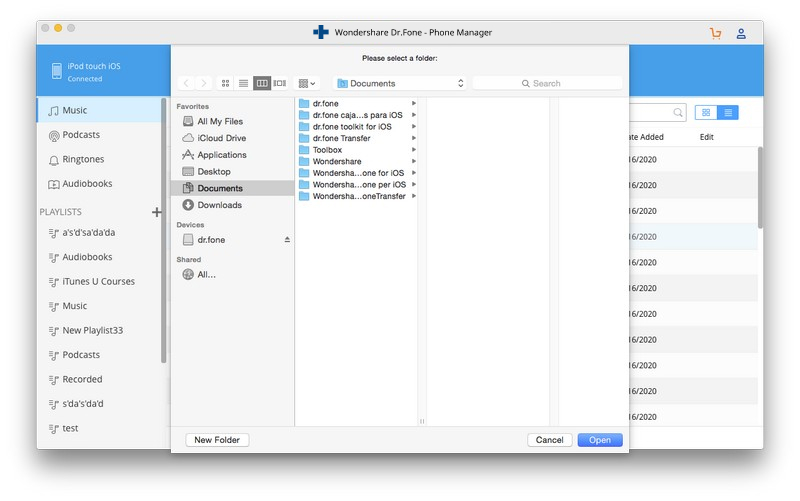
აი, ასე გადაიტანთ მუსიკას Mac-დან iPod-ზე Dr.Fone - ტელეფონის მენეჯერის (iOS) გამოყენებით, ყოველგვარი შეფერხების გარეშე და საკმაოდ მარტივად.
ნაწილი 3. ბონუს რჩევა: როგორ გადავიტანოთ მუსიკა iPod-დან Mac-ზე Dr.Fone-ით - ტელეფონის მენეჯერი (iOS) (Mac)
ახლა, Dr.Fone - ტელეფონის მენეჯერი (iOS) არის სრული 360 გრადუსიანი გადაწყვეტა, როდესაც საქმე ეხება მუსიკის მართვას თქვენს iPod-ზე, iPhone-სა და Mac-ზე. ასე რომ, ყველა თქვენგანს, ვისაც გაინტერესებთ, რა მოხდება, თუ გსურთ მუსიკის გადატანა თქვენი iPod-დან თქვენს კომპიუტერში, მე ვაპირებ ავუხსნა პროცესი უმარტივესი გზით.
ნაბიჯი 1 პირველი ნაბიჯი არის აპლიკაციის Wondershare Dr.Fone - ტელეფონის მენეჯერის (iOS) გაშვება, შემდეგ კი თქვენი iPod-ის კომპიუტერთან დაკავშირება (ჩვენ გამოვიყენეთ iPhone ეკრანის სურათზე, როგორც მაგალითი - ის ერთნაირად მუშაობს ყველასთან. სხვა iOS მოწყობილობებიც). იდენტიფიცირებისა და დაკავშირების შემდეგ, თქვენი iPod-ის ინფორმაცია გამოჩნდება, როგორც ქვემოთ მოცემულ ეკრანის სურათზე, და iPhone-ის ნაცვლად.

ნაბიჯი 2 ახლა, დააჭირეთ ჩანართს მუსიკა. თქვენ უნდა ნახოთ თქვენს iPod-ზე ხელმისაწვდომი მუსიკის სია ახლა, როგორც ნაჩვენებია ქვემოთ მოცემულ ეკრანის სურათზე. და დააწკაპუნეთ მარჯვენა ღილაკით, რათა აირჩიოთ "ექსპორტი Mac-ზე".
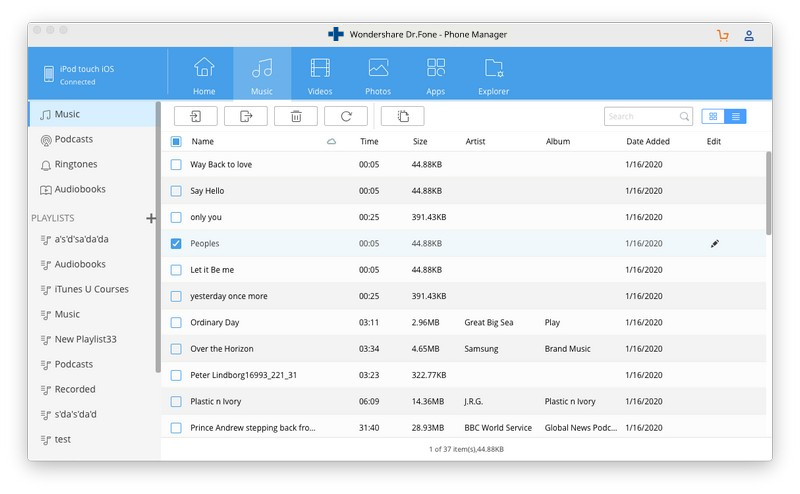
ნაბიჯი 3 გამოჩნდება ახალი ფანჯარა და შეგიძლიათ აირჩიოთ მუსიკა Mac-დან iPod-ზე.
ნაბიჯი 4 ახლა თქვენ ძალიან ახლოს ხართ თქვენი iPod-ზე არსებული მთელი მუსიკის თქვენს Mac-ზე გადატანასთან, ეს ძალიან მარტივად. ყველაფერი, რაც ახლა უნდა გააკეთოთ, არის დააწკაპუნოთ სამკუთხედზე აპლიკაციის ინტერფეისის ზედა ნაწილში მოცემულ ღილაკზე „ექსპორტი“-ს ქვეშ. თქვენ მიიღებთ რამდენიმე ვარიანტის ჩამონათვალს, როგორც ეს ნაჩვენებია ქვემოთ, რადგან ჩვენი მცდელობაა მუსიკის გადატანა ჩვენს კომპიუტერში, გთხოვთ, განაგრძოთ და აირჩიეთ "Export to My Computer".

ახლა, შეგიძლიათ უბრალოდ დაისვენოთ და მისცეთ Wondershare Dr.Fone - Phone Manager (iOS) სამუშაოს ნება. რამდენიმე წუთში, თქვენ მიერ არჩეული ყველა სიმღერა გადაეცემა თქვენი iPod-დან Mac-ზე უპრობლემოდ.
ახლა ჩვენ ვიმედოვნებთ, რომ თქვენ ისწავლეთ მუსიკის გადაცემის მრავალი გზა iPod-დან ან სხვა მოწყობილობებზე, Mac და Win კომპიუტერებზე. თუ კი, მაშინ თავისუფლად გააზიარეთ თქვენი გამოცდილება ამ მეთოდების ან პროცესების გამოყენებით, რომელთა ახსნაც შევეცადეთ ამ ბლოგ პოსტში. შეგიძლიათ დაგვიტოვოთ კომენტარიც.
iPod ტრანსფერი
- გადატანა iPod-ზე
- გადაიტანეთ მუსიკა კომპიუტერიდან iPod-ზე
- დაამატეთ მუსიკა iPod Classic-ში
- MP3 გადაიტანეთ iPod-ზე
- მუსიკის გადატანა Mac-დან iPod-ზე
- მუსიკის გადატანა iTunes-დან iPod Touch/Nano/shuffle-ზე
- განათავსეთ პოდკასტი iPod-ზე
- გადაიტანეთ მუსიკა iPod Nano-დან კომპიუტერში
- გადაიტანეთ მუსიკა iPod touch-დან iTunes Mac-ზე
- ჩამოტვირთეთ მუსიკა iPod-დან
- მუსიკის გადატანა iPod-დან Mac-ზე
- გადარიცხვა iPod-დან
- გადაიტანეთ მუსიკა iPod Classic-დან კომპიუტერში
- გადაიტანეთ მუსიკა iPod Nano-დან iTunes-ზე
- მუსიკის გადაცემა Windows Media Player-სა და iPod-ს შორის
- მუსიკის გადატანა iPod-დან Flash Drive-ზე
- გადაიტანეთ შეძენილი მუსიკა iPod-დან iTunes-ზე
- გადაიტანეთ მუსიკა Mac ფორმატირებული iPod-დან Windows-ზე
- გადაიტანეთ iPod მუსიკა სხვა MP3 პლეერზე
- გადაიტანეთ მუსიკა iPod shuffle-დან iTunes-ზე
- გადაიტანეთ მუსიკა iPod Classic-დან iTunes-ზე
- გადაიტანეთ ფოტოები iPod touch-დან კომპიუტერზე <
- ჩადეთ მუსიკა iPod shuffle-ზე
- გადაიტანეთ ფოტოები კომპიუტერიდან iPod touch-ზე
- აუდიოწიგნების გადატანა iPod-ზე
- დაამატეთ ვიდეოები iPod Nano-ში
- ჩადეთ მუსიკა iPod-ზე
- iPod-ის მართვა
- წაშალე მუსიკა iPod Classic-დან
- iPod არ სინქრონიზდება iTunes-თან
- წაშალეთ დუბლიკატი სიმღერები iPod/iPhone/iPad-ზე
- პლეილისტის რედაქტირება iPod-ზე
- iPod-ის ახალ კომპიუტერთან სინქრონიზაცია
- ტოპ 12 iPod Transfers - Pod to iTunes ან კომპიუტერში
- წაშალეთ სიმღერები iPod Nano-დან
- რჩევები უფასო მუსიკის მისაღებად iPod Touch/Nano/Shuffle-ისთვის






Alice MJ
პერსონალის რედაქტორი