სრული გზამკვლევი თქვენი ანდროიდის თქვენს კომპიუტერზე/მაკზე გადატანის შესახებ
მარტი 07, 2022 • შეტანილია: ტელეფონის ეკრანის ჩაწერა • დადასტურებული გადაწყვეტილებები
- • 1. რატომ უნდათ ადამიანებს თავიანთი ანდროიდის კომპიუტერზე გადატანა?
- • 2. გზები, რომლითაც შეგიძლიათ ანდროიდის ასახვა კომპიუტერზე
- • 3.საუკეთესო ინსტრუმენტი იმის შესახებ, თუ როგორ ასახოთ თქვენი Android თქვენს კომპიუტერში
- • 4. გზამკვლევი, თუ როგორ უნდა ასახოთ თქვენი Android ტელეფონი Mac-ზე
1.რატომ უნდათ ადამიანებს თავიანთი ანდროიდის კომპიუტერზე გადატანა?
ამ დღეებში Android ტელეფონების საუკეთესო რამ არის ის, რომ ისინი ჰგავს მინი კომპიუტერებს, რომლებშიც შეგიძლიათ შეინახოთ ბევრი რამ, როგორიცაა ფოტოები, ვიდეო, მუსიკა და თუნდაც თქვენი მნიშვნელოვანი დოკუმენტები. ტელეფონის ტარებაც ძალიან მოსახერხებელია და მთელი სამყარო ერთ მოწყობილობაშია თავმოყრილი. მაგრამ არის შემთხვევები, როდესაც თქვენ უნდა აჩვენოთ რაღაც მნიშვნელოვანი თქვენს ტელეფონზე სხვა ადამიანებს და გჭირდებათ ის დაუკავშიროთ თქვენს კომპიუტერს, განსაკუთრებით თუ ეს არის მნიშვნელოვანი ინფორმაცია, რომელიც შეაგროვეთ ინტერნეტიდან და გსურთ აჩვენოთ თქვენი ოჯახი ან კოლეგები. მსგავს სიტუაციებში, როგორიც არის ეს ასახვა, თქვენი Android კომპიუტერზე ძალიან მნიშვნელოვანი ხდება, რადგან არ გჭირდებათ ფოსტის გაგზავნა ან მონაცემების გაგზავნა ყველასთვის.
2. გზები, რომლებშიც შეგიძლიათ ანდროიდის კომპიუტერზე გადატანა
არსებობს მრავალი გზა, რომლითაც შეგიძლიათ Android-ის კომპიუტერზე ასახვა, სხვადასხვა აპლიკაციები ასევე ხელმისაწვდომია ამ მიზნით. შეგიძლიათ ანდროიდის ასახვა კომპიუტერზე თქვენი WiFi ან USB პორტის გამოყენებით. ორივე მეთოდი პრაქტიკული და წარმატებულია.
2.1 ანდროიდის ასახვა კომპიუტერზე WiFi-ით
2.1.1 MirrorOp გამგზავნი
MirrorOp Sender არის მოწყობილობა, რომელიც შეგიძლიათ მარტივად გამოიყენოთ თქვენი კომპიუტერის ანდროიდის ასახვისთვის თქვენი WiFi-ის გამოყენებით.
როგორ მუშაობს MirrorOp:
MirrorOp ხელმისაწვდომია PlayStore-ზე და მისი მარტივად ჩამოტვირთვა შესაძლებელია. სანამ თქვენი ანდროიდის კომპიუტერს ასახავთ, დარწმუნდით, რომ თქვენი Android არის root.
- • ჩამოტვირთეთ MirrorOp Sender თქვენს Android-ზე.
- • ჩამოტვირთეთ აპლიკაციის Windows-ის ვერსია, სახელწოდებით MirrorOp Receiver თქვენს კომპიუტერზე
- • შეაერთეთ Android და კომპიუტერი საერთო WiFi ქსელთან.
- • გაუშვით MirrorOp Sender აპი თქვენს კომპიუტერზე.
- • გაუშვით MirrorOp Receiver აპი თქვენს Android-ზე.
- • ორივე მოწყობილობა ავტომატურად მოძებნის ერთმანეთს.
- • ახლა შეგიძლიათ დაიწყოთ ასახვა.
- • შეგიძლიათ აკონტროლოთ თქვენი Android მოწყობილობა კლავიატურის და მაუსის მეშვეობით.

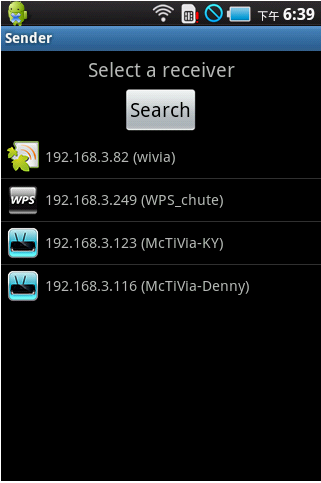
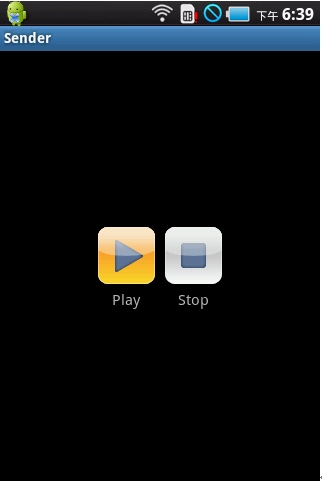
2.1.2 მირაკასტი
Miracast არის აპლიკაცია, რომელიც გამოიყენება ანდროიდის ასახვისთვის კომპიუტერთან WiFi კავშირის საშუალებით.
- • Miracast-ის ინსტალაციის შემდეგ ზემოაღნიშნული ბმულიდან თქვენს Android მოწყობილობაზე გადაფურცლეთ მარჯვნივ და აირჩიეთ Devices ვარიანტი.
- • იქიდან აირჩიეთ პროექტის ვარიანტი.
- • თქვენს მოწყობილობაზე გამოჩნდება ოფცია „უკაბელო ეკრანის დამატება“, საიდანაც შეგიძლიათ აირჩიოთ თქვენი WiFi კავშირი.
- • თქვენი კომპიუტერიდან შეგიძლიათ გადახვიდეთ პარამეტრებში და დააწკაპუნოთ ჩანართზე Devices. "მოწყობილობის დამატება" ოფციაზე დაწკაპუნებით, შეგიძლიათ მოძებნოთ Miracast მიმღები.
- • თქვენი მოწყობილობიდან გადადით პარამეტრებში და იქიდან მოწყობილობის განყოფილებაში და შეეხეთ ეკრანს. აირჩიეთ Cast Screen იქიდან.
- • აირჩიეთ მენიუს ღილაკი და შეეხეთ უსადენო ეკრანის ჩართვას. თქვენი მოწყობილობა ახლა მოძებნის Miracast მოწყობილობებს და აჩვენებს მას Cast Screen ოფციაში. შეეხეთ ოფციას და გამოჩნდება შეტყობინება, რომ თქვენი ეკრანის ტრანსლირება ხდება.
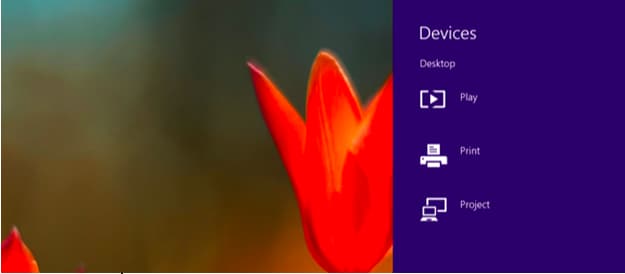
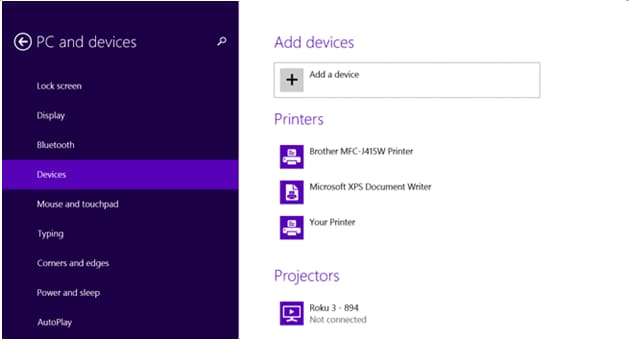
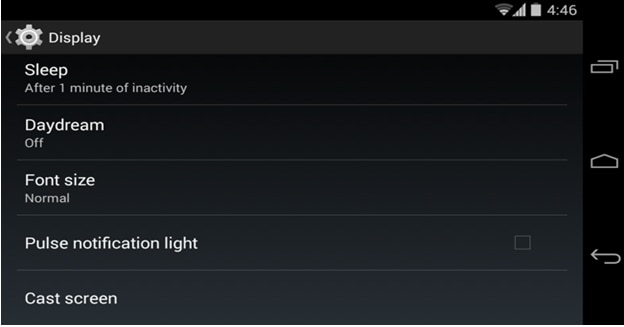
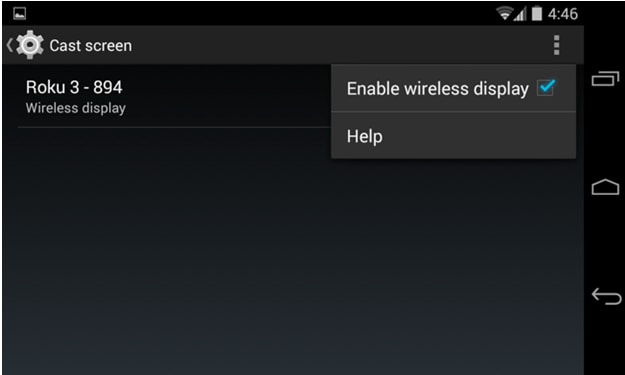
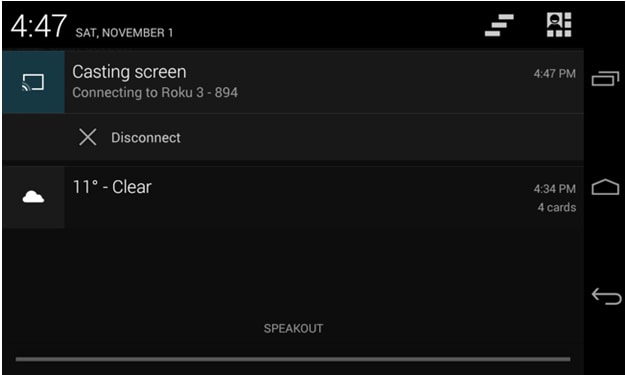
ახლა თქვენ შეგიძლიათ მარტივად ასახოთ თქვენი Android თქვენი კომპიუტერით.
2.2 ანდროიდის ასახვა კომპიუტერზე USB-ით
2.2.1 Android-ეკრანის მონიტორი
ანდროიდის კომპიუტერზე USB-ის საშუალებით გადასატანად, თქვენ უნდა დააინსტალიროთ JAVA თქვენს კომპიუტერში. მეორეს მხრივ, დეველოპერის რეჟიმი უნდა იყოს ჩართული თქვენს Android მოწყობილობაზე, მოწყობილობის წარმატებული ასახვისთვის.
თქვენი მოთხოვნების დასრულების შემდეგ, შეგიძლიათ ჩამოტვირთოთ Android-Screen Monitor https://code.google.com/p/android-screen-monitor/- დან
- • ჩამოტვირთეთ და დააინსტალირეთ JRE ან Java Runtime Environment.
- • დააინსტალირეთ Android Software Development Kit (SDK) და მასთან დაკავშირებული ხელსაწყოები თქვენი კომპიუტერის პროგრამის საქაღალდეში.
- • დაინსტალირების შემდეგ გაუშვით აპლიკაცია და აირჩიეთ მხოლოდ Android SDK-Platform Tools.
- • გადადით პარამეტრებში თქვენს ტელეფონში ან Android მოწყობილობაში, აირჩიეთ Developer Options და იქიდან გადადით USB Debugging ოფციაზე და ჩართეთ იგი.
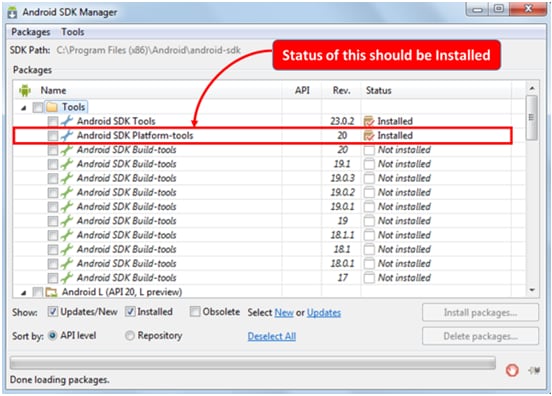
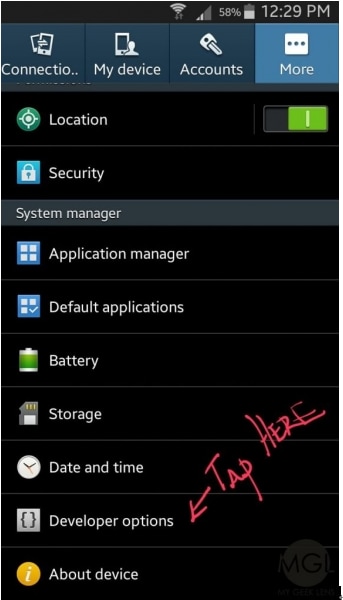
- • მოძებნეთ თქვენს Android მოწყობილობასთან დაკავშირებული დრაივერები Google-ში და ჩამოტვირთეთ იგი ცალკე საქაღალდეში თქვენს კომპიუტერში.
- • ახლა თქვენ შეგიძლიათ დააკავშიროთ თქვენი მოწყობილობა თქვენს კომპიუტერს USB-ის საშუალებით
- • გახსენით Device Manager და მოძებნეთ თქვენი Android მოწყობილობა.
- • ახლა დროა დააყენოთ ADB ბილიკი.
- • გახსენით თქვენი კომპიუტერის თვისებები და დააწკაპუნეთ Advanced System Settings ოფციაზე. აირჩიეთ Environment Variables და მოძებნეთ "გზა".
- • აღმოჩენის შემდეგ დააწკაპუნეთ და შეინახეთ მისი რედაქტირება C:Program Files (x86)Androidandroid-SDK პლატფორმის ინსტრუმენტებში
- • Გადარჩენა.
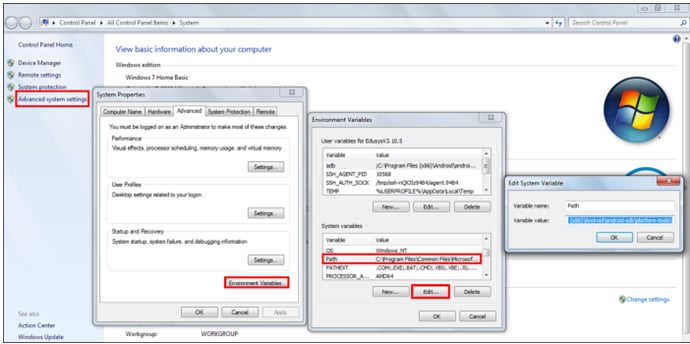
- • ახლა ჩამოტვირთეთ Android Screen Monitor და დააინსტალირეთ თქვენს კომპიუტერში.
- • ახლა, თქვენი კომპიუტერი ასახულია თქვენს ანდროიდთან.
2.2.2 Droid@Screen
Droid@Screen არის კიდევ ერთი პოპულარული აპლიკაცია, რომელიც გამოიყენება ანდროიდის კომპიუტერზე USB-ის საშუალებით ასარკვევად.
- • ამ აპლიკაციის გამოსაყენებლად, ჯერ უნდა ჩამოტვირთოთ JAVA Run Time Application თქვენს კომპიუტერზე და დააინსტალიროთ იგი.
- • ახლა ჩამოტვირთეთ ADB ინსტრუმენტი თქვენი დესკტოპიდან ამოღებით.
- • ჩამოტვირთეთ Droid@Screen მოცემული ბმულიდან და გაუშვით აპლიკაცია.
- • ახლა დააწკაპუნეთ ADB-ზე და აირჩიეთ ADB შესრულებადი გზა.
- • აირჩიეთ ADB საქაღალდე, რომელშიც ადრე ამოიღეთ და დააწკაპუნეთ OK.
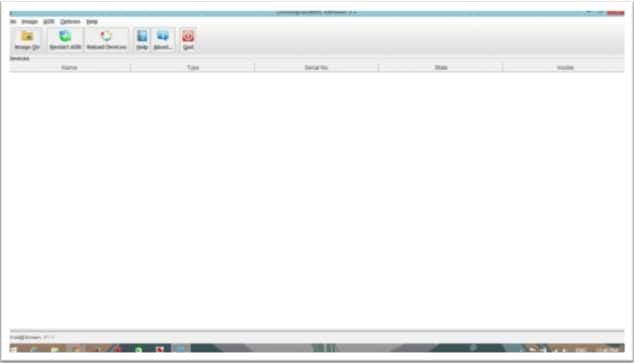
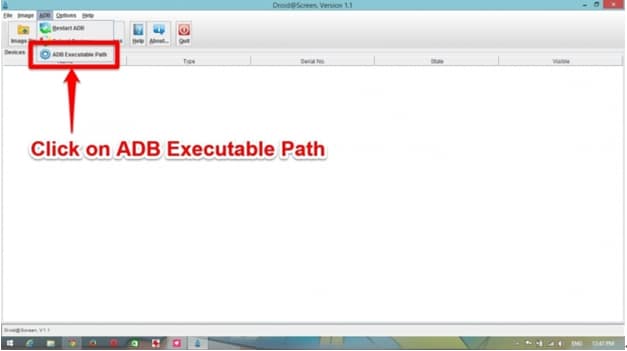
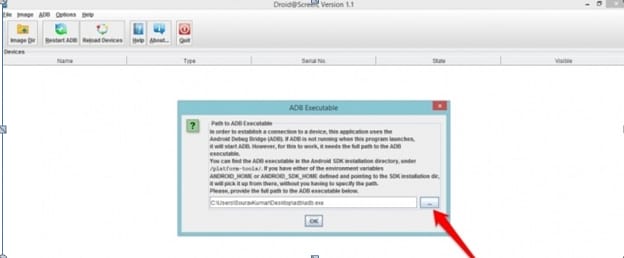
- • თქვენს Android მოწყობილობაში გახსენით პარამეტრები და გადადით დეველოპერის ოფციებზე.
- • ჩართეთ Developer Options და აირჩიეთ USB Debugging რეჟიმი მის ქვეშ.
- • შეაერთეთ თქვენი მოწყობილობა კომპიუტერთან ინტერნეტიდან ყველა საჭირო დრაივერის დაყენების შემდეგ.
- • თქვენი მოწყობილობა ასახულია თქვენს კომპიუტერში.
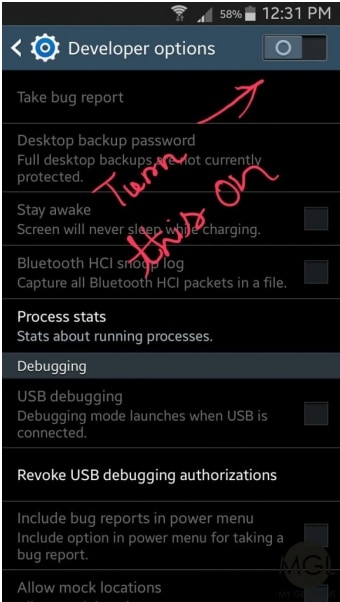
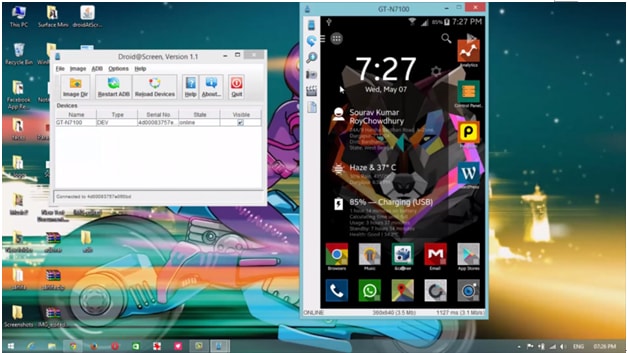
3. საუკეთესო ხელსაწყო, თუ როგორ უნდა ასახოთ თქვენი Android თქვენს კომპიუტერში - Wondershare MirrorGo
მიუხედავად იმისა, რომ ინტერნეტში უამრავი სხვადასხვა ხელსაწყოა ხელმისაწვდომი, რომელიც დაგეხმარებათ თქვენი Android მოწყობილობის ასახვაში კომპიუტერთან, მაგრამ თუ თქვენ ეძებთ საუკეთესოს, ეს ნამდვილად არის MirrorGo (Android) . ეს აპლიკაცია არის ძალიან მარტივი და პროფესიონალური გადაწყვეტა ყველა თქვენი სარკისებური პრობლემის მოსაგვარებლად. MirrorGo მუშაობს Windows 10, Windows 7, Windows 8, Windows Vista ასევე Windows XP-ზე. ის ასევე თავსებადია iOS-თან და Android-თან.

Wondershare MirrorGo (Android)
აარეკე შენი ანდროიდის მოწყობილობა კომპიუტერში!
- გადაიტანეთ და ჩამოაგდეთ ფაილები თქვენს კომპიუტერსა და ტელეფონს შორის პირდაპირ.
- გაგზავნეთ და მიიღეთ შეტყობინებები თქვენი კომპიუტერის კლავიატურის გამოყენებით, მათ შორის SMS, WhatsApp, Facebook და ა.შ.
- იხილეთ მრავალი შეტყობინებები ერთდროულად თქვენი ტელეფონის აკრეფის გარეშე.
- გამოიყენეთ ანდროიდის აპლიკაციები თქვენს კომპიუტერზე სრულ ეკრანზე მუშაობისთვის.
- ჩაწერეთ თქვენი კლასიკური გეიმპლეი.
- ეკრანის გადაღება გადამწყვეტ წერტილებში.
ნაბიჯი 1. დააინსტალირეთ Wodnershare MirrorGo თქვენს კომპიუტერზე.
ნაბიჯი 2. დააკავშირეთ თქვენი მოწყობილობა კომპიუტერთან MirrorGo-ს გამოყენებით:
- • შეაერთეთ თქვენი მოწყობილობა კომპიუტერთან USB-ის საშუალებით.
- • აირჩიეთ "ფაილების გადაცემა" რეჟიმი არჩევანში "Use USB to".

- • გადადით Developer ოფციაზე და ჩართეთ USB Debugging-ის ვარიანტი.

თქვენი კომპიუტერი ავტომატურად ამოიცნობს თქვენს მოწყობილობას USB გამართვის ჩართვის შემდეგ.
ნაბიჯი 3. აკონტროლეთ თქვენი მობილური ტელეფონის ეკრანის ასახვის შემდეგ.
მას შემდეგ რაც ასახავთ თქვენს Android მოწყობილობას თქვენს კომპიუტერთან, შეგიძლიათ გააკეთოთ ბევრი საინტერესო რამ, როგორიცაა:
- • უყურეთ თქვენს საყვარელ ვიდეოებს დიდ ეკრანზე.
- • აჩვენეთ თქვენი საყვარელი ფოტოები თქვენს ოჯახს და მეგობრებს.
- • თქვენ შეგიძლიათ დატკბეთ უკეთესი ნახვის გამოცდილებით უფრო დიდი ეკრანის ზომის გამო.
- • თქვენ შეგიძლიათ მარტივად გადაიტანოთ მონაცემები თქვენს კომპიუტერსა და Android მოწყობილობას შორის.
- • შეგიძლიათ ითამაშოთ თამაშები თქვენს მობილურზე კომპიუტერის საშუალებით.
- • შეგიძლიათ გამოიყენოთ რეალურ დროში თქვენს მობილურზე დაინსტალირებული პროგრამული უზრუნველყოფა კომპიუტერის საშუალებით.
4. გზამკვლევი იმის შესახებ, თუ როგორ ასახოთ თქვენი Android ტელეფონი Mac-ზე
ასე რომ, თქვენ არ გაქვთ კომპიუტერი, მაგრამ ხართ Mac-ის ამაყი მფლობელი. ისე, არაფერია სანერვიულო, რადგან თქვენ შეგიძლიათ მარტივად ასახოთ თქვენი Android მოწყობილობა თქვენს Mac-ზეც. ისევე, როგორც თქვენი კომპიუტერისა და მოწყობილობის ასახვა შეიძლება განხორციელდეს სხვადასხვა ხელმისაწვდომი პროგრამული უზრუნველყოფის გამოყენებით, თქვენი მოწყობილობის ასახვა Mac-ზე ასევე შედგება მრავალი განსხვავებული ვარიანტისგან. რეზერვის შემდეგ, შეგიძლიათ ისიამოვნოთ სხვადასხვა საინტერესო გამოცდილებით, როგორიცაა თქვენი Whatsapp-ის გამოყენება უფრო დიდ ეკრანზე და თამაში Minecraft თქვენს MAC-ზე.
საუკეთესო გზა თქვენი Android-ის Mac-ზე გადასატანად
არსებობს სხვადასხვა გზა, რომლითაც შეგიძლიათ თქვენი Android მოწყობილობის ასახვა თქვენს Mac-თან. თუმცა, საუკეთესო ვარიანტი, რომელიც ხელმისაწვდომია არის AirDroid. AirDroid-ის დახმარებით თქვენ შეგიძლიათ მარტივად აკონტროლოთ თქვენი მოწყობილობა თქვენი Mac-ის რეკლამის საშუალებით და დატკბეთ სხვადასხვა საინტერესო გამოცდილებით.
როგორ მუშაობს MirrorOp:
MirrorOp ხელმისაწვდომია PlayStore-ზე და მისი მარტივად ჩამოტვირთვა შესაძლებელია. სანამ თქვენი ანდროიდის კომპიუტერს ასახავთ, დარწმუნდით, რომ თქვენი Android არის root.
- • დააინსტალირეთ AirDroid თქვენს სისტემაზე https://play.google.com/store/apps/details?id=com.sand.airdroid&hl=en მეშვეობით
- • დააყენეთ თქვენი AirDroid ანგარიში აპლიკაციის გაშვებით.
- • AirDroid ახლა მოგთხოვთ მისი სერვისის ჩართვას. ამისათვის დააჭირეთ ჩართვას. ამომხტარი ფანჯარა გამოჩნდება ახლა, უბრალოდ შეეხეთ OK სერვისს.
- • ჩართეთ Find My Phone ფუნქცია მისი ჩართვით და გააქტიურების ოფციაზე შეხებით.
- • თქვენს მოწყობილობაზე გამოჩნდება Android-ის სხვა პარამეტრების მენიუ. შეეხეთ გააქტიურებას და თქვენი Mac და მოწყობილობა ახლა თავსებადი გახდება ერთმანეთთან.
- • ახლა დააინსტალირეთ AirDroid აპი თქვენს Mac-ზე და გაუშვით საინსტალაციო პროგრამა. გაუშვით ფაილი ინსტალაციის დასრულების შემდეგ.
- • შეიყვანეთ იგივე შესვლა და პაროლი, რაც გააკეთეთ თქვენს მოწყობილობაზე AirDroid აპში.
- • ახლა თქვენ შეგიძლიათ მარტივად გაუშვათ ფაილები თქვენს მოწყობილობაზე კომპიუტერზე.
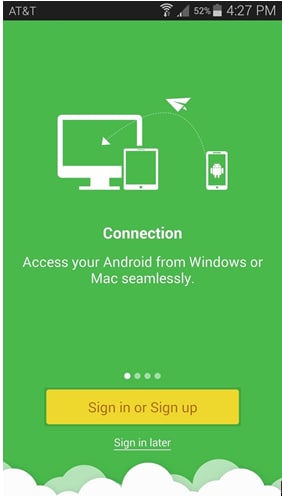
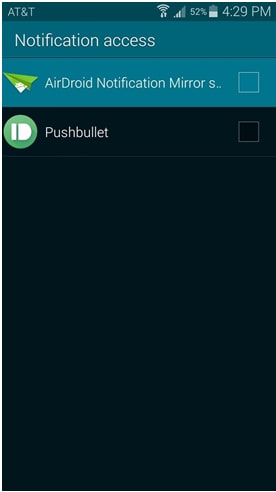
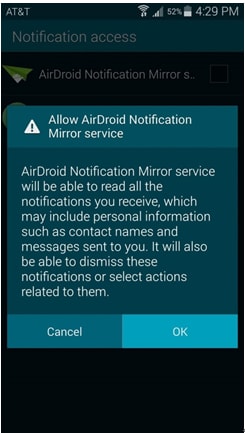
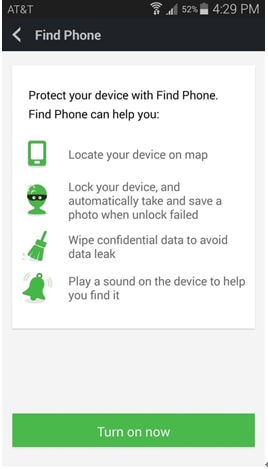
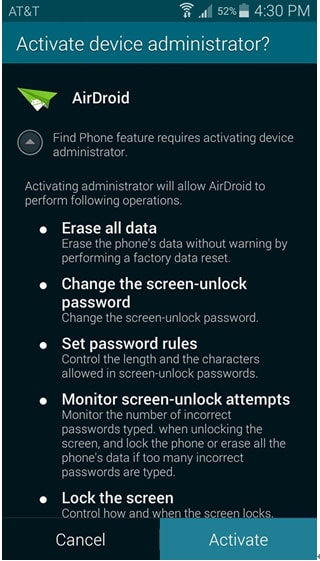
Android Mirror და AirPlay
- 1. Android Mirror
- ანდროიდის სარკე კომპიუტერზე
- სარკე Chromecast-ით
- სარკე კომპიუტერი ტელევიზორში
- ანდროიდის სარკე ანდროიდზე
- აპები ანდროიდის სარკეში
- ითამაშეთ Android თამაშები კომპიუტერზე
- ონლაინ Android ემულატორები
- გამოიყენეთ iOS ემულატორი Android-ისთვის
- Android ემულატორი PC, Mac, Linux-ისთვის
- ეკრანის ასახვა Samsung Galaxy-ზე
- ChromeCast VS MiraCast
- თამაშის ემულატორი Windows Phone-ისთვის
- Android ემულატორი Mac-ისთვის
- 2. AirPlay







ჯეიმს დევისი
პერსონალის რედაქტორი